Creating and Managing User Groups
A user group is a list of users created for a specific purpose. User groups can be created across the hierarchical boundaries of organizations. For example, an administrator could create a Teachers User Group for adding all members to multiple sites, assign them all to a regular role, and create a common set of profile pages for all teachers in the user group.
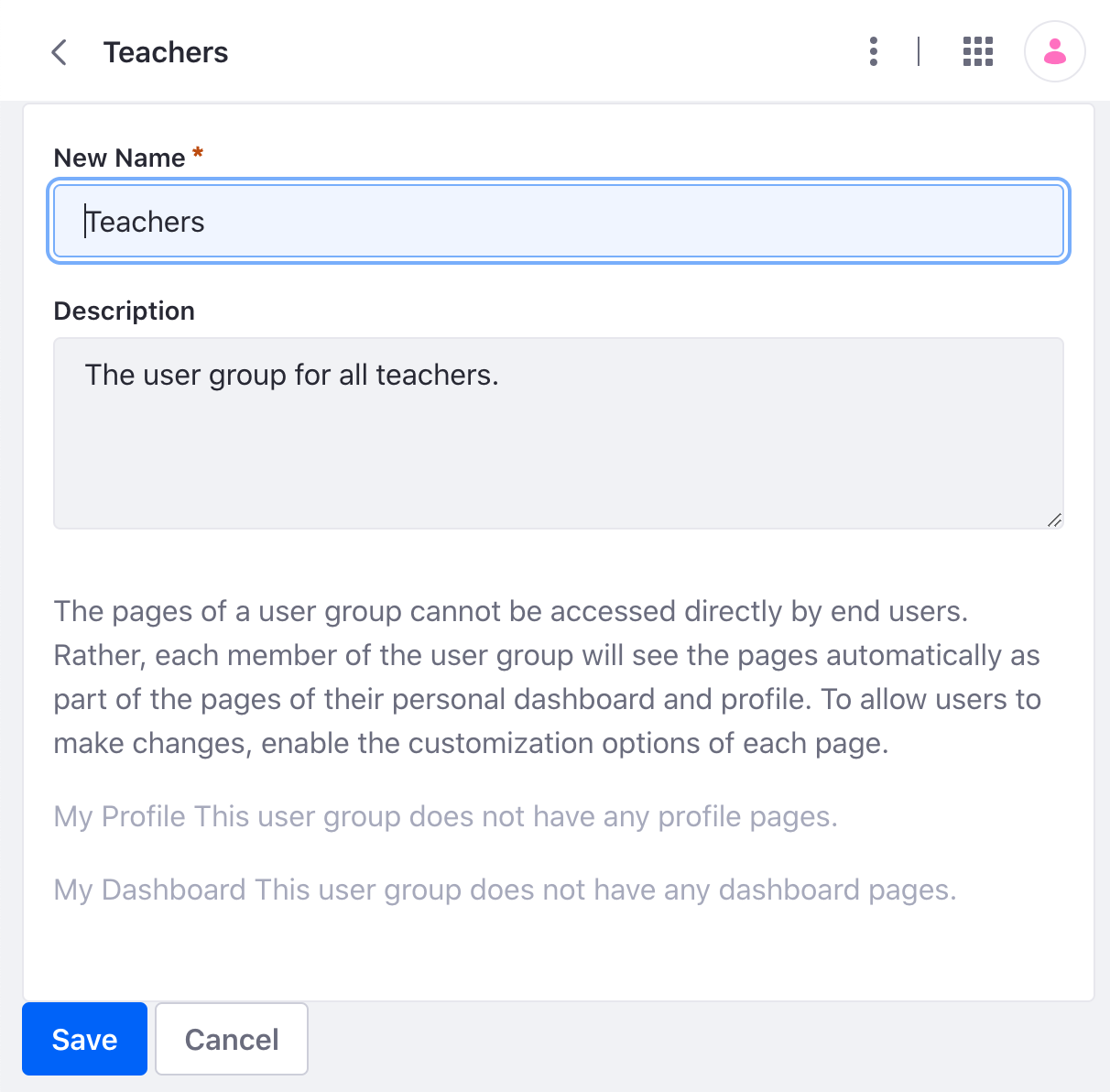
Learn how to work with user groups to serve the most common use cases.
| Use Case | Description |
|---|---|
| Manage Site membership | Grant Site membership to all Users in a User Group. Using the previous example, the Teachers User Group could be added as a member of the Sites University Employees and Students and Teachers Collaboration. All users in that User Group would become members of those Sites. |
| Manage Users’ personal pages | Provide predefined pages to those in the User Group. For example, the Teachers User Group could be created to ensure the home page on all teachers’ personal Sites has the same layout and applications. |
| Collect permissions | Assign Roles and permissions to a group of Users that don’t share an organization. For example, in a university’s portal, a User Group could be created to group all teachers independently of their departments (organizations). This would make it easier to assign one or several Roles at once to all the teachers. |
Creating a User Group
-
Open the Site Menu (
 ) and select Control Panel → Users → Users Groups. Any existing User Groups appear here in a table.
) and select Control Panel → Users → Users Groups. Any existing User Groups appear here in a table. -
Click Add (
 ) to open the New User Group form.
) to open the New User Group form. -
Give your user group a name and description.
-
If you want to create My Profile and/or My Dashboard pages for the user group’s members, select a site template from the My Profile and My Dashboard selector menus.
-
Click Save. The new user group appears in the table.
New user groups don’t have any users until you add them.
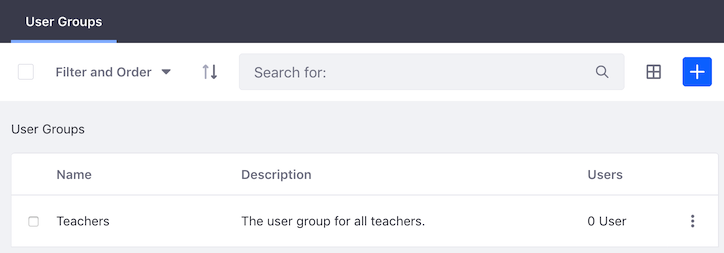
Assigning Members to a User Group
To add existing users to a user group,
-
Open the user groups application (Control Panel → Users → Users Groups). The available user groups appear.
-
Click Actions (
 ) → Assign Members for the user group. The group’s existing users appear in a table.
) → Assign Members for the user group. The group’s existing users appear in a table. -
Click Add (
 ) to see a list of users you can select.
) to see a list of users you can select. -
Select users from the list, then click Add. This adds the selected users to the group and shows the list of users in the group.
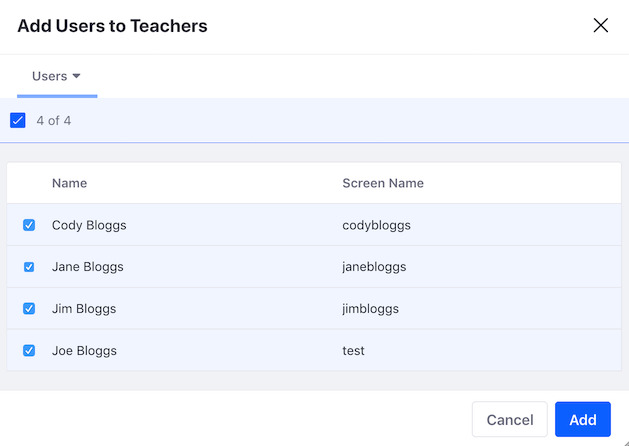
Configuring User Group Permissions
user group users might need to take certain actions, whether across the system or in a specific site. Regardless of the scope, access is granted by assigning the needed permissions for the action to a role, and then assigning that role to the user group. Once given a role with permissions assigned, the user group’s users can get to work.
To give user groups permissions at the portal-wide scope, you need a regular role.
-
Create a regular role and define its permissions (see Roles and Permissions for more information).
-
Once the role is created, assign the user group to it by clicking the title of the Role in Control Panel → Users → Roles.
-
Open the Assignees tab.
-
Open the User Groups panel.
-
Click Add (
 ).
). -
Select the User Group and click Add.
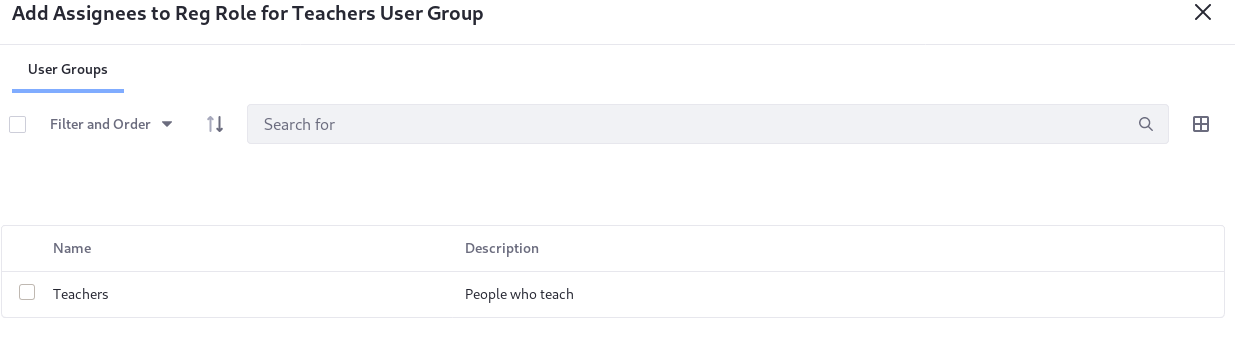
To learn more about user groups and site-scoped management, see Managing Site Membership and Permissions with User Groups.
Editing User Groups
You can view and edit existing user groups from Control Panel → Users → User Groups.
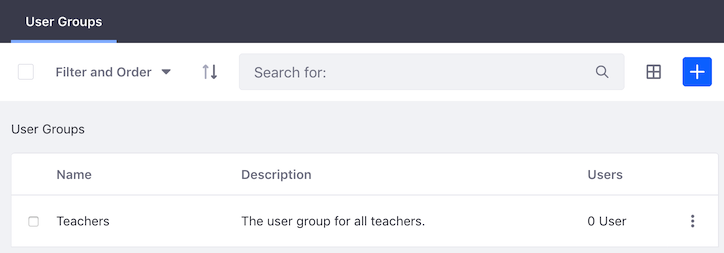
To add/remove users to/from a user group,
-
Click the user group’s name or description to see a list of the user group’s current users.
-
To remove a user from the user group, click the
-button next to that user. To remove multiple users at once, check each user’s check box and then click the-icon in the Management Bar above the user list. -
To add users to the user group, click Add (
 ), select the Users, and click Add.
), select the Users, and click Add.
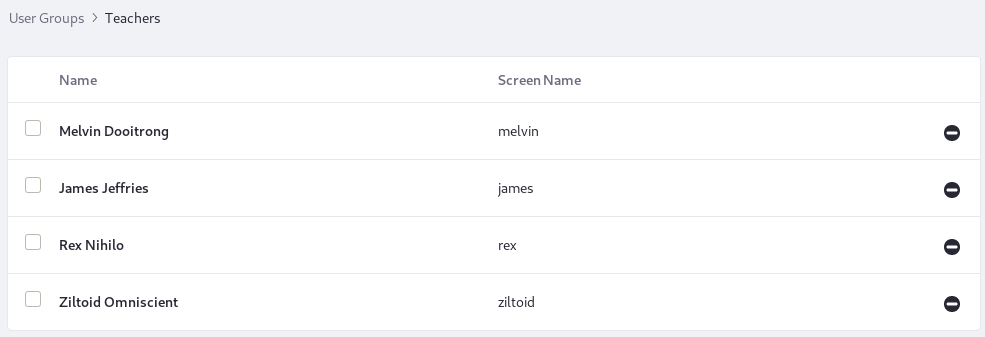
Other management options are available in each user group’s Actions menu (![]() ):
):
Edit: Modify the user group’s name or description, or choose site templates to use for the user group’s sites.
Permissions: Assign permissions for viewing and managing the user group.
User Group Pages Permissions: Assign permissions for managing the user group’s site pages.
Manage Pages: Manually manage the user group’s site pages. See user group Sites for details.
Assign Members: Add/remove users to/from the user group (described above).
Delete: Remove the user group. Note that you can’t delete a user group that contains users. You must first remove the users from the group.
If your user group has pages, the options Go to Profile Pages and Go to Dashboard Pages also appear in your user group’s Actions menu. Clicking one of these links opens that site in a new browser window. See User Group Sites for details.
