オートアップグレードによるアップグレード
インスタンスを起動する前に、ポータル・プロパティで auto upgrade を有効にすると、データベースを自動的にアップグレードできます。
アップグレードする前に、必ずデータベースと既存のインストールをバックアップしてください。 バックアップコピーでアップグレードプロセスをテストすることをお勧めします。
Tomcatバンドルによるアップグレード
-
の準備と計画 のステップを確認し、出版物、カスタム開発、データベースの刈り込みなどの機能が考慮されていることを確認する。
-
アップグレードに使用する予定の最新の Liferay-Tomcat バンドルを ダウンロードしてください。
-
バンドルをホストの場所に解凍します。
-
新しいバンドルを初めて起動する。 セットアップウィザードが表示されます。
-
データベースセクションで、 Change をクリックし、Liferay インストールのデータベース設定を入力します。
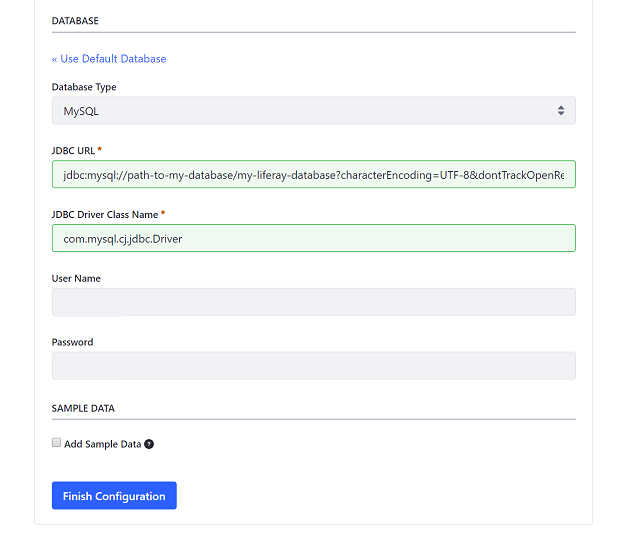
-
[Finish Configuration] をクリックします。 データベースの設定は、 Liferay のホームフォルダにある
portal-setup-wizard.propertiesファイルに保存されます。 -
同じ Liferay のホームフォルダに
portal-ext.propertiesファイルを作成します。 設定オプションは、この ポータルプロパティ ファイルで設定する。 -
ファイルを開き、
upgrade.database.auto.run=trueを設定する。 -
(オプション)
upgrade.report.enabled=trueを設定して、 アップグレードレポートを有効にします。 -
(オプション)
upgrade.log.context.enabled=trueを設定して、 アップグレードログコンテキストを有効にします。 -
プロパティファイルを保存し、 Liferay を再起動します 。
-
Liferayが再起動すると、データベースは自動的に更新され、コンソールログに進捗が表示されます。 アップグレードレポートを有効にした場合、レポートは完了後
Liferay_Home/reportsフォルダにあります。
アップグレード後も Liferay を使い続けるには、upgrade.database.auto.run プロパティを削除するか、値を false に設定してください。