Using the Recycle Bin
Recycle Bin functionality is available for the following assets:
- Blogs
- Bookmarks
- Documents and Media
- Folders
- Message Boards (and attachments)
- Web Content
- Wiki (and attachments)
Attachments added to Wiki and Message Board entries do not go to the Recycle Bin when they are deleted. They can be restored in a similar fashion from the Removed Attachments menu within the application.
Moving Items to the Recycle Bin
-
Open the Site Menu (
 ) → Content & Data → Web Content.
) → Content & Data → Web Content. -
Use the checkboxes to select the folders and assets you want to delete, and then click Delete (
 ).
).Alternatively, you can click Actions (
 ) for individual folders or assets and select Move to the Recycle Bin.
) for individual folders or assets and select Move to the Recycle Bin.
-
Click OK in the confirmation window.
A status message appears indicating how many items have been moved to the Recycle Bin along with a quick access link and an Undo button to restore the recycled assets.
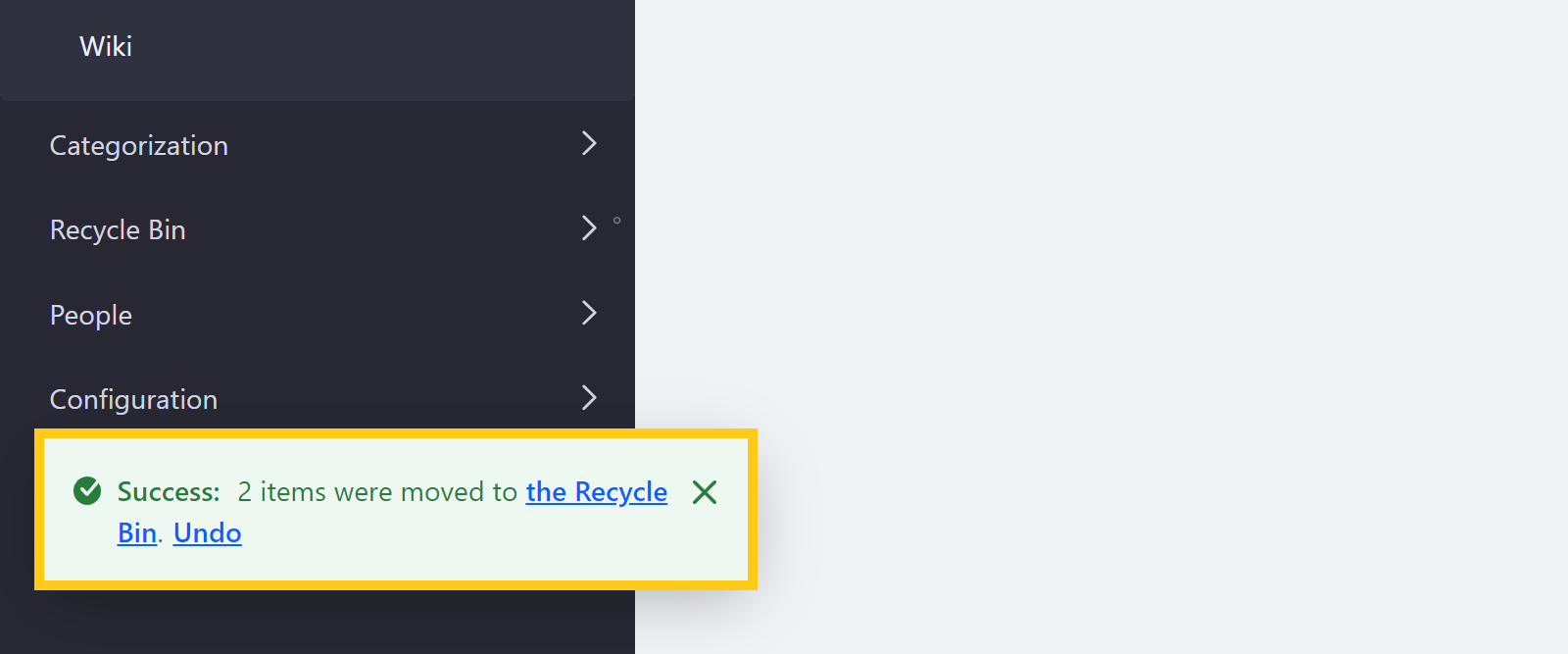
Drag and Drop
You can also drag and drop items into the Recycle Bin:
-
Use the checkboxes to select the folders or assets you want to recycle.
-
Drag and drop the selected assets into the Recycle Bin in the Site menu. As you do this, a message appears near your cursor indicating the number of files you’re moving.
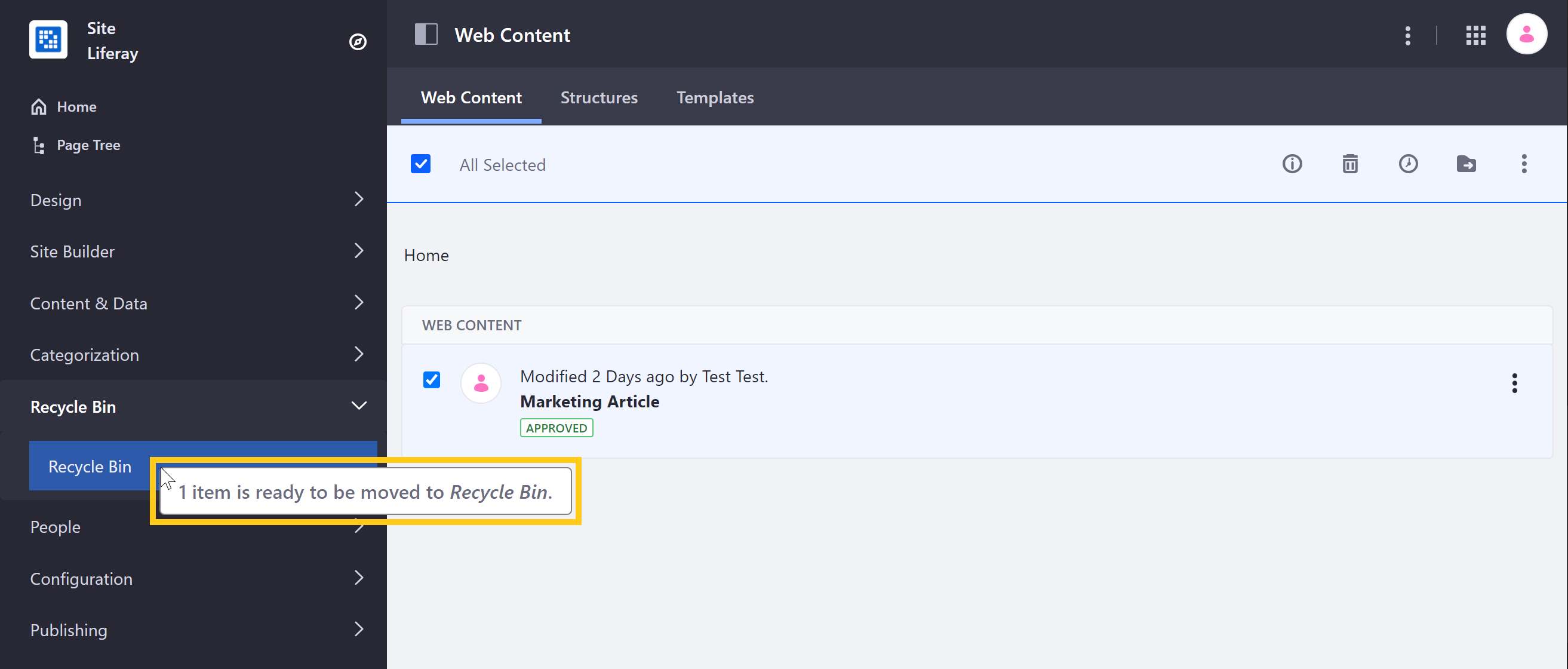
Restoring Items from the Recycle Bin
-
Open the Site Menu → Recycle Bin.
-
Use the checkboxes to select the folders and assets you want to restore, and then click the Restore button (
 ).
).Alternatively, you can click Actions (
 ) for individual folders or assets and select Restore.
) for individual folders or assets and select Restore.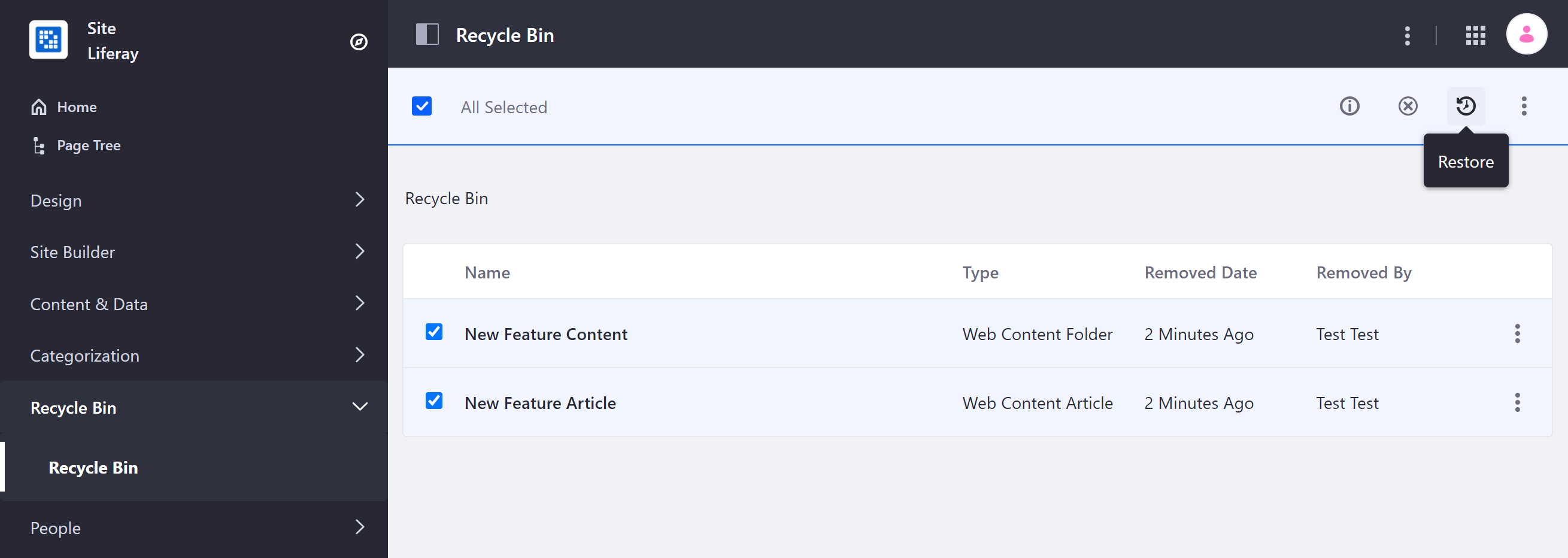
A status message appears indicating which items have been restored, along with quick access links to view them in your Site.
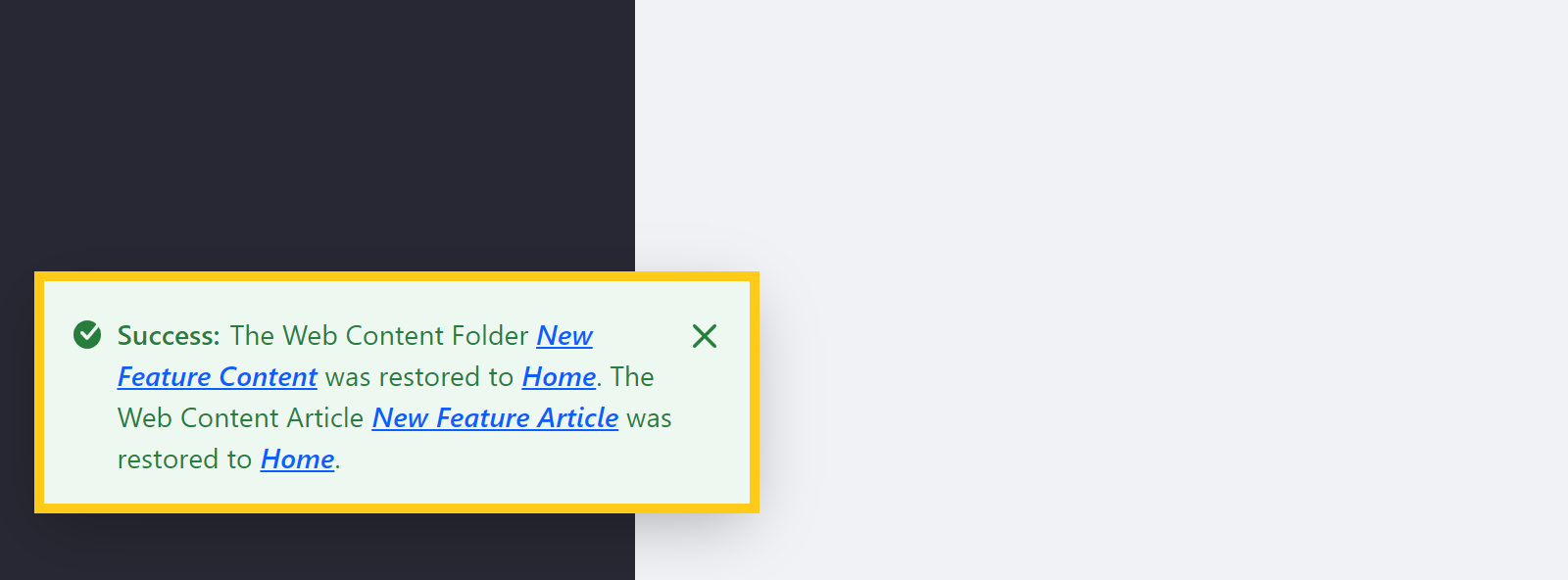
Deleting Items Permanently
-
Open the Site Menu → Recycle Bin.
-
Use the checkboxes to select the recycled folders and assets you want to delete permanently from you instance and click the Delete button (
 ).
).Alternatively, you can click Actions (
 ) for individual folders or assets and select Delete.
) for individual folders or assets and select Delete.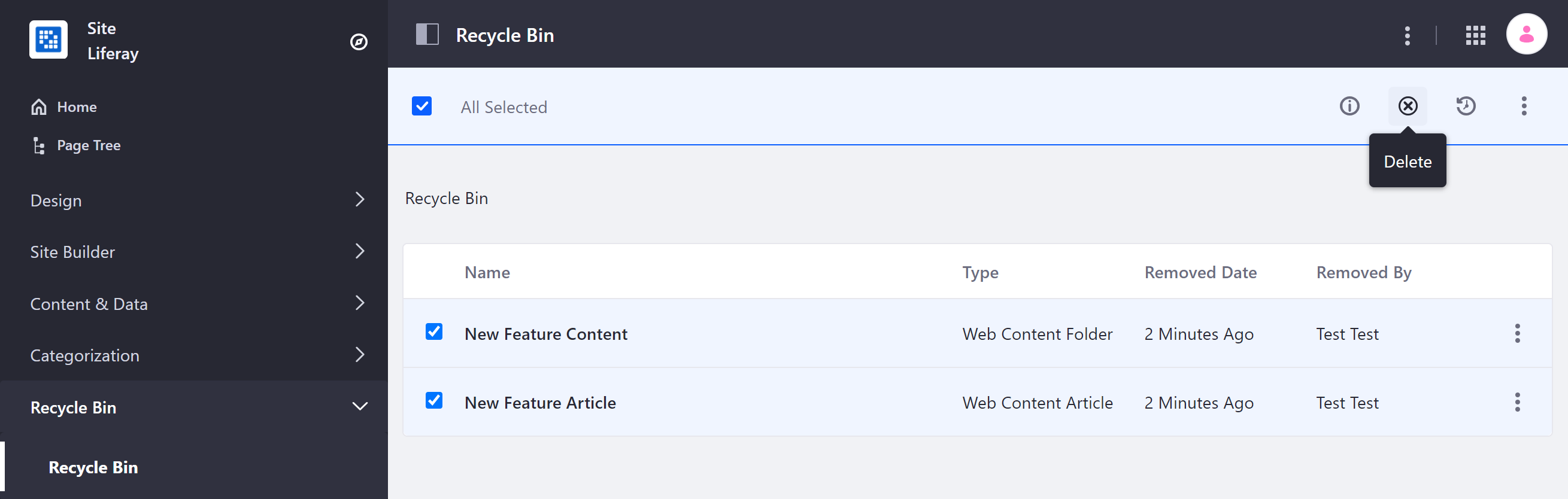
Deleting your content is the permanent and cannot be undone. Deleted files cannot be retrieved and are gone forever.
A status message appears indicating whether your request was successful.
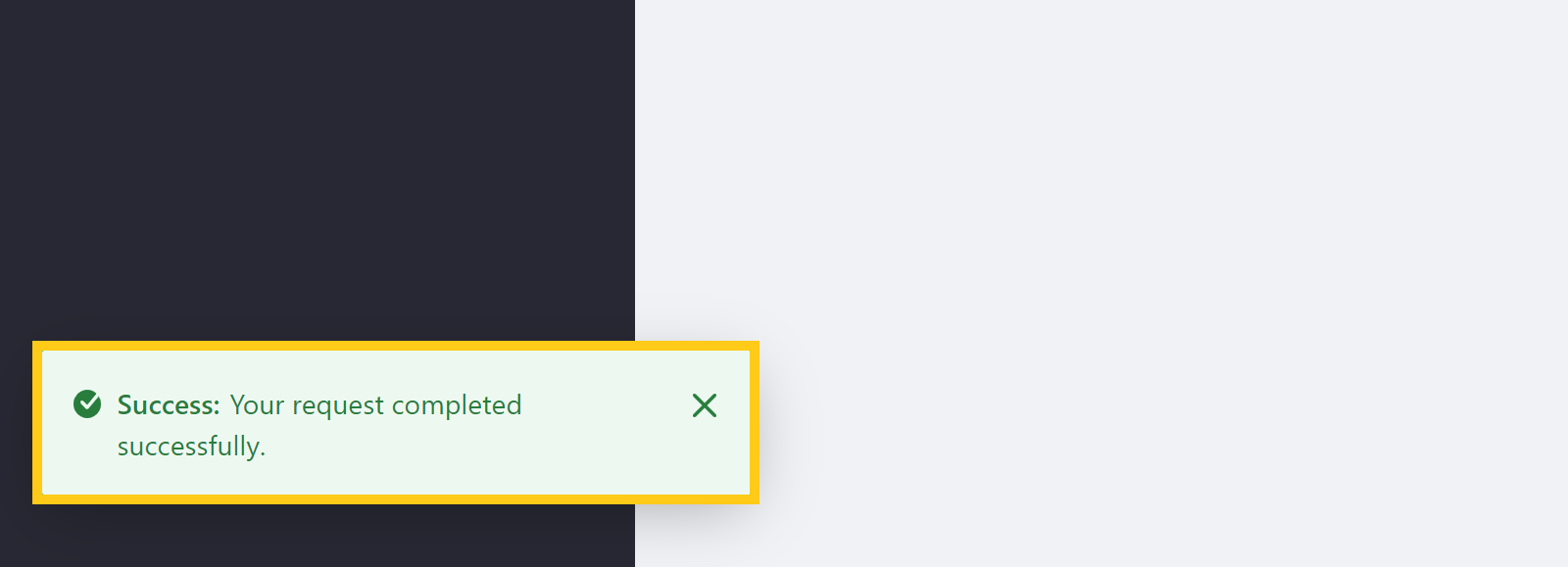
To delete all recycled items, click Actions (![]() ) in the Application bar, and select Empty the Recycle Bin.
) in the Application bar, and select Empty the Recycle Bin.