Adding Blog Entries
Blog entries are scoped to sites. By default, only authenticated users can create blog entries. See the Blogs Permissions Reference for more information.
You can create a blog entry and display it on a page.
Using a Blogs widget is one of the easiest ways to display blog entries on a page.
Creating an Entry
-
Open the Site Menu (
 ) and navigate to Content & Data → Blogs.
) and navigate to Content & Data → Blogs. -
Under the Entries tab, click Add (
 ) to add a new blog entry.
) to add a new blog entry.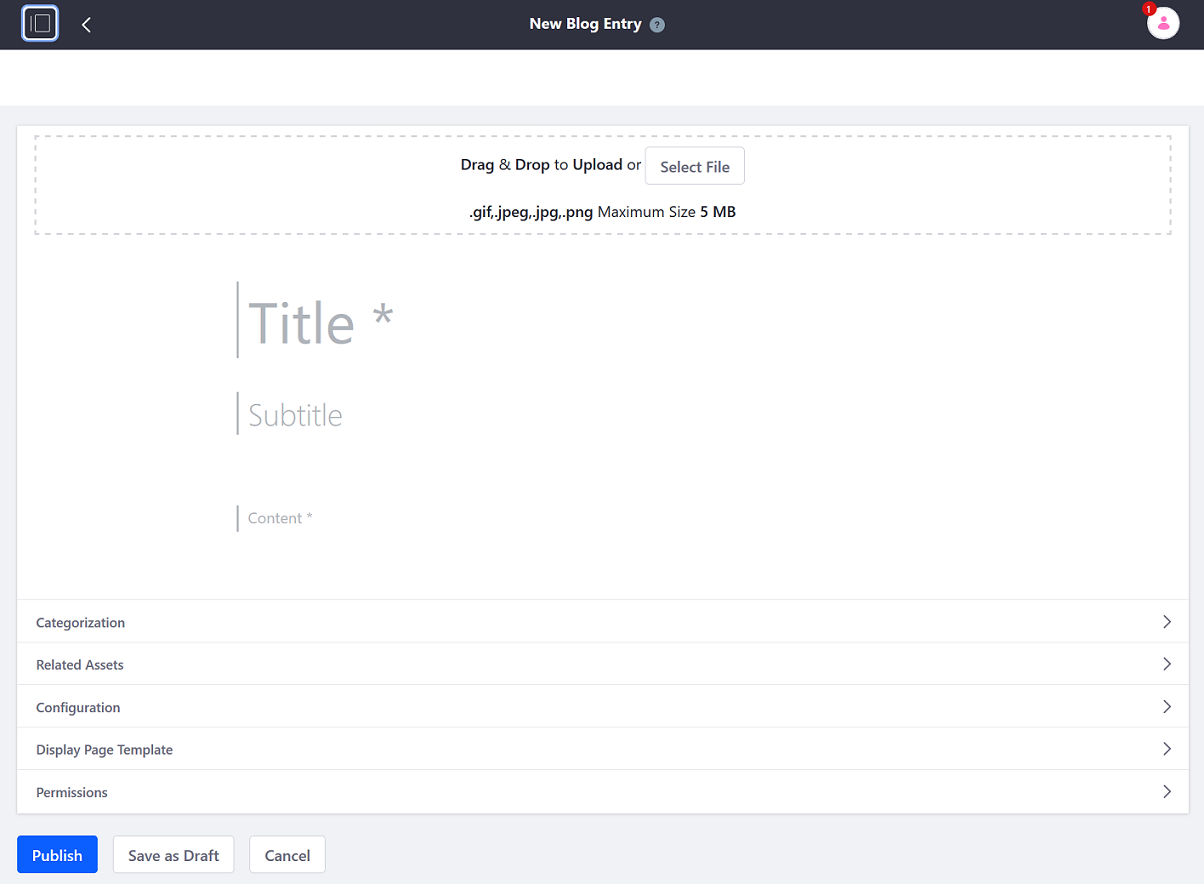
-
Drag and drop or select a file to upload as an optional cover image for the entry. By default, this cover image is published as part of the blog entry’s abstract.
-
Enter a title for the blog entry.
-
Enter an optional subtitle for the entry.
-
Enter the entry’s content in the Content field. To learn more about the different text editing features, see Blog Entry Editor Reference.
Categorizing Blog Entries
You can help users find content on your site by categorizing blog entries.
Use categories (public and internal), tags, or relate the entry to an asset to categorize the blog entry. See Defining Categories and Vocabularies for Content to learn more about categories and vocabulary and Tagging Content and Managing Tags to learn more about using tags.
To categorize an entry using categories and tags,
-
Expand the Categorization section.
-
Click Select to choose existing public/internal categories or tags.
Alternatively, create a new tag by entering the tag name in the Tags field and pressing Return.
To relate an asset to the entry,
-
Expand the Related Assets section and click Select
-
Select an asset and link it to the entry.
Customizing the Blog Entry’s Friendly URL
Liferay DXP 2024.Q2+/Portal GA120+
-
Expand the Friendly URL section and select Use a Customized URL.
NoteIf you select Use the Default URL and there’s a pre-existing entry with the same title, a numerical suffix is appended to the URL upon publication to ensure its uniqueness.
For instance, if the URL is
exploring-the-enigmatic-world-of-axolotlsand it’s already in use, the new entry’s URL is adjusted automatically toexploring-the-enigmatic-world-of-axolotls-1when published.Read Configuring Friendly URL Separators to learn how to further configure the URL.
-
To add categories to the URL, click Select under Add Categories to URL. In the dialog, select the categories you want to add to the URL.
A URL preview appears under Friendly URL.

-
To customize the friendly URL manually, edit it under Friendly URL.
WarningYou can’t add categories and manually include other elements to the friendly URL using slashes (
/) at the same time.For example, if you attempt to include both the
Amphibiansand theExoticcategories along with custom elements like/wilderness/pets/blog-entry-titlein the Friendly URL field, an error appears:The URL title cannot contain slashes and categories.In case of a conflict between URLs, the one using slashes has precedent over the one with categories.
-
Liferay DXP 2024.Q4+/Portal GA129+ Categories selected for the blog entry appear in the Available box and can be moved to the Current box. Categories in the Current box can be reordered and are added to the entry’s friendly URL.
Use the left/right arrows to move categories between the Available and Current boxes (1). You can reorder the categories within the Current box using the up/down arrows (2). As you reorder them, the URL preview (3) under the Friendly URL field updates accordingly.
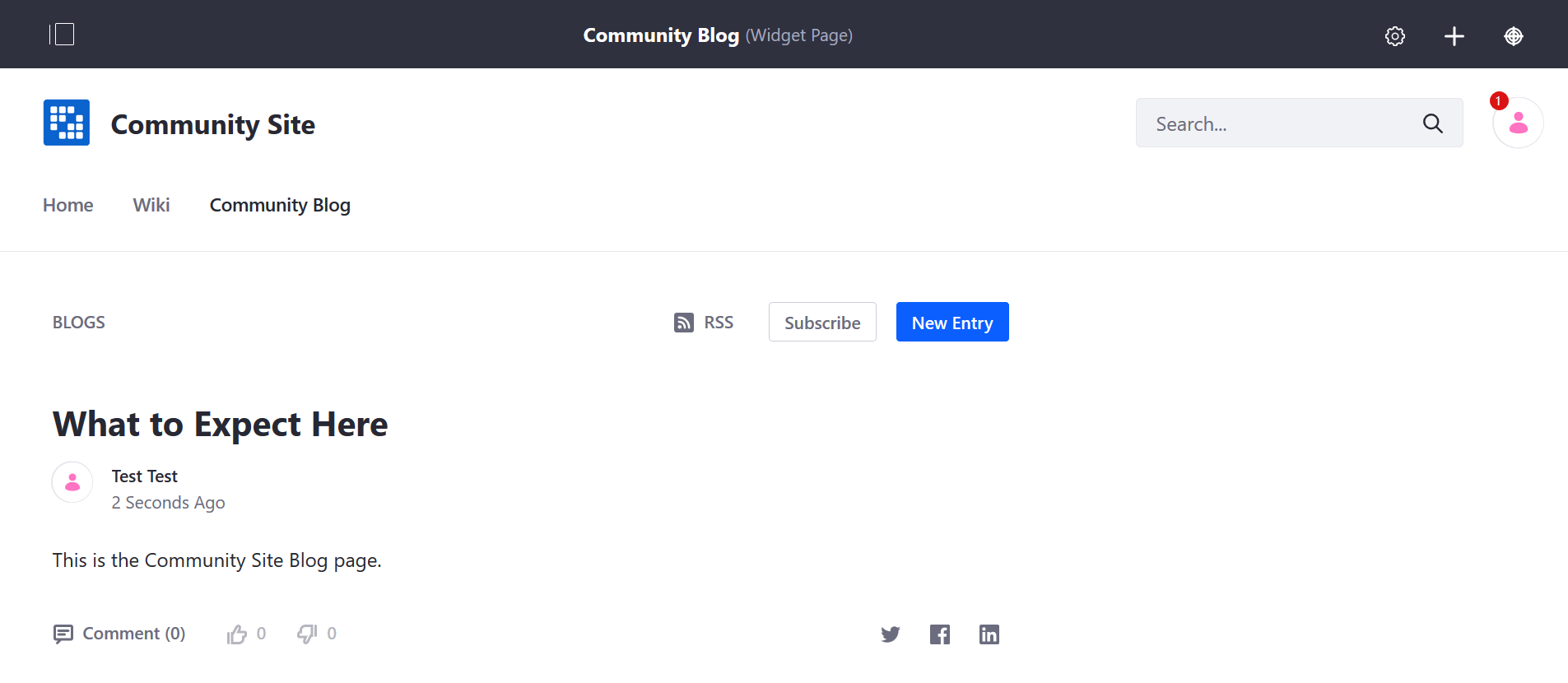
-
Continue configuring the blog entry, publish it, or save it as draft.
After publishing the blog entry, the selected categories appear in the URL only when the entry is accessed through a display page template.

When customizing friendly URLs, keep these points in mind:
-
If you change the name of a category, the URL updates automatically.
While editing a category that is being used in a friendly URL, a message appears:
Changes made to the category will impact the associated friendly URL. -
Categories in the URL appear in the order they are selected.
-
If you delete a category, it’s removed automatically from the URL. A confirmation message warns you that the friendly URL may be affected.
-
Liferay DXP 2024.Q4+/Portal GA129+ When you move a category to the Current box or reorder it within that box, the URL updates automatically. If you remove a category from the Categorization section, it also disappears from the Available/Current boxes and the friendly URL.
-
When a category used in a custom URL has translations available in different languages, those translations apply to the categories in the URL when the target language is selected.
When you update an entry’s friendly URL, Liferay stores the previous value in the entry’s friendly URL history. As long as the old URL remains in the history, Liferay redirects users to the latest version of the blog entry, and you cannot use it for other blog entries in the same site. See Managing the Friendly URL History to learn more about managing the friendly URL history for blog entries.
Configuring How the Entry Appears
To configure the blog entry and how it appears, expand the Configuration and the Display Page sections and adjust the following settings,
| Configuration | Description |
|---|---|
| Abstract | Specify the entry’s abstract. By default, the Blogs application uses the first 400 words. Custom Abstract prompts for a manual description. |
| Small Image | Add a small image to be shown as the entry’s thumbnail. |
| Display Date | Configure the display date to be used for the entry. |
| Send Email Entry Updated | Send comments about the entry update. |
| Allow Pingbacks | When you include a link to another website’s content in your post, and if that website supports pingbacks, it receives a notification or “ping” from your site. Pingbacks use XML-RPC requests to the URL you linked. |
| Display Page Template | Select the default display page template, a specific one, or no display page template to display your blog entry. |

Publishing the Blog Entry
After you finish editing, categorizing, and configuring your blog entry, click Publish to publish it.
Fellow site members can add comments, rate the entry, or share it on other social media sites.
