通知テンプレートの使用
店舗でのイベントに応じて、ユーザーに自動的にメール通知が送信されます。 送信するには、まず Notification Template を作成する必要があります。 通知テンプレートは、電子メール通知の送信者、トリガー、およびコンテンツを定義します。
Liferay Commerce の Notification を使用するには、まず Liferay システムのメール設定を行います。 詳しくは、 メールの設定 をご覧ください。
イベントトリガー
すべての通知テンプレートは、通知をトリガーするチャネルイベントを決定するタイプを持っています。 Commerceには、通知テンプレートとして以下のイベントトリガーがあります。
| 通知タイプ | イベント |
|---|---|
| 注文済み | チャンネルに注文が入る。 |
| 注文処理 | 注文は現在進行中です。 |
| 注文は出荷待ちです | 注文した商品は発送準備に入ります。 |
| 注文を一部出荷しました | 注文商品は別送となります。 |
| 注文を出荷しました | 注文が発送されました。 |
| 注文が完了しました | 注文は配送され、完了と表示されました。 |
| サブスクリプションを更新しました | 契約更新が行われた。 |
| サブスクリプションが有効になりました | サブスクリプションが有効になります。 |
| サブスクリプションが中断されました | サブスクリプションは、ストアによるレビューまたはアクションを待って、中断されます。 |
| サブスクリプションがキャンセルされました | 購読を中止する。 |
通知テンプレートの作成
-
Global Menu(
 ) を開き、 Control Panel → Commerce → Channels を開きます。
) を開き、 Control Panel → Commerce → Channels を開きます。 -
チャンネル を選択し、 Notification Templates タブを表示します。
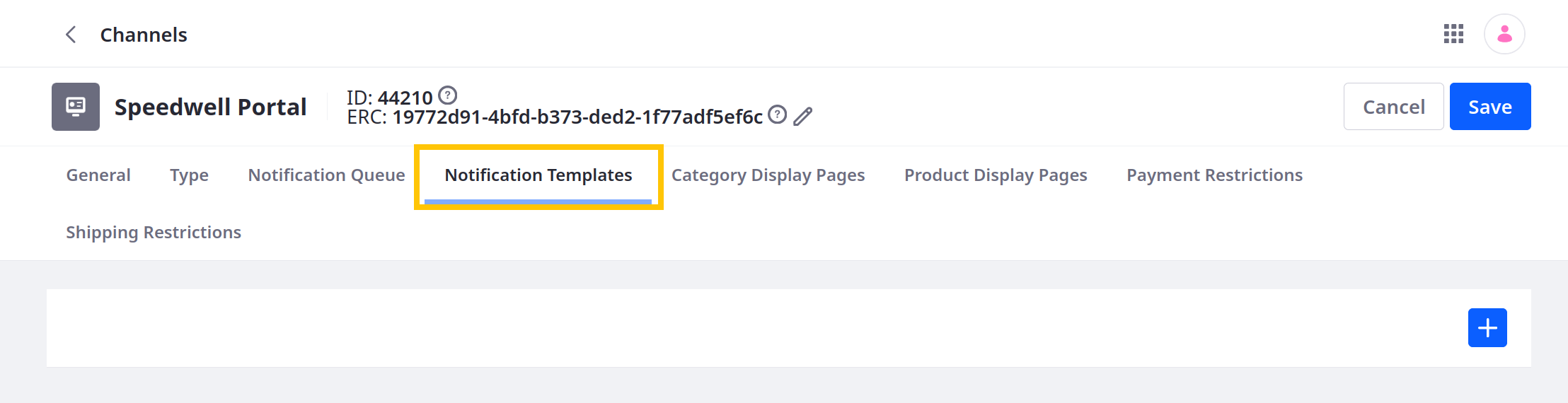
-
追加(
 ) をクリックします。
) をクリックします。 -
テンプレートには、 名前 と 説明 を入力します。
-
イベントタイプを選択し、どのチャンネルイベントが通知のトリガーとなるかを決定します。 各テンプレートは、1つのトリガーしか持つことができません。
-
スイッチを切り替えると、テンプレートが有効になります。

-
[メール設定]で、通知の 送信者 と 受信者 を入力します。
テンプレート変数を使用すると、トリガーとなるイベントのデータを使用して、これらのフィールドに自動的に入力することができます。 詳しくは、 通知テンプレート変数リファレンスガイド を参照してください。
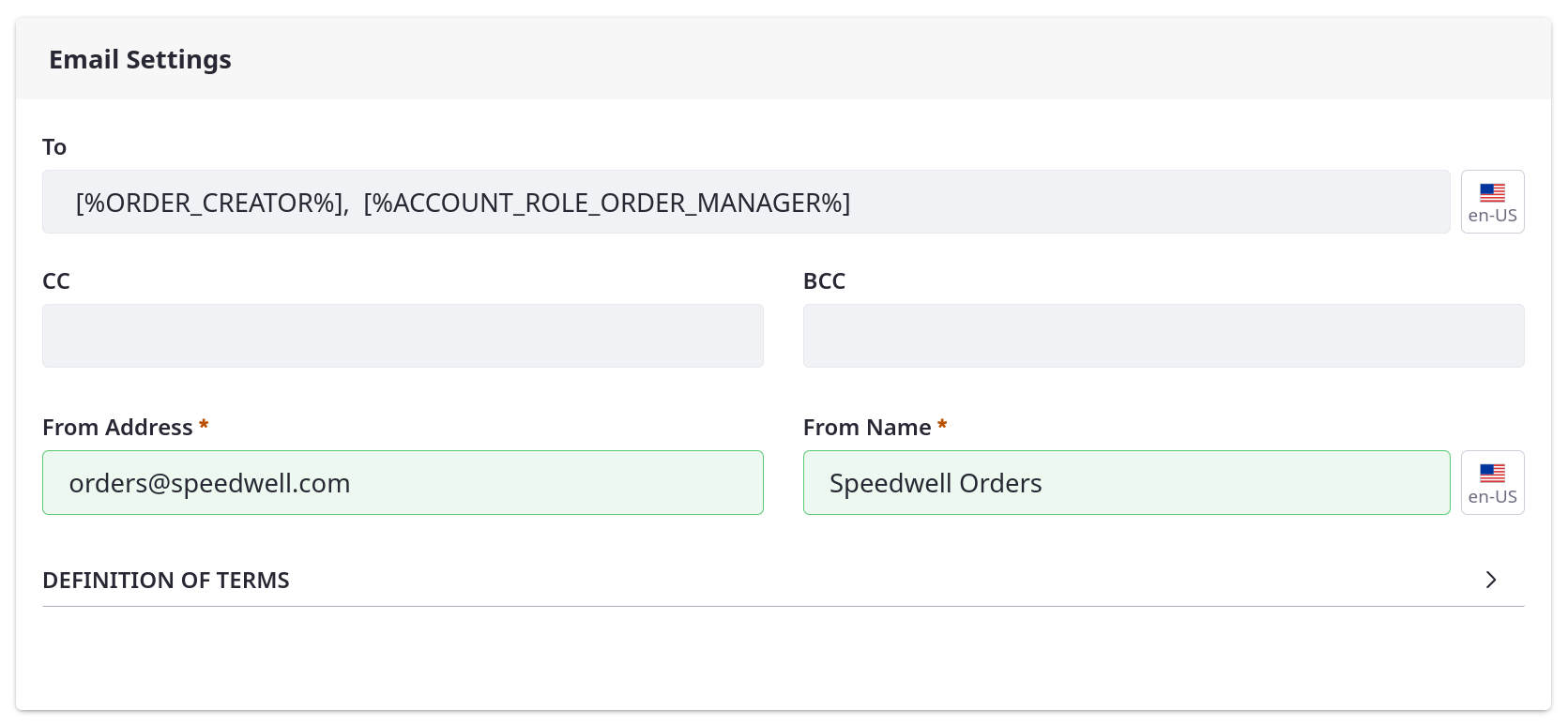
-
[メール内容]セクションで、メールの 件名 と 本文 を入力します。
テンプレート変数を使用すると、トリガーとなるイベントのデータを使用して、これらのフィールドに自動的に入力することができます。 詳しくは、 通知テンプレート変数リファレンスガイド を参照してください。
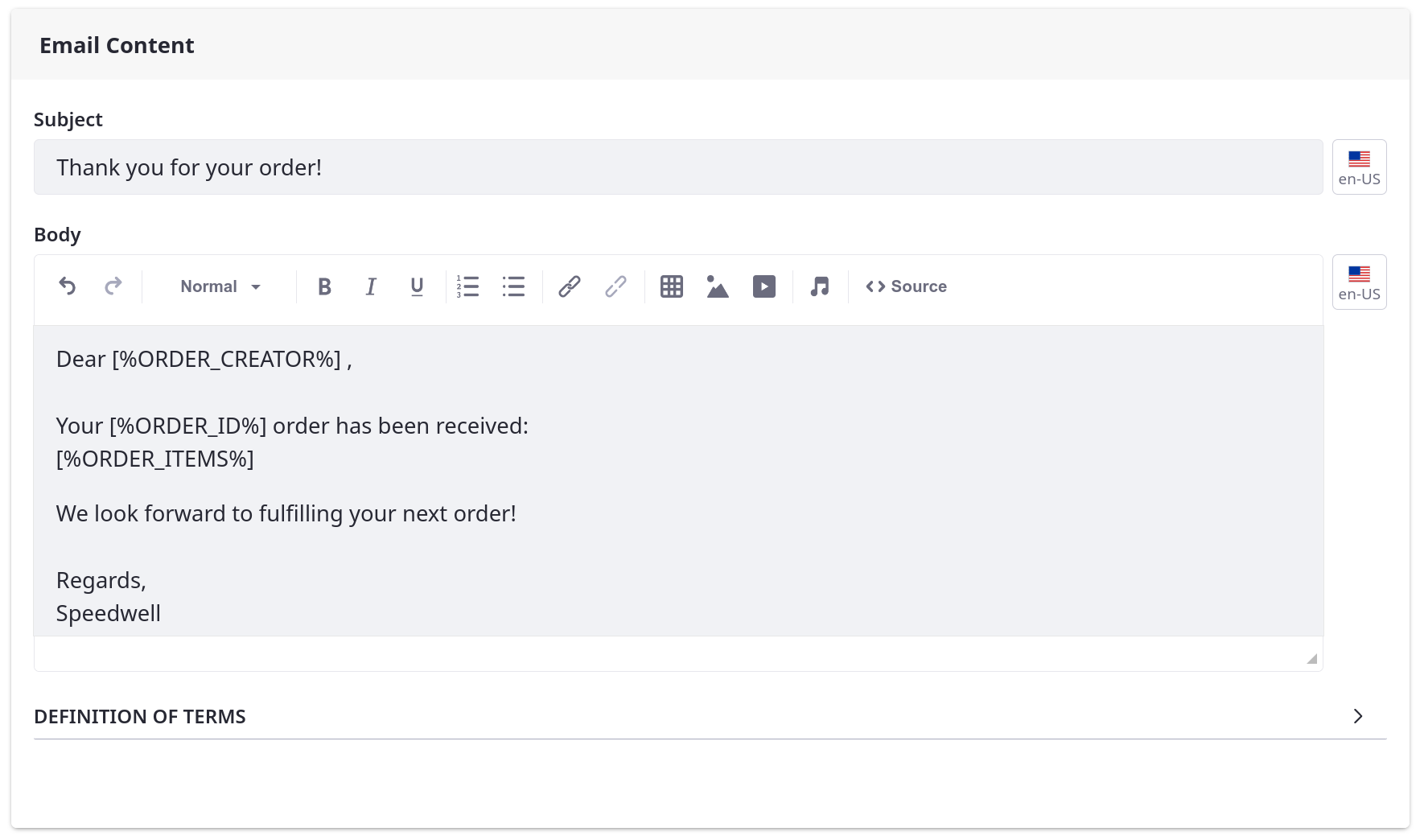
-
[Save] をクリックします。
有効にすると、通知テンプレートはトリガーされたときに自動的にメールを送信します。 Notification Queue] タブには、トリガーされたすべての通知が、その送信者、受信者、イベントタイプ、ステータス、および優先度とともに表示されます。
注文のお知らせメールを見る
注文に関連するメール通知を追跡しています。 表示するには、 グローバルメニュー(![]() ) を開き、 コントロールパネル → コマース → オーダー に移動してください。 注文を選択し、 Emails]タブをクリックします。 詳しくは、 ご注文について をご覧ください。
) を開き、 コントロールパネル → コマース → オーダー に移動してください。 注文を選択し、 Emails]タブをクリックします。 詳しくは、 ご注文について をご覧ください。
![トリガーされた通知は、注文の[Eメール]タブで確認できます。](https://resources.learn.liferay.com/images/commerce/latest/en/store-management/sending-emails/using-notification-templates/images/05.png)
Commerce 2.0以前
Commerce 2.0以前でメール通知を作成するには:
-
サイト管理 → コマース → 設定 に移動します。
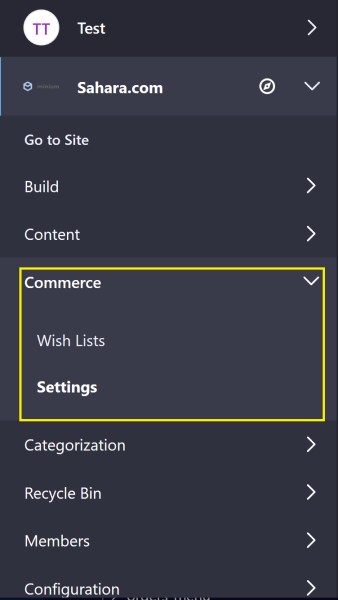
-
[通知] タブをクリックします。
-
[通知テンプレート] サブタブをクリックします。
-
追加(
 ) をクリックして、新しい Notification Template を作成し、次の情報を入力します。
) をクリックして、新しい Notification Template を作成し、次の情報を入力します。- 名前 :新規注文
- 説明 :新規注文テンプレート
- アカウントグループ :(空白のままにするか、 オプションの アカウントグループを指定します)
- 送信者メールアドレス :ストアのメールアドレス(例: orders@yourstore.com)
- 送信者名 :ストアまたは顧客サービス担当者の名前
- タイプ : 注文済み
- Enabled : トグルを YES に切り替えます。
- 件名 :メールの件名(例: ご注文を受け取りました)
- 本文 :
[%ORDER_CREATOR%]や[%ORDER_ID%]などの変数を使用して、それぞれ顧客の名前と注文IDを表すことができます。 詳細は、通知テンプレート変数リファレンスガイドを参照してください。

-
[保存] をクリックします。
通知テンプレートで、注文を受けた際に自動でメールを送信するようにしました。 テンプレートを作成すると、注文が入るたびに、新しい通知が通知キューに追加されます。 これを見るには、注文後に Notifications Queue サブタブを確認します。 デフォルトでは、Liferayインスタンスは15分ごとにキューをチェックし、未送信の通知を送信します。 間隔を変更する方法については、コマース通知キューの構成参照してください。