商品プレースホルダー画像の構成
商品画像が関連付けられていないカタログの商品は、設定されるまでプレースホルダー画像が使用されます。 デフォルトのプレースホルダー画像は、カタログごとに定義されています。
カタログプレースホルダー画像を設定するには:
-
グローバルメニュー(
 )ボタンをクリックし、 [Commerce] をクリックします。
)ボタンをクリックし、 [Commerce] をクリックします。 -
[Catalogs] をクリックします。
![イメージを変更するには、[更新]ボタンをクリックします。](https://resources.learn.liferay.com/images/commerce/latest/en/product-management/catalogs/configuring-a-product-placeholder-image/images/05.png)
-
目的のカタログをクリックします。
-
新しいファイルをドラッグアンドドロップするか、 [Select File] をクリックして、新しい画像を追加します。
-
[Add] をクリックして画像をアップロードします。
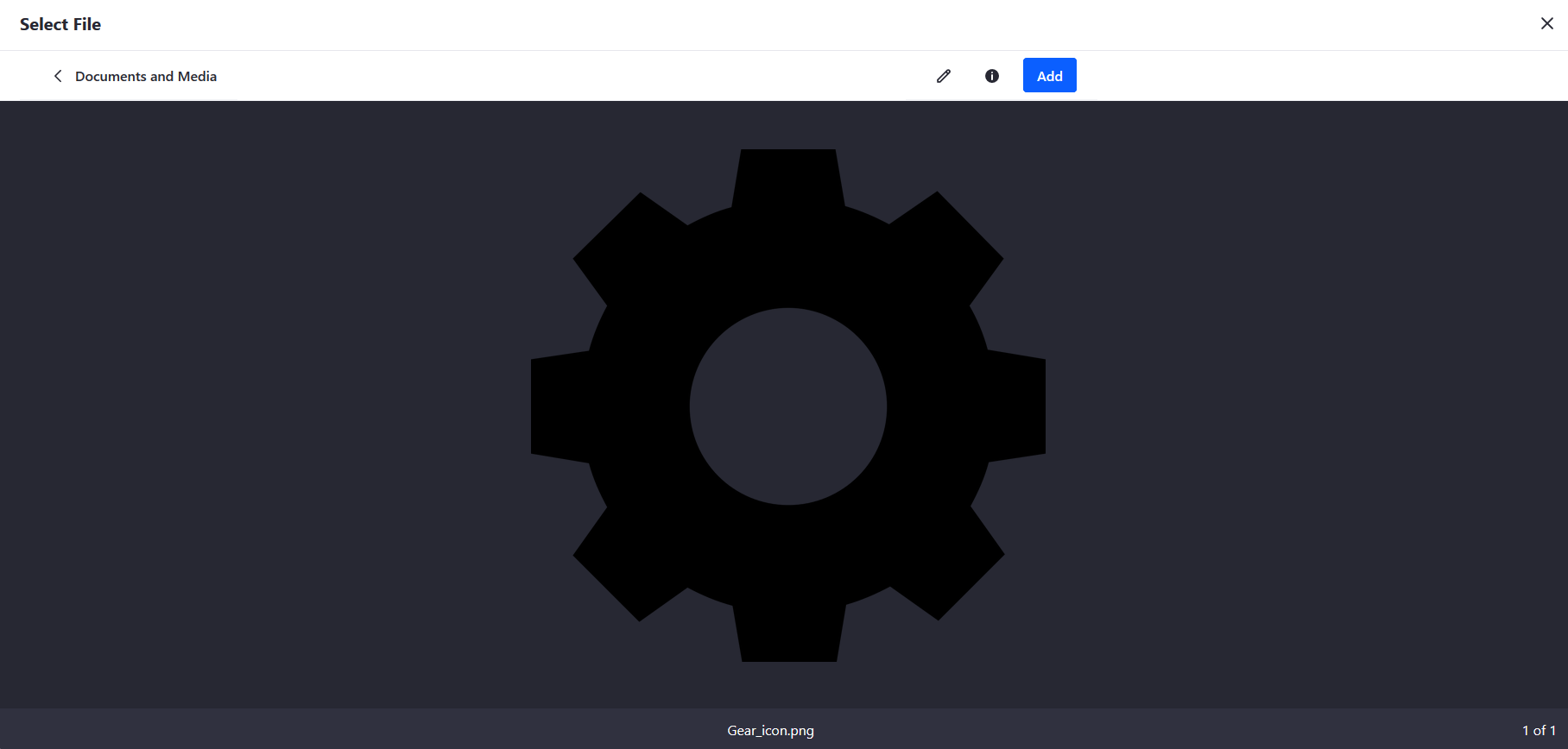
-
完了したら、 [保存] をクリックします。
既存のプレースホルダー画像があり、それを変更したい場合は、以下の手順に従ってください。
-
目的のカタログをクリックします。
-
更新(
 )をクリックします。 これにより、 [ファイルの選択] ウィンドウが開きます。
)をクリックします。 これにより、 [ファイルの選択] ウィンドウが開きます。 -
ドラッグ&ドロップして新しいプレースホルダー画像をアップロードします(または [ファイルの選択] をクリックして参照します)。
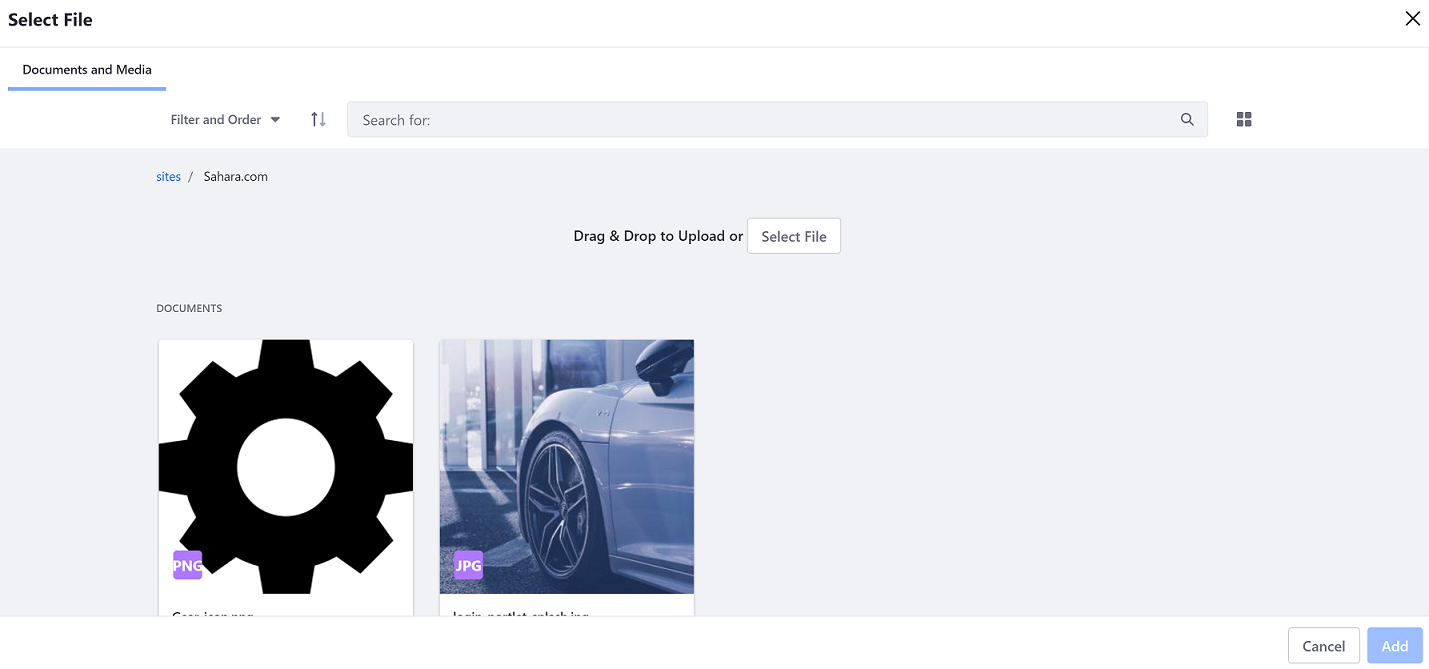
-
[Add] をクリックして新しい画像をアップロードします。
-
完了したら、 [保存] をクリックします。
これによりプレースホルダー画像は差し替えられました。
Liferay Commerce 2.1以前
新しいカタログを作成する際に新しいプレースホルダー画像を設定したり、既存のと置き換えることができます。 既存のプレースホルダー画像を置き換えるには:
-
[コントロールパネル] → [commerce] → [Catalogs] に移動します。
-
カタログをクリックします(例: Sahara.com)。
-
更新(
 )をクリックします。 これにより、 [ファイルの選択] ウィンドウが開きます。
)をクリックします。 これにより、 [ファイルの選択] ウィンドウが開きます。 -
ドラッグ&ドロップして新しいプレースホルダー画像をアップロードします(または [ファイルの選択] をクリックして参照します)。
-
[追加] をクリックして画像をアップロードします。
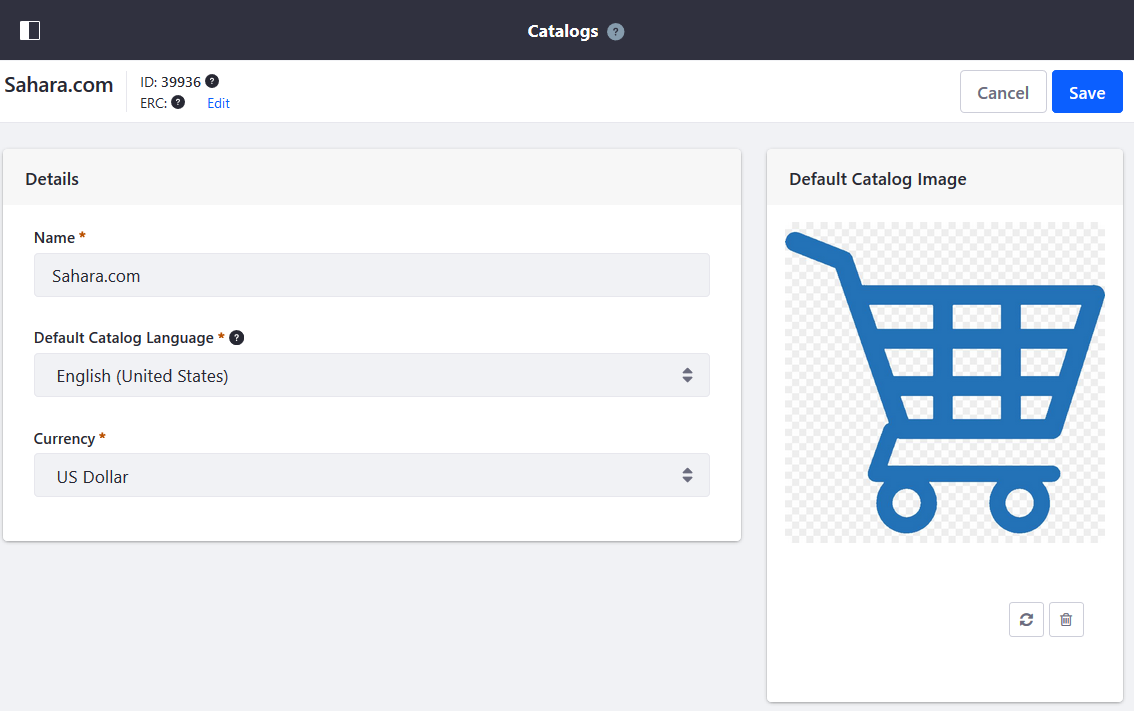
-
完了したら、 [保存] をクリックします。
これによりこのカタログのプレースホルダー画像が置き換えられ、カタログ内の、画像のないすべての商品に使用されるようになりました。
Liferay Commerce 2.0以前
Liferay Commerce 2.0以下では、Liferay Commerceインスタンスで作成されたカタログ全体で同じプレースホルダー画像がグローバルに使用されます。
既存のプレースホルダー画像を置き換えるには:
-
[Control Panel] → [Commerce] → [Settings] に移動します。
![デフォルトの画像は[設定]タブにあります。](https://resources.learn.liferay.com/images/commerce/latest/en/product-management/catalogs/configuring-a-product-placeholder-image/images/04.png)
-
[Default Image] タブをクリックします。
-
更新アイコンをクリックします。
-
新しいファイルをドラッグアンドドロップするか、 [ファイルの選択] をクリックして、新しい画像を追加してください。
-
完了したら、 [Save] をクリックします。
新しいイメージがインスタンス全体に適用されました。