Setting a Product’s Base Price
When you create an SKU, it doesn’t have a base price. A price entry for the SKU is created automatically in the catalog’s base price list, but you must change it to the SKU’s actual price. Once added, this price serves as the default price for the SKU when no overrides (e.g., other price lists or promotions) are applicable.
Setting the Base Price
Liferay DXP 2023.Q4+/Portal GA98+ To assign the base price or promotion price for an SKU or a unit of measure,
-
Open the Global Menu (
 ) and navigate to Commerce → Products.
) and navigate to Commerce → Products. -
Click on the desired product.
-
Go to the SKUs tab and click on the desired SKU.
-
Go to the Price tab.
-
Select the base price list or base promotion list.
-
Enter the desired value in the Price List Price field.
-
Click Save.
If you have a unit of measure configured for the SKU, the base price list and base promotion list appears as a separate entry for each unit. You can configure different prices for each of the available units of measure.
Liferay DXP 2023.Q3/Portal GA97 and Below To assign a SKU’s base price:
-
Open the Global Menu (
 ) and navigate to Commerce → Products.
) and navigate to Commerce → Products. -
Click on the desired product.
-
Go to the SKUs tab, and click on the desired SKU.
-
In the Details tab, enter the desired value in the Base Price field under Pricing.
Optionally, you can also set a Promotion Price and Cost for the SKU.
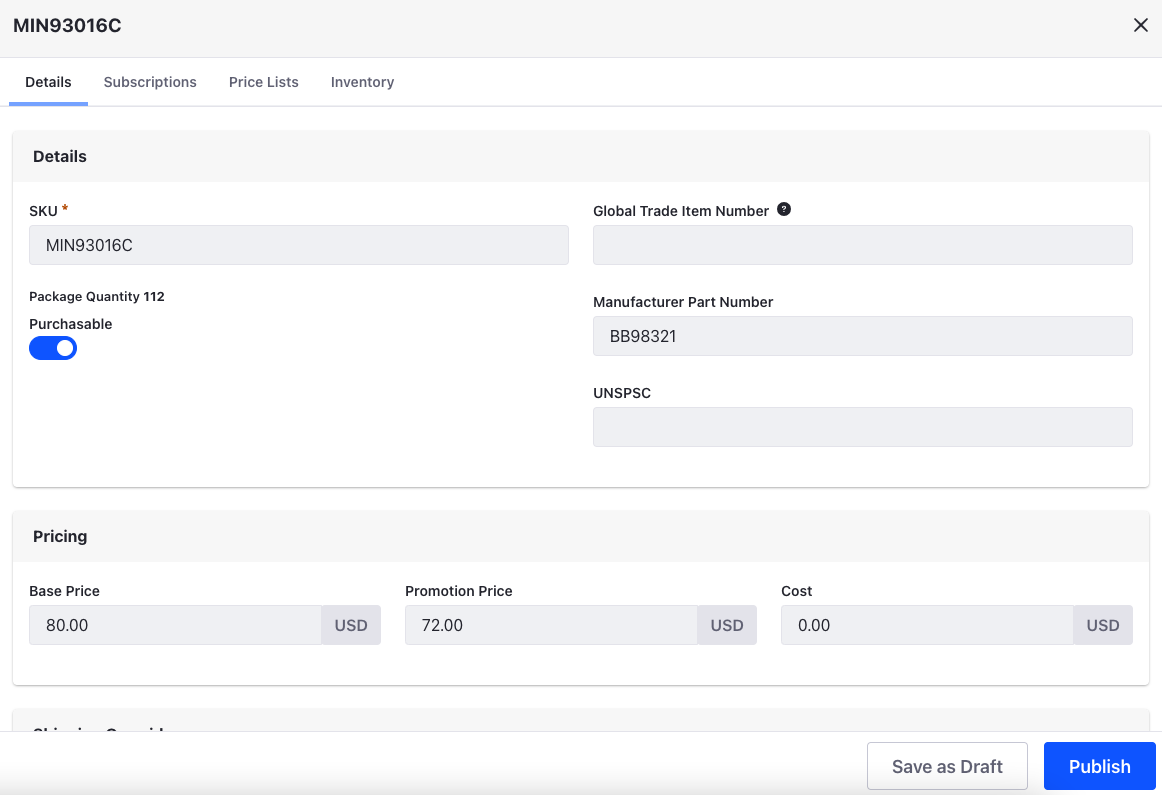 Note
NotePrior to Liferay DXP 7.4 U42/GA42, Promotion Price was called Sale Price.
-
Click on Publish.
The SKU’s base price and any other entered values are now set. You can directly edit this amount at any time or modify it using price lists, promotion prices, and discounts.