Restoring Data from a Backup
During project development, there may be times when you must restore data or roll back the project to an earlier state. Restoring a backup to an environment restores the data for each service, but it does not change the build the environment is using.
You can also use custom SQL scripts to perform additional updates to a database as part of the data restore.
If your backup service is older than version 5.x, you may experience some downtime.
Only users with the Admin role for the chosen environment can manually restore environments via the Liferay Cloud console.
Restoring an Environment from the Backups Page
The Backups page of each environment has a list of all recent backups taken (automatically and manually). Restoring a backup to an environment from this page restores the data used by each service, but it does not change the build or Docker image that each service is using.
The backup service version of the backup you’re restoring should match the target environment before the restore to ensure it completes successfully. The Liferay fix pack level should also match to avoid causing errors with a mismatched database schema. If you restore a backup that requires a different build from what is currently deployed in the environment, then deploy an appropriate build before beginning the restore.
Follow these steps to restore an environment from a backup:
-
Navigate to your project’s chosen environment.
-
Click on Backups in the environment menu on the left side of the screen.
-
Click on the Actions button ( ⋮ ) for the backup you want to use to restore a project environment.
-
Click on Restore to…

-
Click the drop-down Environment menu, and select the environment you want to restore.
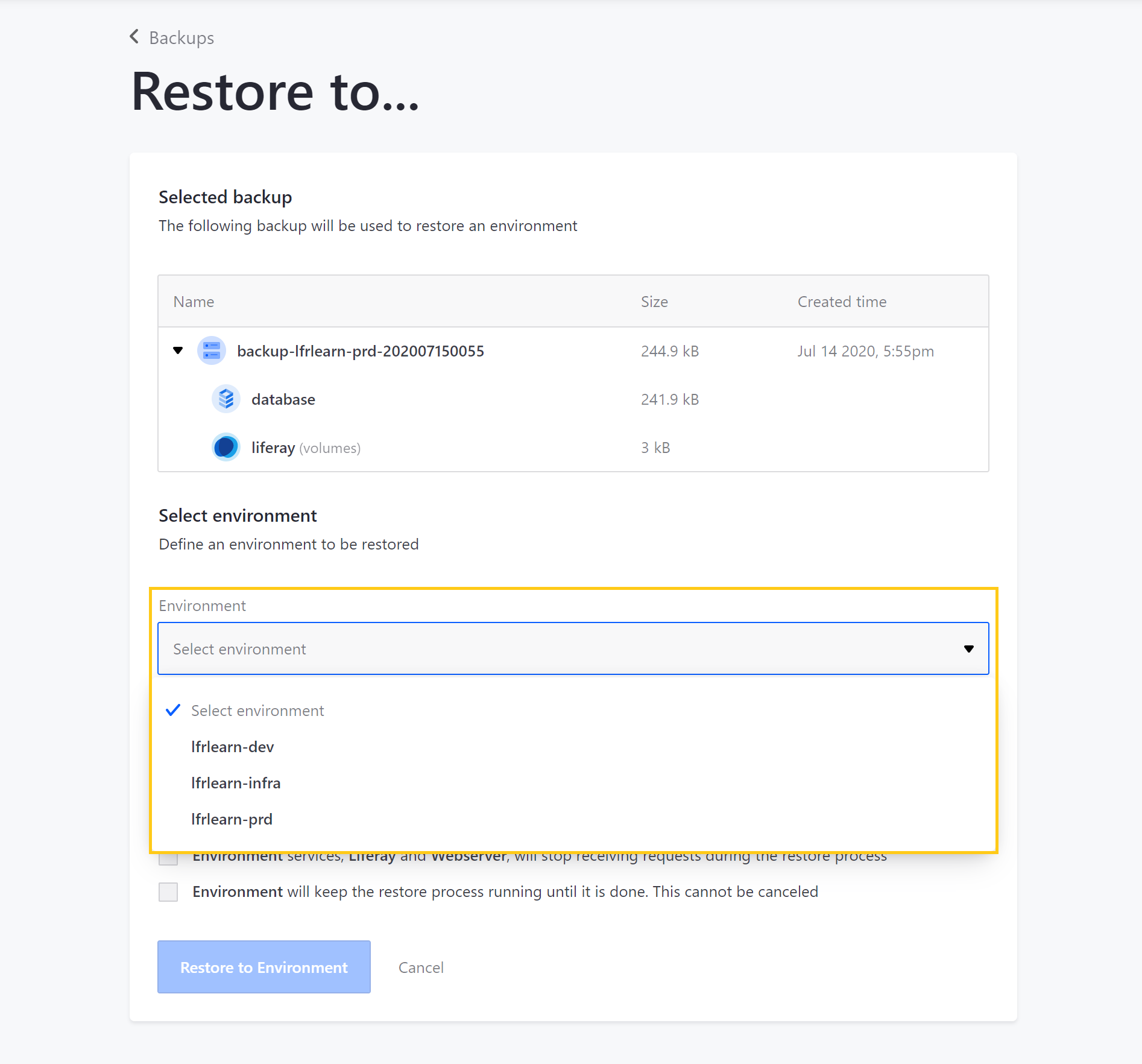 Note
NoteAdministrators can only restore environments to which they have access.
-
Click all checkboxes that appear below. You must check these boxes to enable the button to initiate the restore.
-
Click on Restore to Environment to start the restore process.

During the restore process, the target environment’s services restart.
You can track the status of the restore in the backup service’s Logs and the General section of the Activities page.
Applying Custom SQL Scripts with a Data Restore
You can also use custom SQL scripts to perform additional updates to your database with a normal data restore. This approach is ideal for sanitizing sensitive data, since it allows you to apply the scripts to separately maintained database backups.
SQL scripts support these formats:
.sqlis used for individual scripts..zip,.tgz, or.gzare used for multiple scripts within a compressed file.
Preparing SQL Scripts for PostgreSQL
Scripts for PostgreSQL only run on the database specified in the secret lcp-secret-database-name. Specify tables without a qualifier or with the public schema (e.g., update journalarticle or update public.journalarticle).
The database user specified in the lcp-secret-database-user secret is used to run your scripts with the psql command, with these options:
--single-transaction: Runs all commands within one transaction.-v ON_ERROR_STOP=1: Forces all errors encountered to stop executing the script and report the error in the restore process.
You can see details about the script execution in the backup log, like this example:

Errors encountered executing your scripts (such as syntax errors) cause the restore process to fail and the error is reported in the restore log. Here’s an example of an error:

Place your SQL scripts into the appropriate, environment-specific backup/configs/[ENV]/scripts/ folder. Note that scripts run in alphanumerical order.
Preparing SQL Scripts for MySQL
Scripts for MySQL must reference the exact database to run on (e.g., with USE lportal; or lportal.User_).
Place your SQL scripts into the appropriate, environment-specific backup/configs/[ENV]/scripts/ folder. Note that scripts run in alphanumerical order.
Performing the Data Restore
Once you have prepared your SQL script(s), follow these steps to apply your custom SQL script(s) with a data restore:
-
Deploy your backup service to include the custom SQL script(s) online.
-
Follow the instructions listed above for Restoring an Environment from the Backups Page
Once the database has been restored, the SQL script(s) from your backup service’s scripts folder will run:
Jun 20 14:46:41.795 build-39 [backup-57488f8b8-rjq4f] Running Script: SanitizeOrg.sql
Jun 20 14:46:41.970 build-39 [backup-57488f8b8-rjq4f] Running Script: SanitizeUsers.sql