Configuring Your GitLab Repository
Your Liferay Cloud onboarding email contains a link to a GitHub repository hosted in the dxpcloud organization. This repository is a template for a team’s private Liferay Cloud development repository and is typically removed after 10 business days. Users must
- Transfer the provisioned repository to their own private repository.
- Integrate their private repository with the Jenkins (CI) service in Liferay Cloud using a Webhook.
The provisioned repository is on GitHub, but you can transfer it to a GitLab repository as of version 3.2.0 of the Jenkins service. This must be done with administrative access to the GitLab repository.
The repository’s administrators are not necessarily the same as your project’s administrators in the Cloud console.
Preparing the Jenkins Service
If you’ve customized your Jenkinsfile, follow this guide to extend the default Jenkinsfile.
Creating a GitLab Repository
First, create a new GitLab repository:
-
Go to GitLab.
-
Click New project.

-
Provide a project slug (the repository name in the url).
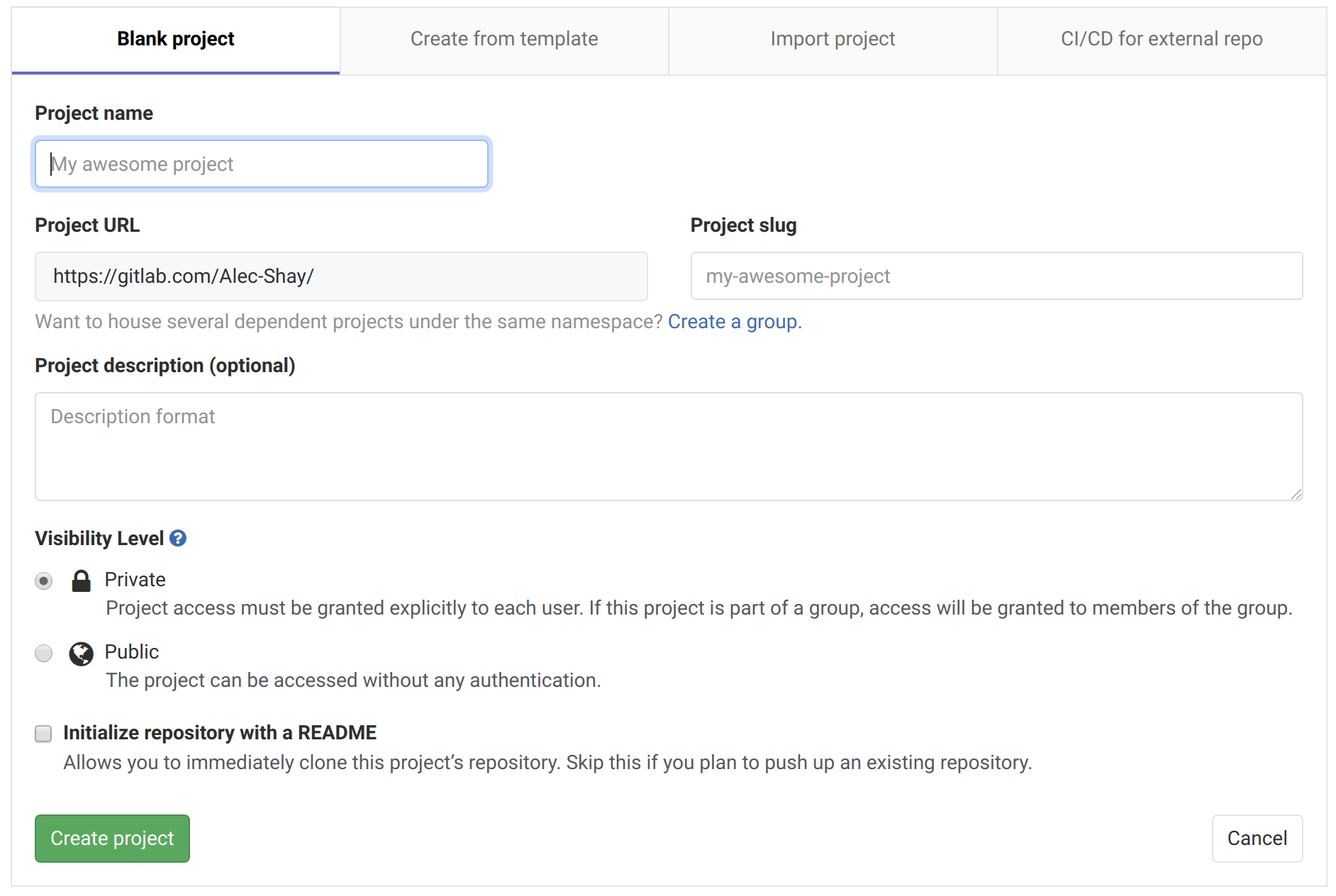
-
Configure the visibility level to private (free users have unlimited private repositories).
-
Ensure Initialize repository with a README is unchecked.
-
Click Create project.
Transferring from GitHub to GitLab
Follow these steps to transfer the provisioned GitHub repository to your own GitLab repository:
-
Clone the provisioned GitHub repository locally:
git clone git@github.com:dxpcloud/example.gitNoteIf you have already cloned the repository to work with another provider, you can skip this step and work within the same clone.
-
Add a new Git remote and point to GitLab:
git remote add gitlab git@gitlab.com:USERNAME/REPOSITORYNAME.git -
Push the cloned repository to the new remote repository:
git push gitlab master
If you need help creating, cloning, and pushing repositories, see GitLab’s documentation.
Generating Access Tokens for GitLab
Next, create an access token to be used by the Webhook to trigger Jenkins builds:
-
Navigate to the personal access tokens page.
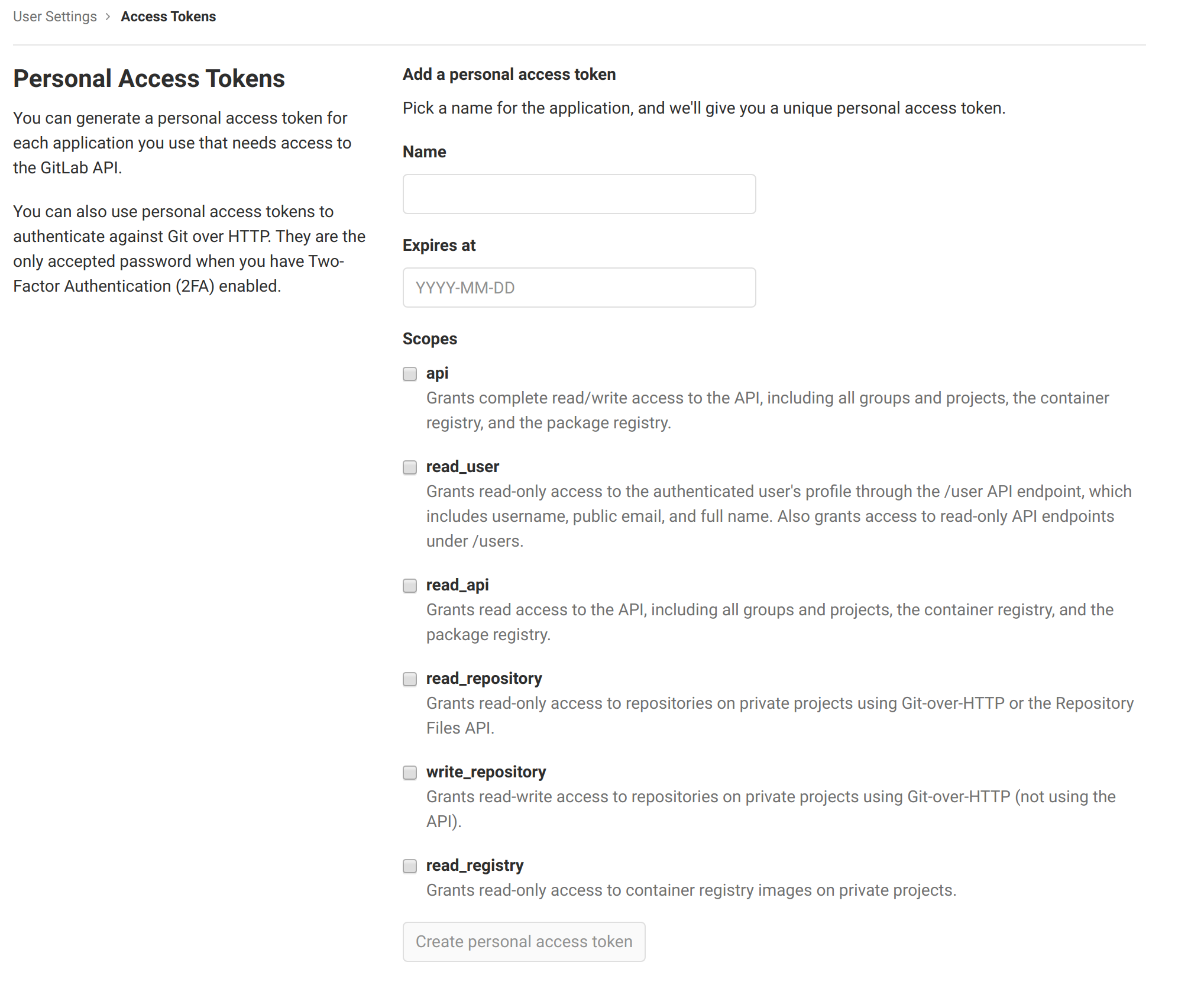
-
Provide a name and an expiration date for this access token.
-
Configure the access token to have the following permissions:
- api
- read_repository
- write_repository
-
Click Create personal access token.
-
Copy your access token and save it somewhere (it doesn’t appear again).
Connecting GitLab to Your Jenkins service
Lastly, set environment variables in the Jenkins service’s to point to your new repository:
-
Log in to the Liferay Cloud Console and navigate to your Jenkins service in the
infraenvironment. -
Navigate to the Environment Variables tab.
-
Configure the following environment variables:
| Name | Value |
|---|---|
LCP_CI_SCM_PROVIDER | gitlab |
LCP_CI_SCM_REPOSITORY_OWNER | [repo owner] |
LCP_CI_SCM_REPOSITORY_NAME | [repo name] |
LCP_CI_SCM_TOKEN | [access token] |
For added security, store the value of LCP_SI_SCM_TOKEN in a secret variable.
After updating these environment variables, the Jenkins service restarts. Any pushed branches and pull requests in your new repository trigger builds.
Connecting to a Private GitLab Server
To use a private GitLab server, you must set an additional environment variable in your Jenkins service:
| Name | Value |
|---|---|
LCP_CI_SCM_SERVER_HOST | [private host URL] |
Set the LCP_CI_SCM_SERVER_HOST variable to the base URL of your private GitLab server (for example, http://private.gitlab.server.com/). This sets the server URL that CI uses to retrieve your code base when generating builds and linking to your repository’s branches. By default, CI uses https://gitlab.com/ as the base URL for GitLab.
Additional GitLab Webhook Configurations
Liferay Cloud’s Jenkins service creates a webhook for your selected git SCM provider; however, it only creates the default one. GitLab’s default webhook requires additional configuration to match the functionality of GitHub and BitBucket’s webhooks.
-
Navigate to your GitLab repository.
-
Navigate to Settings and select Webhooks.
-
Under Project Hooks, verify the created webhook appears.
-
Click the Edit button for the CI webhook.
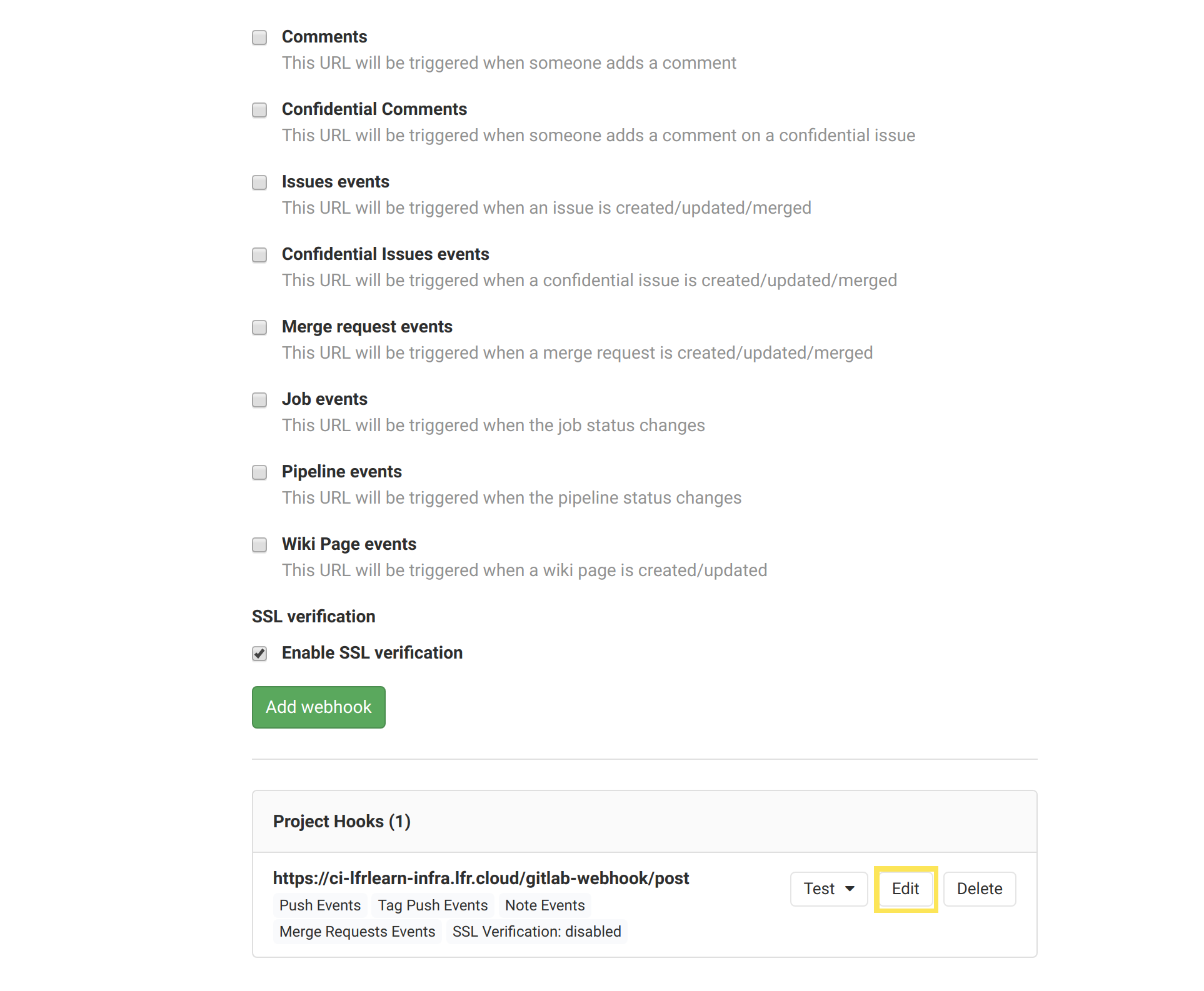
-
Uncheck Tags push events and Comments.
-
Check Enable SSL verification.
-
Click Save changes.
Verifying Builds
Pushed branches and merge requests (GitLab’s equivalent of pull requests) trigger builds that you can see or deploy from the Builds tab in the Liferay Cloud Console. After setting up integration with the Jenkins service, a good next step is to verify these builds, to ensure that the integration was successful.
Verifying Builds from Pushed Branches
Verify that new Git pushes trigger Jenkins builds:
-
Make a change to the repository (like adding a file), then commit it to the branch:
git commit -m "Add file to test builds" -
Push the branch up to GitLab:
git push gitlab branch-name -
Navigate to the Builds page in the Liferay Cloud Console.
-
Verify that the build displays for the pushed branch on the Builds page.
Verifying Builds from Merge Requests
Verify that new merge requests trigger Jenkins builds:
-
Create a merge request from any branch to the
developbranch. -
Verify that a new build is created for the merge request.
-
Navigate to the Builds page in the Liferay Cloud Console.
-
Click the links for the branch and commit in the appropriate build.
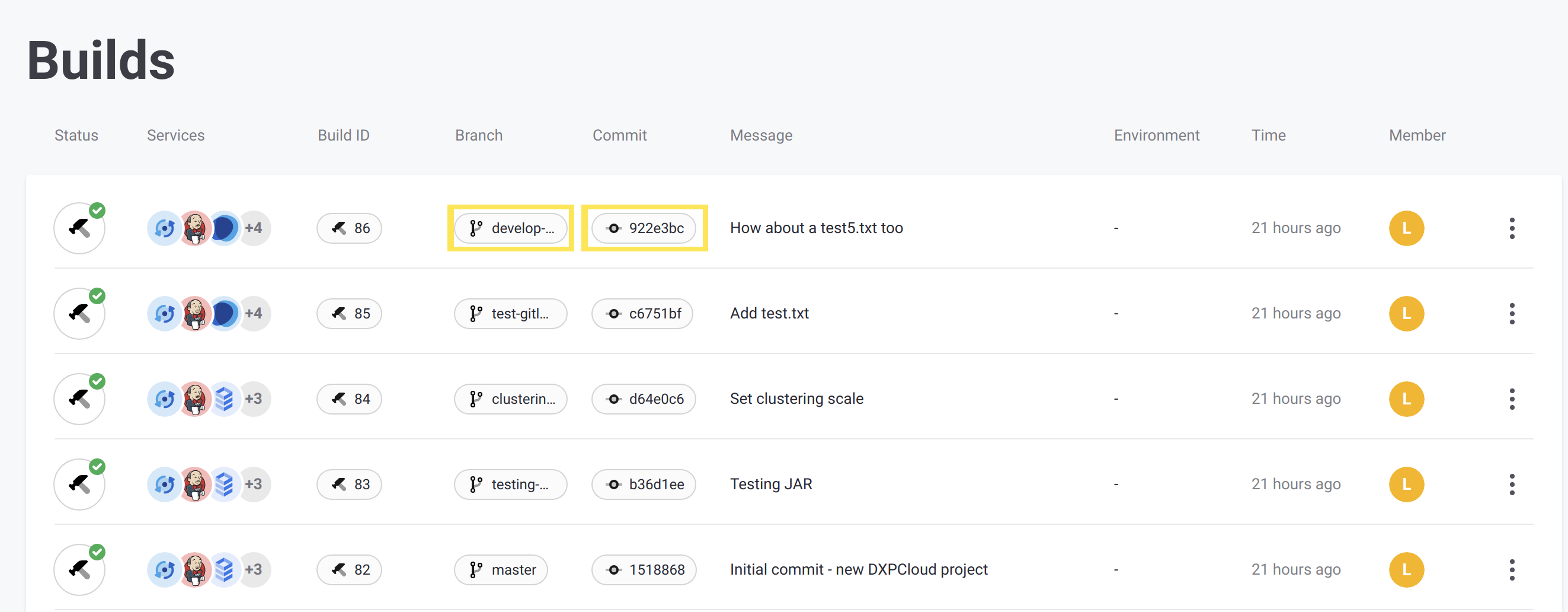
-
Verify that the links redirect to the correct GitLab pages.