LDAP Configuration Reference
To access LDAP configuration settings, open the Global Menu (![]() ) and navigate to Control Panel → Configuration → Instance Settings → Security → LDAP. There are five categories on the left: General, Servers, Connection, Export, and Import.
) and navigate to Control Panel → Configuration → Instance Settings → Security → LDAP. There are five categories on the left: General, Servers, Connection, Export, and Import.
General
Enabled: Check this box to enable LDAP Authentication.
Required: Check this box if LDAP authentication is required. Users can’t log in unless they can bind to the LDAP directory successfully. Uncheck this box if users with Liferay accounts but no LDAP accounts can log in.
Use LDAP Password Policy: Liferay uses its own password policy by default. This can be configured on the Control Panel’s Password Policies page. Check the Use LDAP Password Policy box if you want to use the password policies defined by your LDAP directory. Once this is enabled, the Password Policies tab states that you are not using a local password policy. You must now use your LDAP directory’s mechanism for setting password policies. Liferay cannot enforce these policies; the best it can do is pass through the messages returned by your LDAP server. It does this by parsing the messages in the LDAP controls the server returns. Liferay’s default configuration parses messages returned by the Fedora Directory Server. If you use a different LDAP server, you must customize the messages in System Settings → Security → LDAP → Connection.
Method: Choose Bind (the default) or Password Compare. Bind does a standard LDAP bind; Password Compare attempts to compare Liferay and LDAP passwords using the encryption algorithm specified in the field below. Password Compare is rarely used.
Password Encryption Algorithm: Choose the password encryption algorithm your LDAP server uses to encrypt passwords so they can be compared if using the Password Compare bind method. This is rarely used.
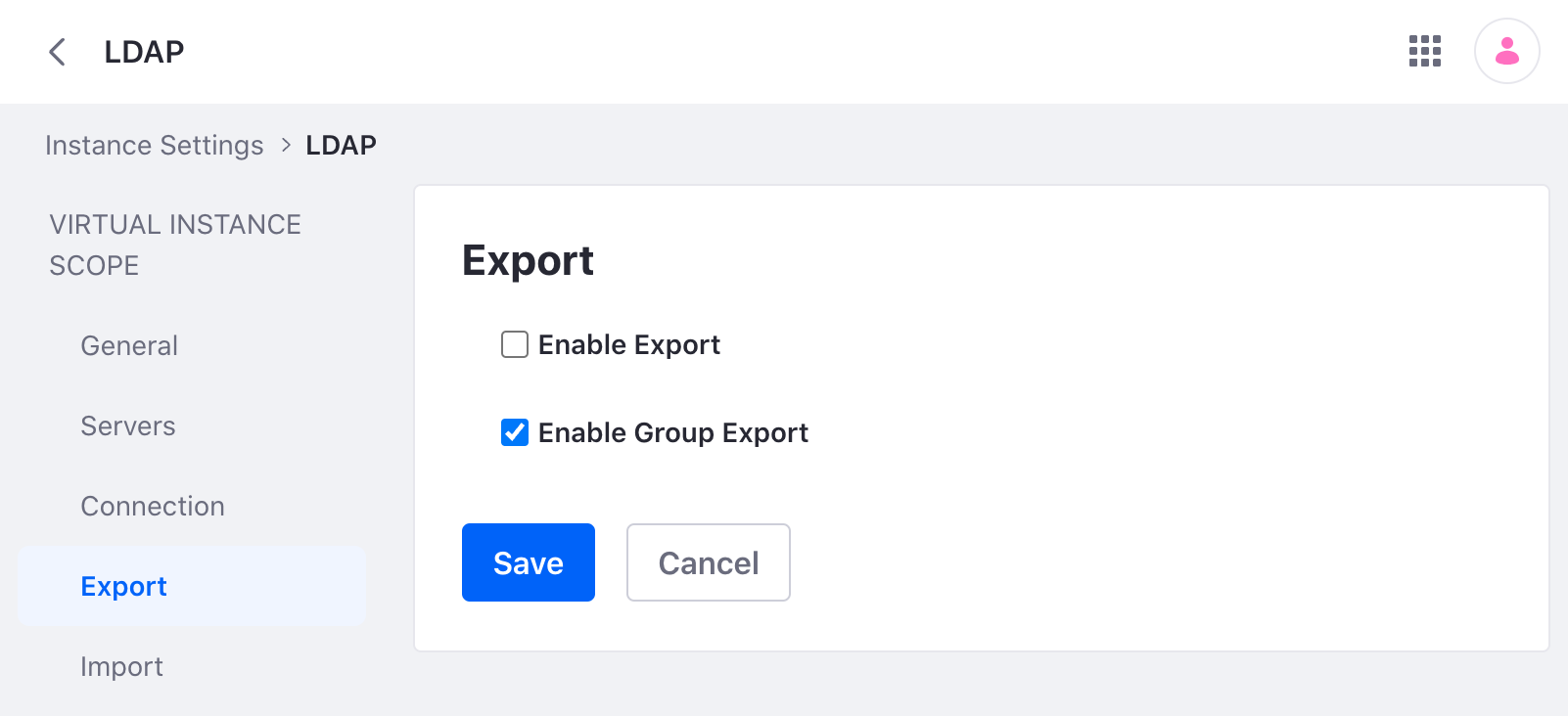
Servers
Click Add to add an LDAP server.
LDAP Servers: Liferay supports connections to multiple LDAP servers. Use the Add button to add LDAP servers.
Server Name: Enter a name for your LDAP server.
Default Values: Several common directory servers appear here. If you use one of these, select it to populate the rest of the form with default values for that directory.
These settings cover the connection to LDAP.
Base Provider URL: The link to the LDAP server. Make sure the Liferay server can communicate with the LDAP server. If there is a firewall between the two systems, make sure the appropriate ports are opened.
Base DN: The Base Distinguished Name for your LDAP directory, usually modeled after your organization. It may look like this: dc=companynamehere,dc=com.
Principal: The default LDAP administrator user ID is populated here. If your administrator ID differs, use that credential instead. You need an administrative credential because Liferay uses this ID to synchronize user accounts to and from LDAP.
Credentials: Enter the password for the LDAP administrative user.
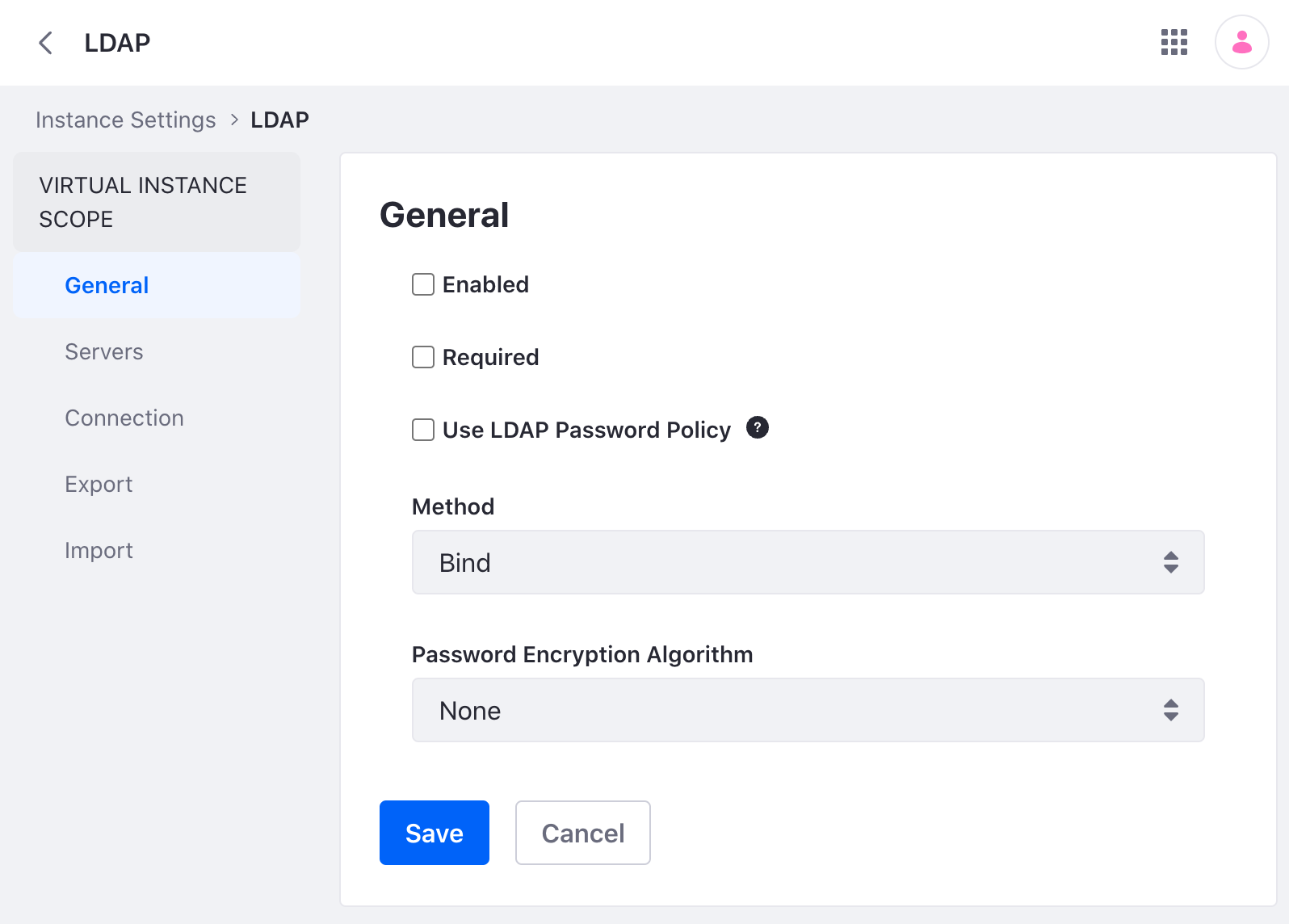
Once you’ve finished configuring LDAP, click Save.
Connection
Use the Connection entry to manage error properties like Error password age keywords where you can set a list of phrases from error messages which can possibly be returned by the LDAP server. When a user binds to LDAP, the server returns controls with its response of success or failure. These controls contain a message describing the error or the information that is returned with the response. Though the controls are the same across LDAP servers, the messages can be different. The properties described here contain snippets of words from those messages and work with Red Hat’s Fedora Directory Server. If you are not using that server, the word snippets may not work with your LDAP server. If they don’t, you can replace the values of these properties with phrases from your server’s error messages. This enables Liferay to recognize them.
Factory Initial: Specifies the initial context factory to use. The default value is com.sun.jndi.ldap.LdapCtxFactory.
Referral: Indicates how the service provider handles referrals. There are three possible values:
-
Follow: Automatically follow any referrals
-
Ignore: Ignore referrals
-
Throws: Throw a
ReferralException(in the API reference documentation) for each referral
Page Size: Specifies the page size for directory servers that support paging. This value must be 1000 or less for Microsoft Active Directory Server.
Range Size: Specifies the number of values to return in each query to a multi-valued attribute for directory servers that support range retrieval. The range size must be 1000 or less for Windows 2000 and 1500 or less for Windows Server 2003.
Connection Properties: Add provider-specific properties here. There are three properties with default values:
-
com.sun.jndi.ldap.connect.pool=true: Specifies that a pooled connection should be used when creating the initial context instance. -
com.sun.jndi.ldap.connect.timeout=500: Specifies the timeout period in milliseconds. -
com.sun.jndi.ldap.read.timeout=15000: Specifies the read timeout in milliseconds for LDAP operations.
Export
Enable Export: Check this box to export user accounts to LDAP. A listener tracks changes made to the User object and pushes updates to the LDAP server whenever a User object is modified. Note that by default on every login, fields such as lastLoginDate are updated. When export is enabled, this causes a user export every time the user logs in. You can prevent updates to users’ lastLoginDate fields from triggering LDAP user exports by setting the following property in your portal-ext.properties file:
users.update.last.login=false
Enable Group Export: Export groups to LDAP.
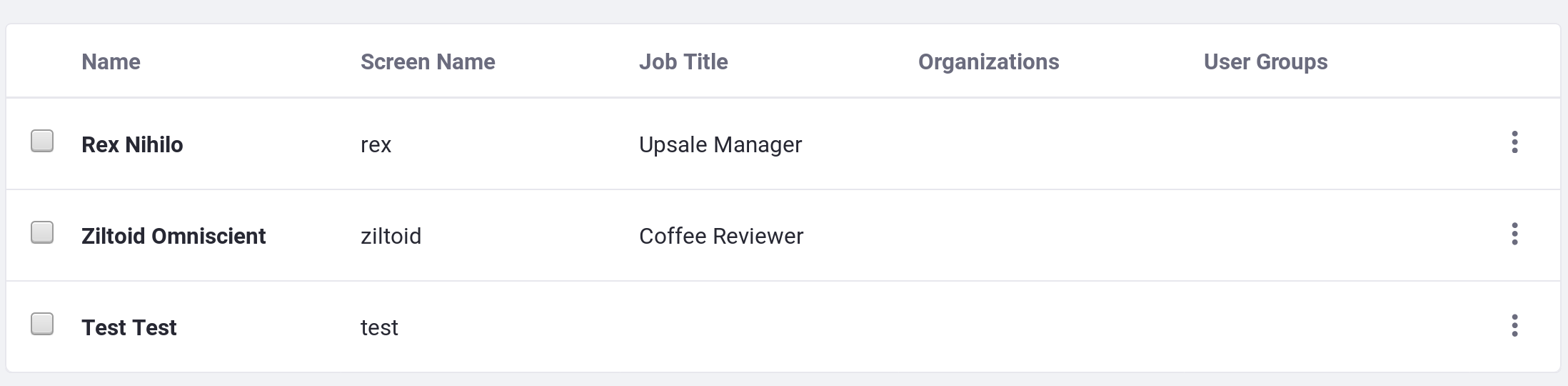
Import
You can import user data from LDAP directories using the following options:
Enable Import: Check this box to do a mass import from your LDAP directories. Otherwise, Users are imported as they log in.
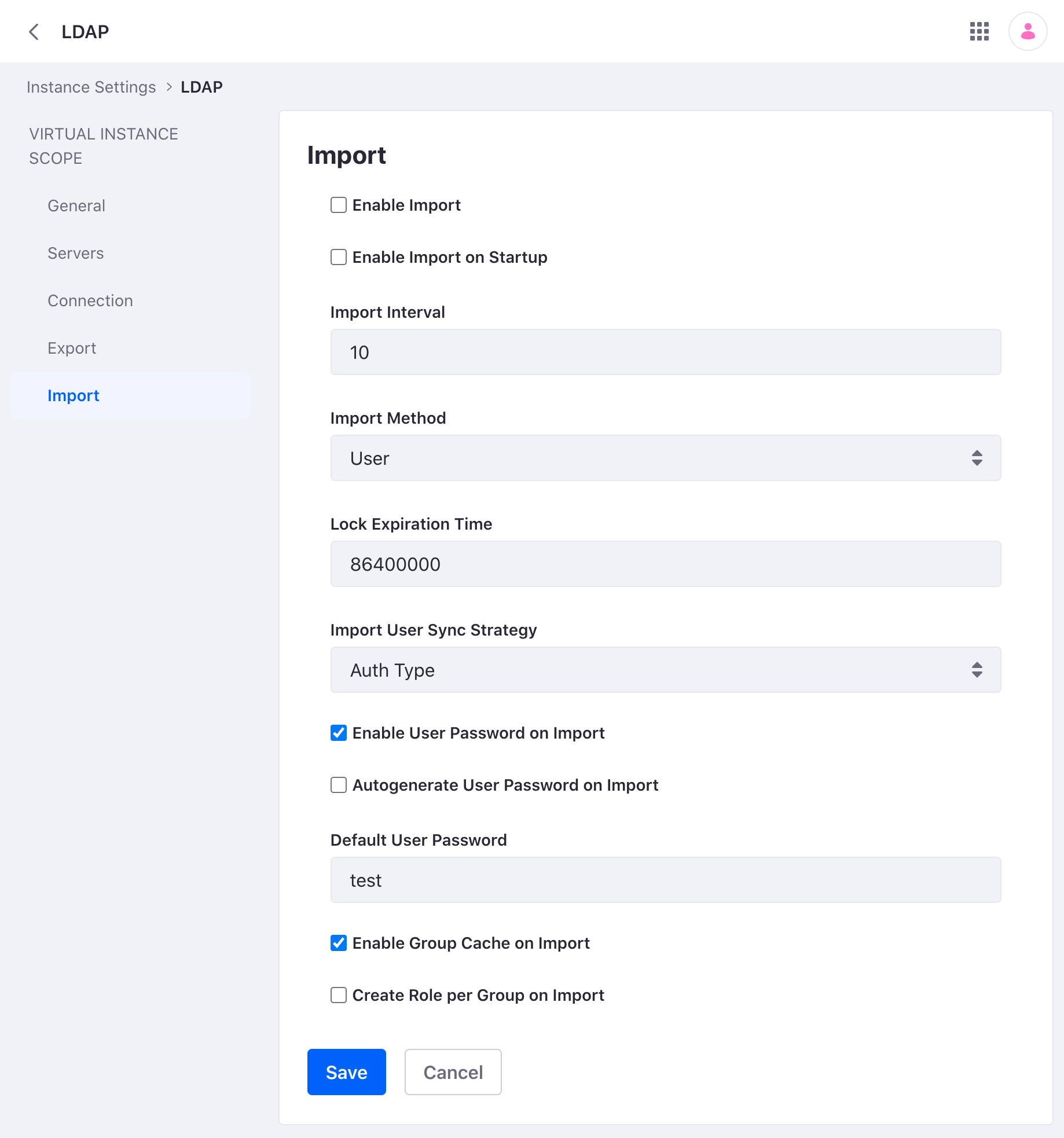
Enable Import on Startup: Check this box to do the mass import when Liferay starts. Note: this box only appears if you check Enable Import, described above. Leave this unchecked if you have a Liferay cluster, or all your nodes perform a mass import when each of them starts up.
Import Interval: When mass importing users, import users every X minutes.
Import Method: Set either User or Group. If you set this to User, Liferay imports all users from the location specified in the server connection. If you set this to Group, Liferay searches all the groups and imports the users in each group. If you have users who do not belong to any groups, they are not imported.
Lock Expiration Time: Set the account lock expiration time for LDAP User import. The default is one day.
Import User Sync Strategy: Set the strategy used to sync user accounts. Options are Auth Type (i.e., the way the user authenticates, like with screen name) and UUID (requires a UUID attribute in LDAP).
Enable User Password on Import: Assign a default password when users are imported from LDAP. This password can be auto-generated (see below).
Autogenerate User Password on Import: Create a random password on user import.
Default User Password: Use the password entered here if Enable User Password on Import and Autogenerate User Password on Import are disabled.
Enable Group Cache on Import: Cache the imported groups so import isn’t slowed by database access.
Create Role per Group on Import: For every LDAP group, create a corresponding Liferay Role.
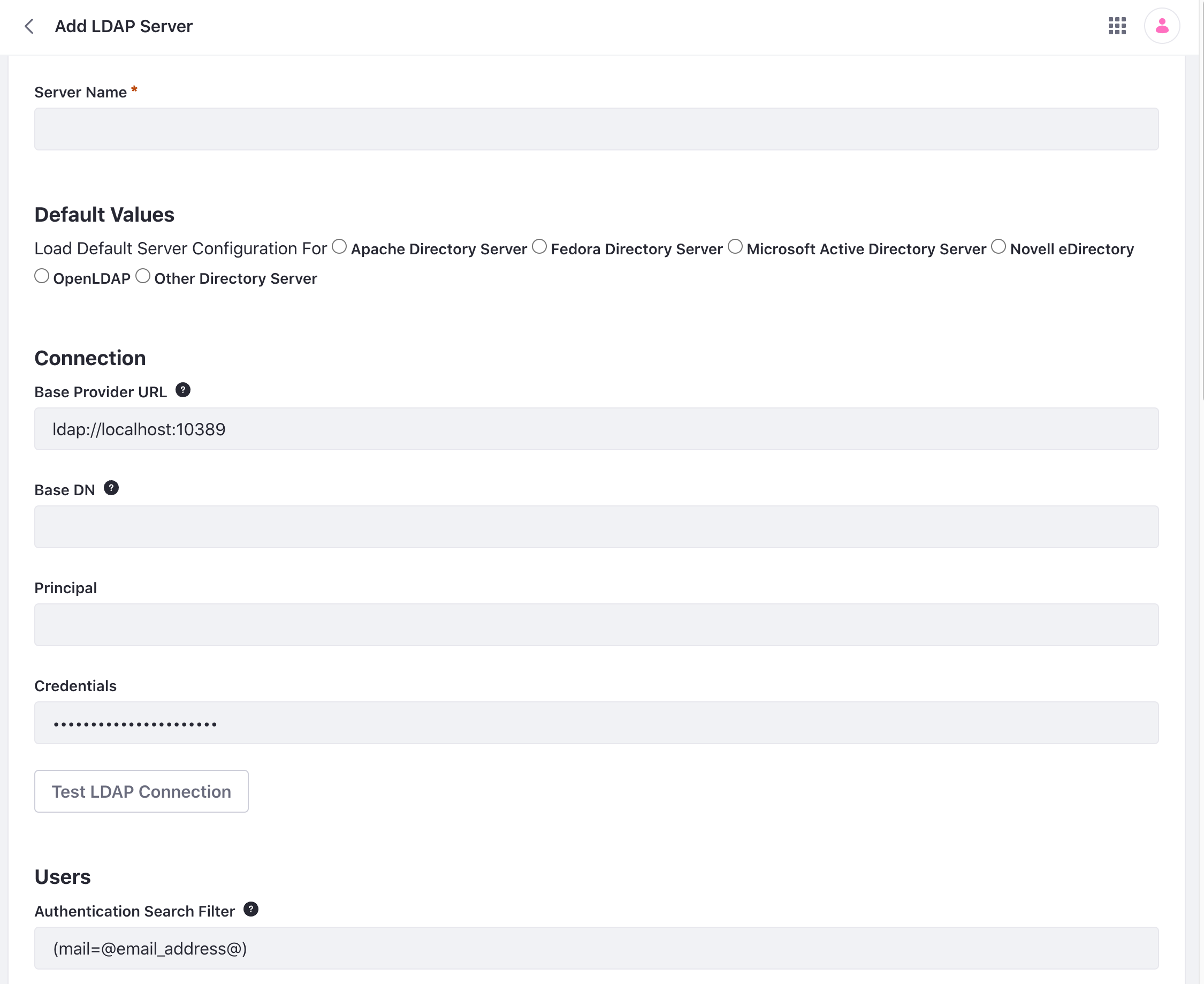
LDAP Options Available in System Settings
Although most LDAP configuration can be done from Instance Settings, there are several parameters only available in System Settings. There are also settings duplicated from the ones in Instance Settings. These change the default settings for new virtual instances (see note below).
When you make a change in System Settings, it affects the current virtual instance. If after changing a setting you create a new virtual instance, that virtual instance inherits the settings of the one it was created from as defaults. For example, say you have virtual instances named A (the default instance), B, and C. From A, you modify Error password history keywords. This change appears only in A, not in B or C. Then from A, you create virtual instance D. The change to Error password history keywords appears in D (not B or C), since D defaults to A’s settings because you created it from A.
If you must change any of these options, navigate to Control Panel → Configuration → System Settings. Go to the Security section and find the entries with LDAP in the title. The only new settings here are in the Servers entry.