Creating A/B Tests
Before creating A/B tests, remember these things:
-
You can create a test for a default Experience or a personalized Experience mapped to a Segment.
-
You can only create an A/B Test for one page or Experience at a time.
-
You cannot edit an Experience that is part of a running A/B Test.
-
You cannot create a test for an Experience that already has an active A/B Test running.
-
When you delete a Content Page or Experience that is part of an A/B Test, you also delete the test.
-
If you close the A/B Test side panel without running the test, the test is saved as a draft.
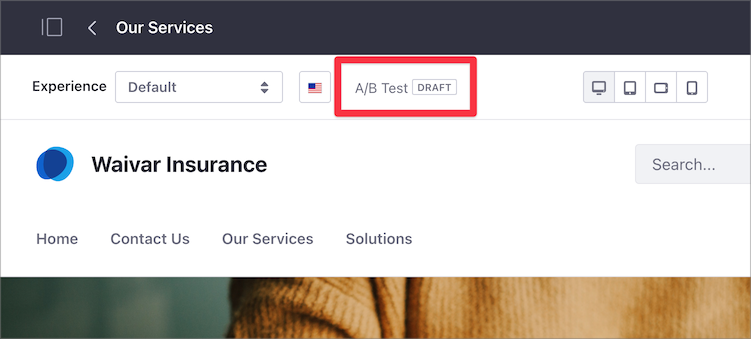
To create the A/B test, create the test first, and then create a test variant.
Verify that your environment meets the requirements for A/B Testing before creating the test.
Creating the Test
-
Go to the Content Page you want to test.
-
In the Control Menu, click A/B Testing (
 ).
). -
Click Create Test.
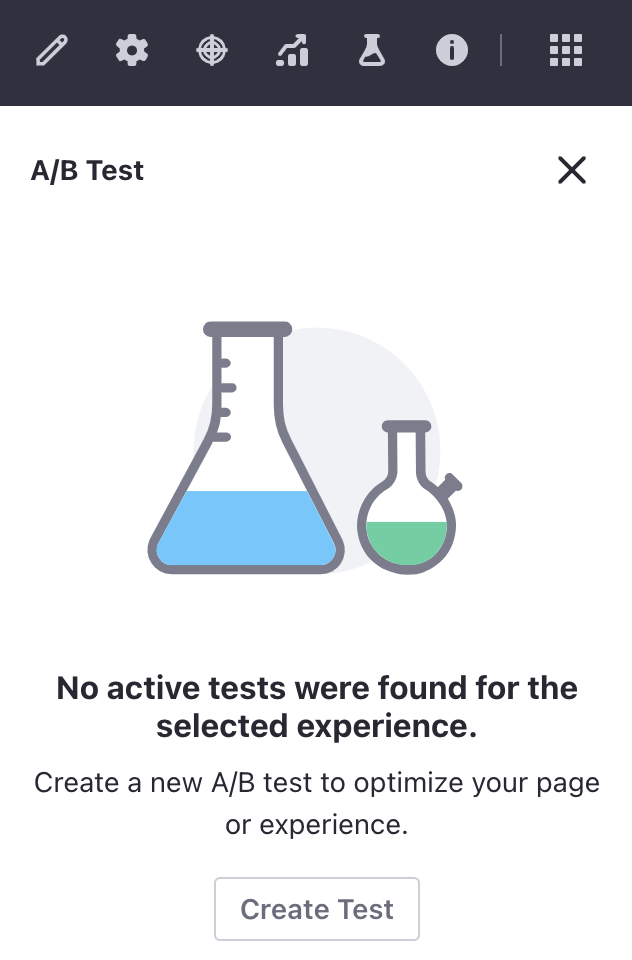
-
Enter a Test Name and optionally, a Description.
-
Select the goal to track with your test:
- Bounce Rate: Percentage of those who visit, don’t exhibit any activity (like click or scroll), and navigate away without visiting another page.
- Click: Percentage of those who click on the page, per session.
-
Click Save to save the test as a Draft (not yet visible to visitors).
NoteYou can always edit or delete the new A/B Test by clicking the Actions button next to the A/B Test name. Deleted tests are not recoverable (i.e., not sent to the Recycle Bin). These options are not available for an active running test.
Creating the Test Variant
A test variant is a customization of the Experience you want to optimize with A/B Testing. Each A/B Test supports one variant.
-
Open the A/B Test sidebar panel for your Content Page.
-
If you selected the Click goal for the A/B Test, you must also select the element you want to test:
-
Under the Active Test tab and Click Goal section, click Select Clickable Element.
- You can target collection display fragments, links, buttons, and input fields with an Element ID for the Click goal.
- You can also enter the Element ID of the element you want to test.
- To highlight the Page element selected, click the Preview (
 ) icon.
) icon. - While the test is running, the Change Clickable Element button is unavailable and the Element ID cannot be changed.
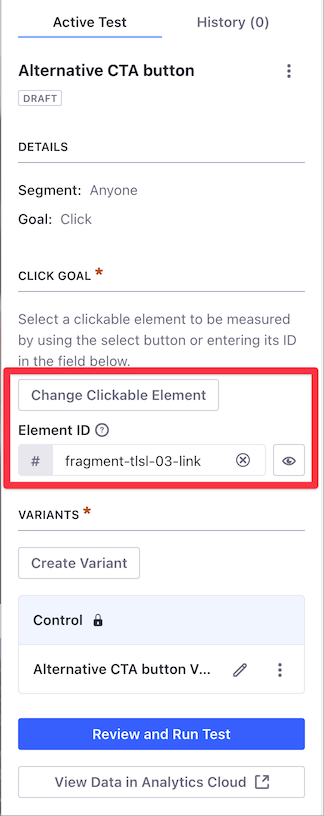
-
Click the element you want to test on the Content Page.
-
Click Set Element as Click Target.
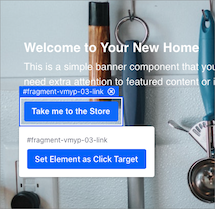 Note
NoteThe click target element applies to the whole A/B Test and must be present in the variant.
-
-
Under the Variants section, click Create Variant.
-
Enter a name for the Variant and click Save.
-
Click the Edit (
 ) button next to the variant’s name. The current Content Page opens in editing mode as the baseline for the variant.
) button next to the variant’s name. The current Content Page opens in editing mode as the baseline for the variant. -
Edit the variant with the changes you want to test. For example, if you want to test different call-to-action text, update the button with the new text.
-
Click Save Variant.
After creating your test and test variant, you can run the test.