Using Zapier to Sync Object Data with Google Sheets
Liferay 7.4+
Here you’ll learn how to use webhooks to trigger sync tasks between Liferay Objects and Google Sheets using Zapier. Syncing your data in this way requires a premium Zapier account, Google Spreadsheet, and active DXP 7.4 instance. The DXP instance must also have a published Object with the desired fields for sending or receiving data to the Google Spreadsheet.
Syncing Object Data to a Google Sheet
Follow these steps to sync Object data to a Google Sheet:
-
Log in to Zapier and click Create Zap.
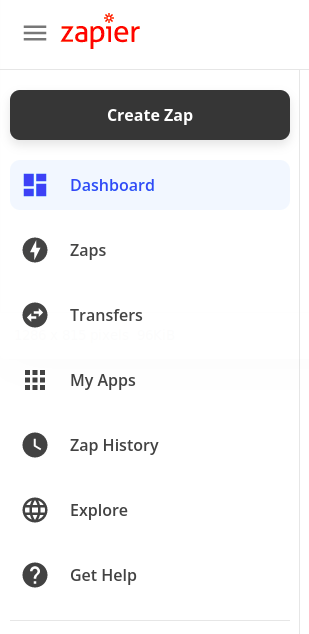
-
Click the Trigger step and select Webhooks by Zapier.
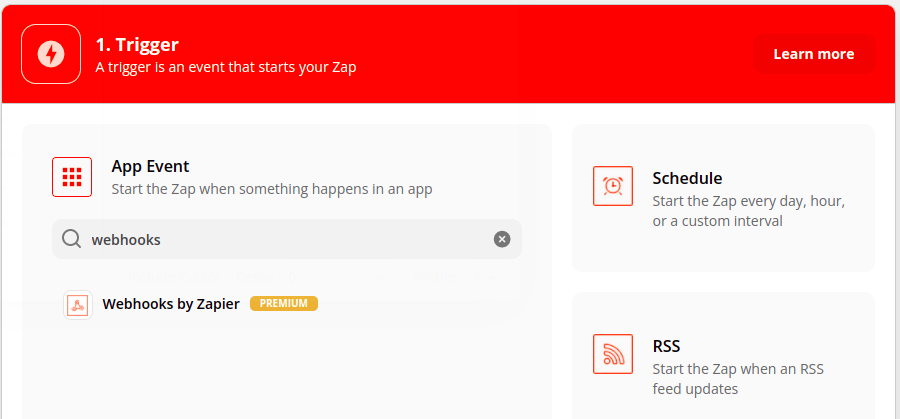 Note
NoteWebhooks is a premium Zapier feature.
-
Click the Trigger Event dropdown menu, select Catch Hook, and click Continue.
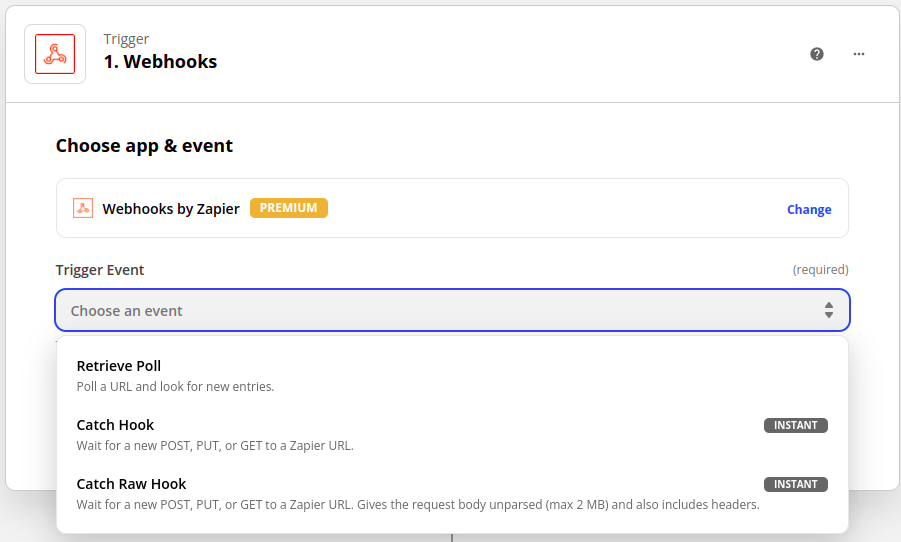
-
Copy the generated webhook URL.
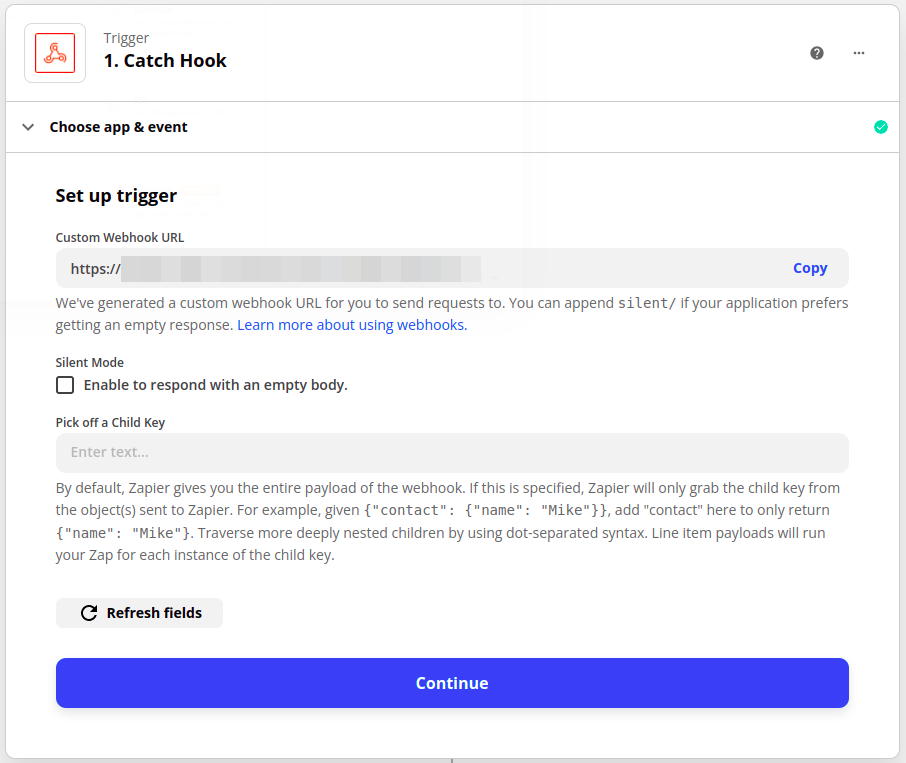
-
In your Liferay instance, use the copied URL to define an Object action that sends a request to the webhook endpoint whenever a new Object entry is added.
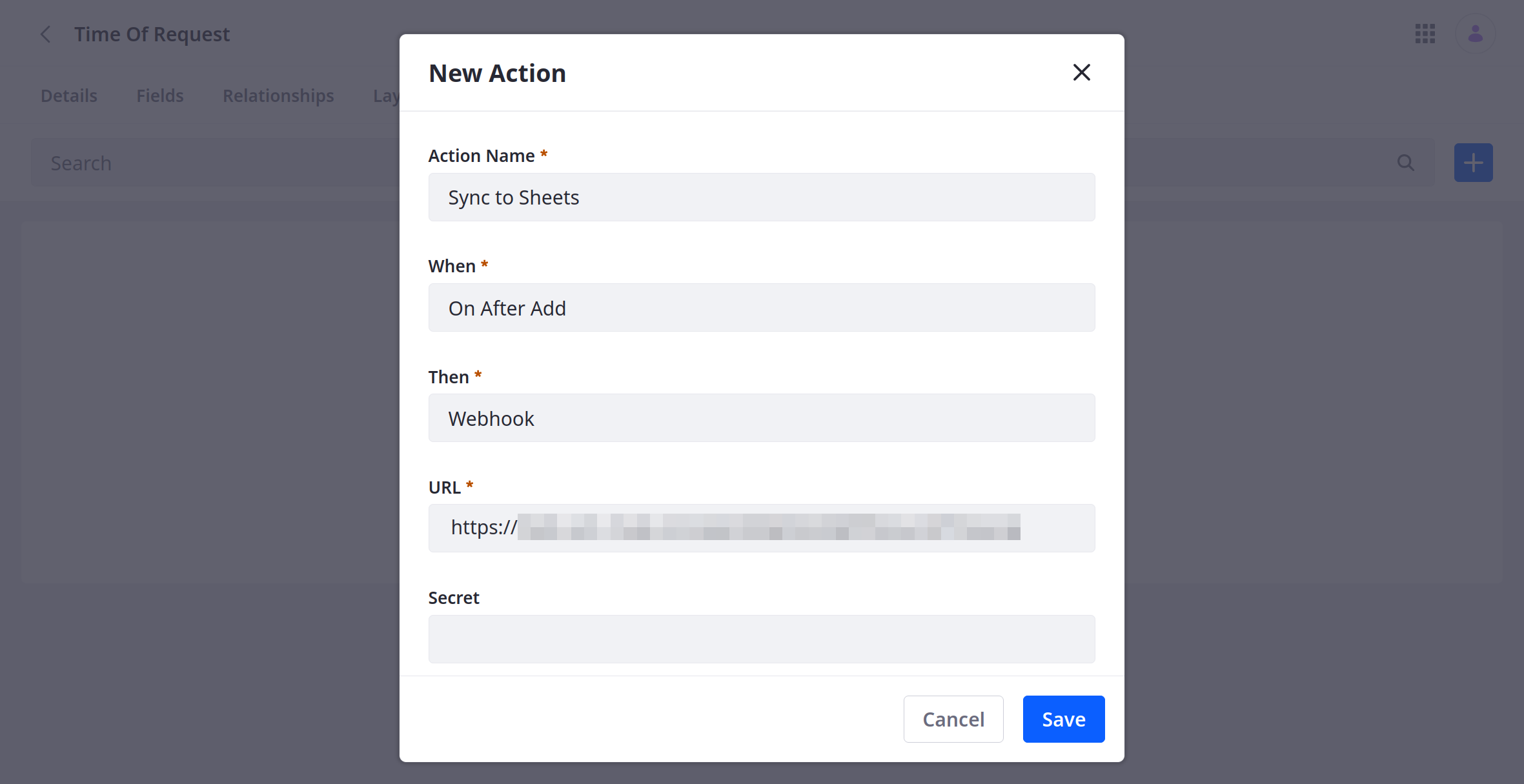
-
Add a test Object entry to trigger the webhook.
This allows the Webhooks module to determine the Object’s data structure automatically.
-
Click the Test Trigger button.
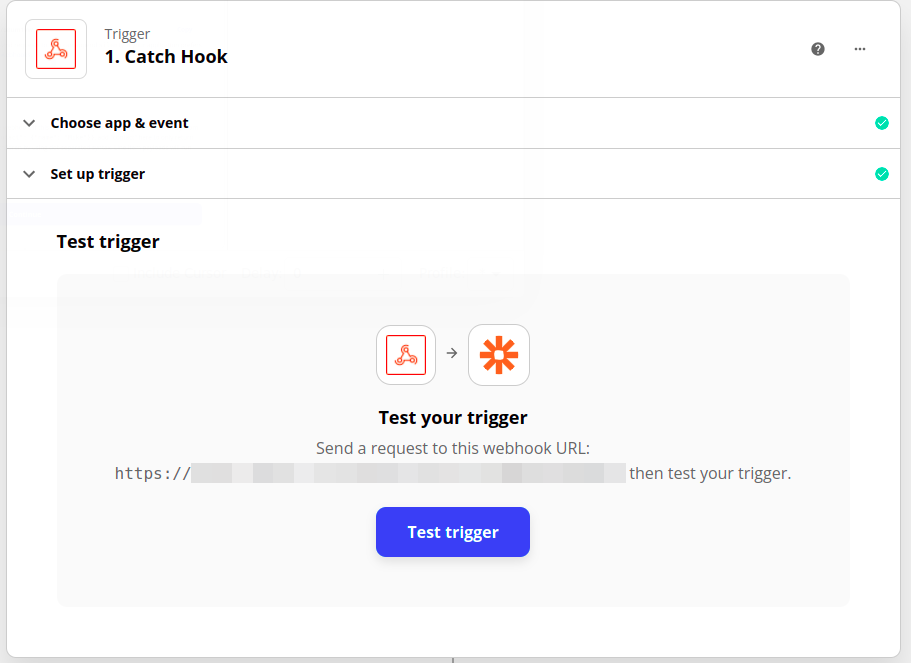
-
Verify the test was successful and click Continue.
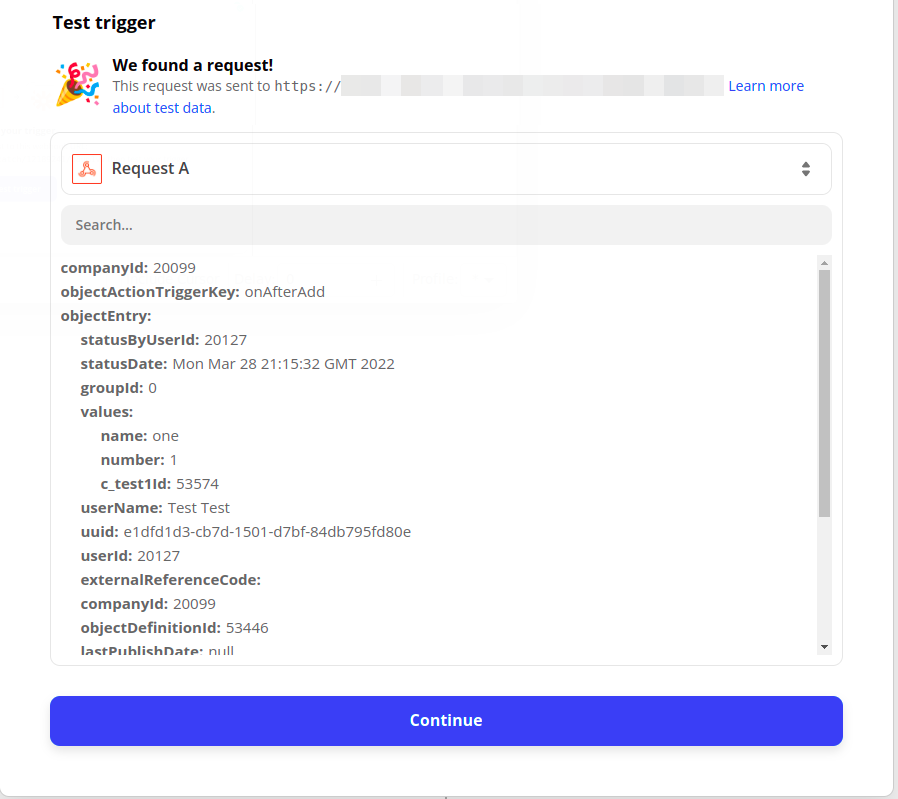
-
Click the Action step and select the Google Sheets app.
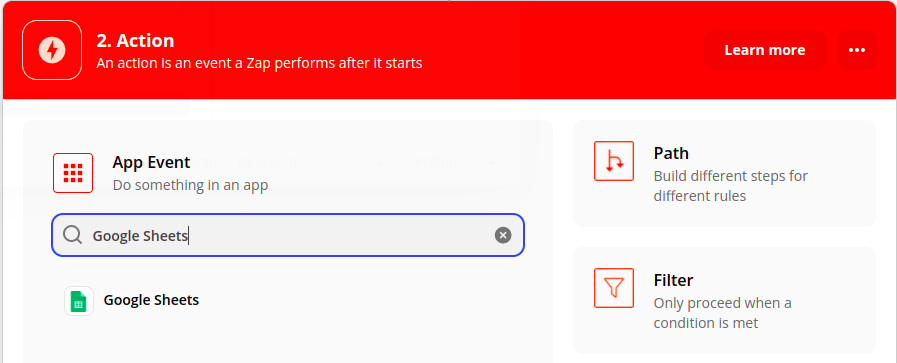
-
Click the Action Event dropdown menu and select Create Spreadsheet Row.
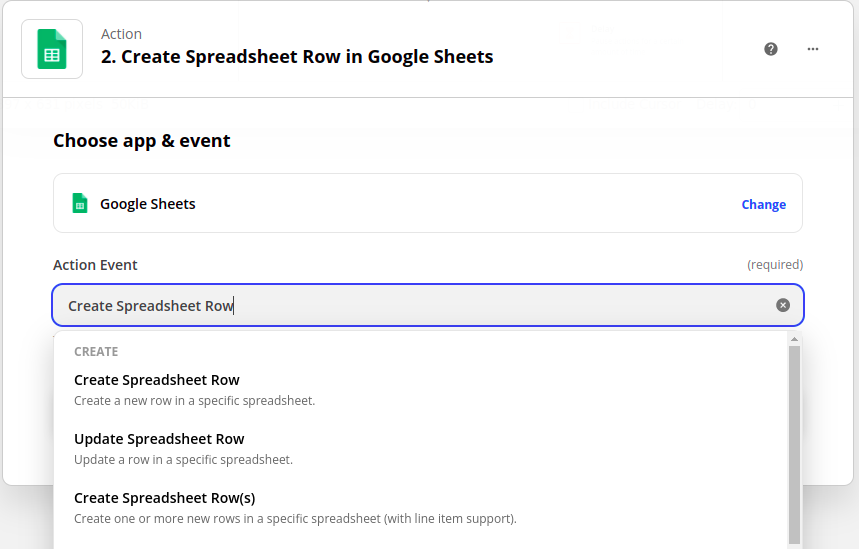
-
Connect the Google Sheets app to a Google account and then click Continue.
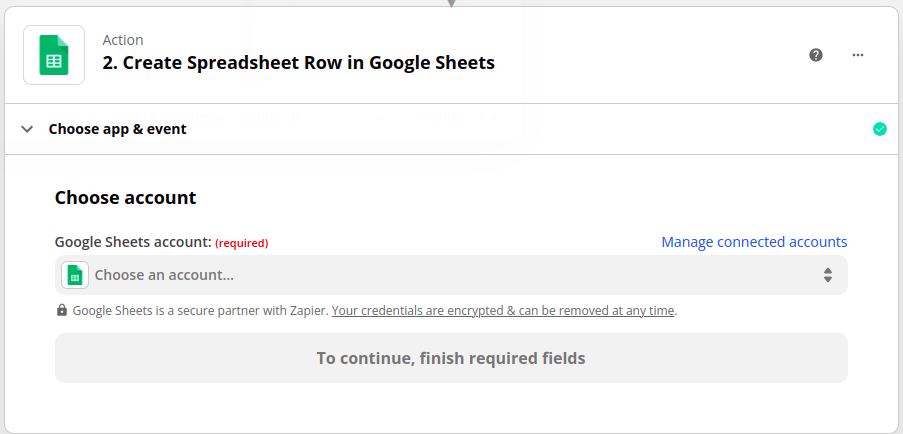
-
Select the desired Spreadsheet and Worksheet to sync with the Object.
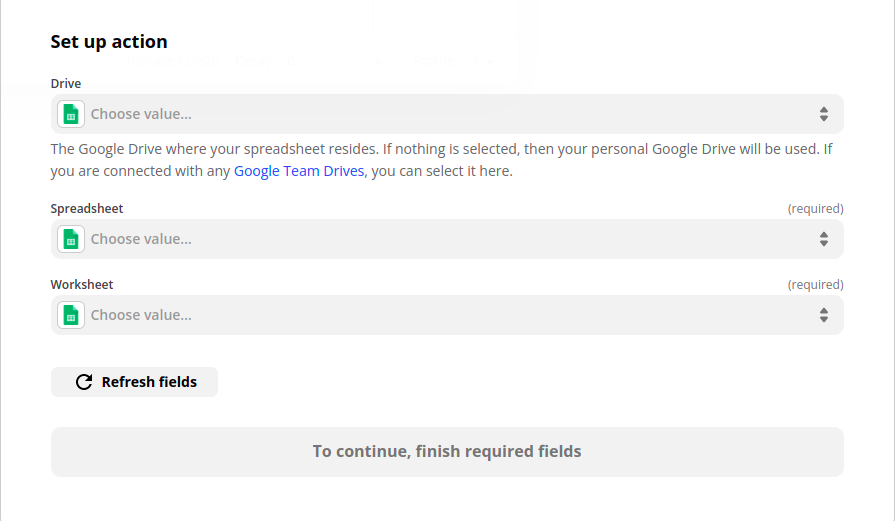 Important
ImportantWhen using the Create Spreadsheet Row action, you must have text in the first column header. Otherwise, the Zap sends your data to the top of the sheet rather than the bottom.
-
Map the Sheet’s columns to data fields in the Object’s structure and click Continue.
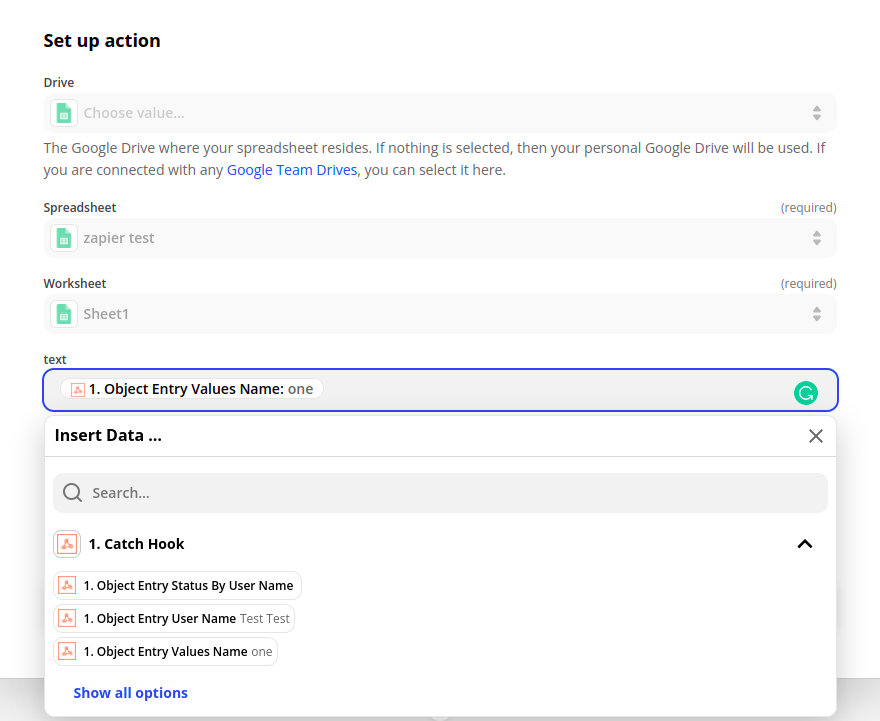
-
Click the Test Action button and verify the test is successful.
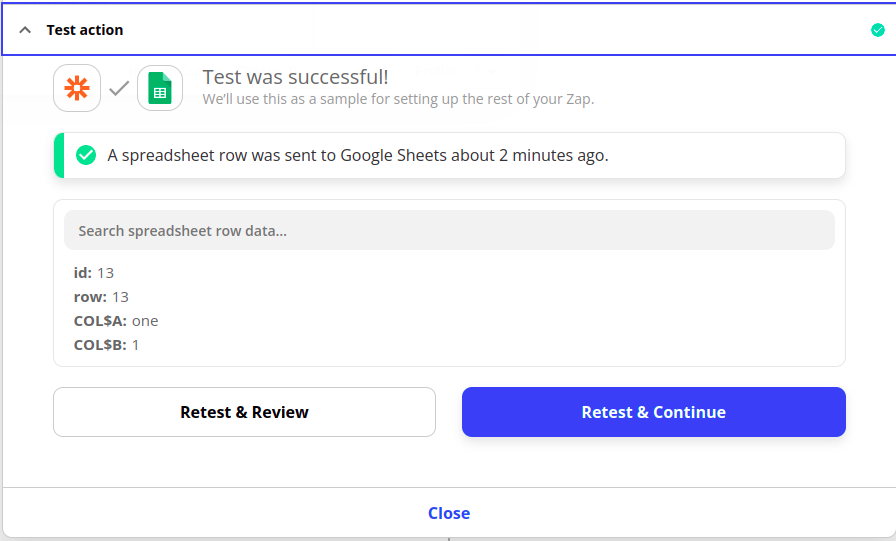
-
Turn on your Zap.
