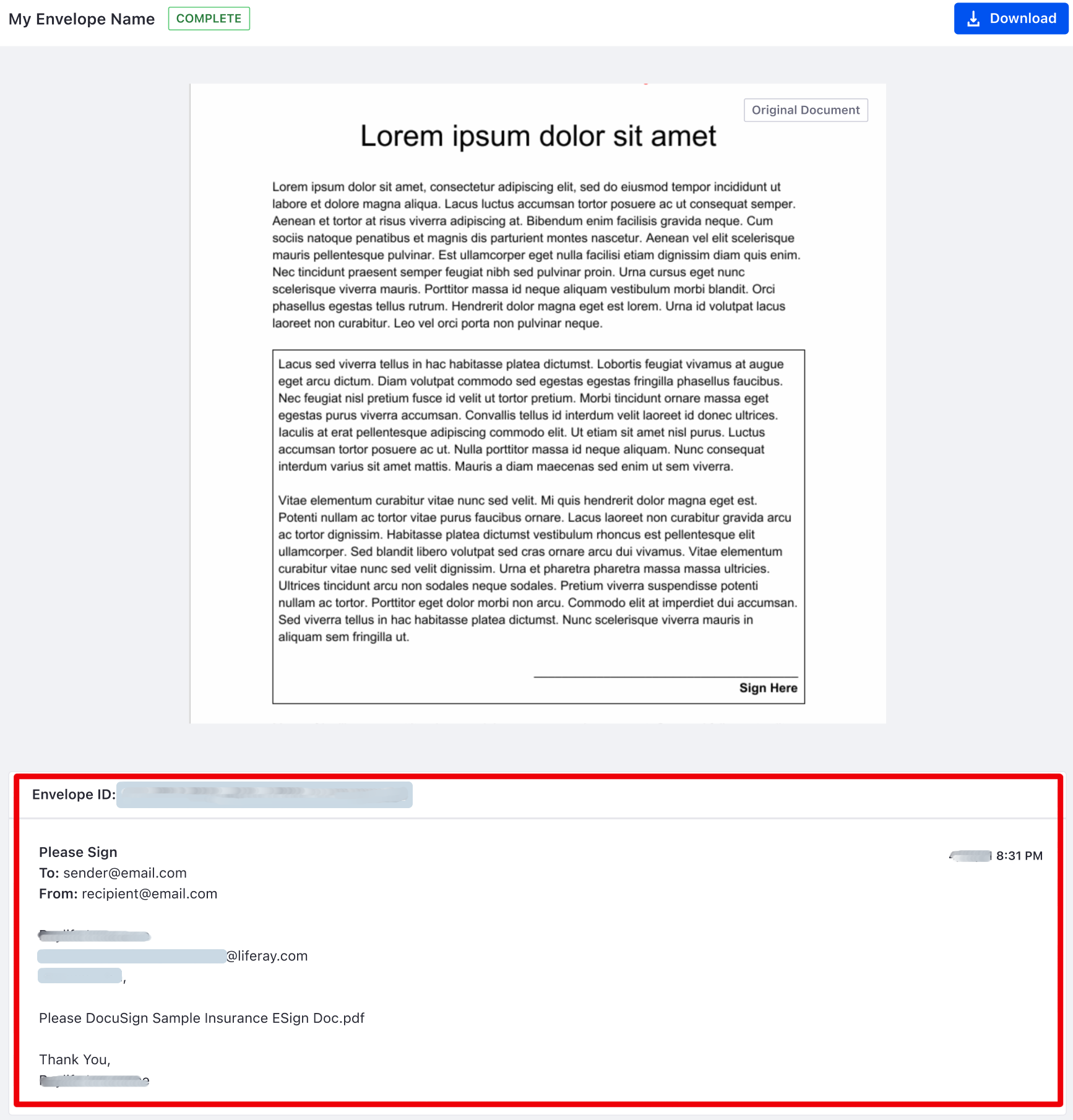Enabling DocuSign Digital Signatures
Liferay Portal 7.4 GA3+
You can now integrate DocuSign digital signatures into your Liferay documents. DocuSign is a service that manages documents to be signed electronically. With this integration, you can manage and collect signatures on your documents.
Before you enable digital signatures in Liferay, make sure you’ve generated and retrieved your User ID key, API Account key, Account Base URI, Integration key, and RSA Private key. Instructions for doing this can be found on DocuSign’s website.
Enabling Digital Signatures
-
Open the Global Menu (
 ), go to the Control Panel, and click Instance Settings → Digital Signature.
), go to the Control Panel, and click Instance Settings → Digital Signature.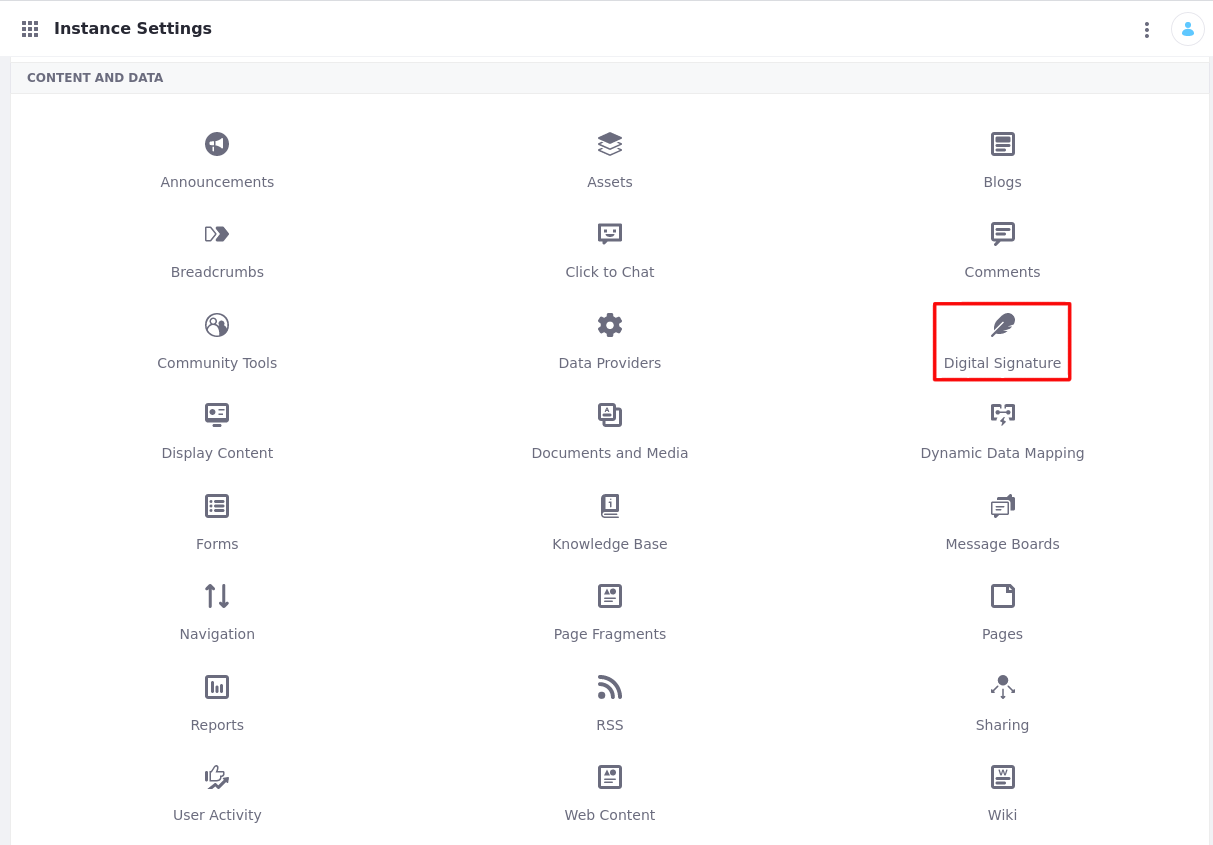
-
Switch the Digital Signature Configuration toggle to Enabled.
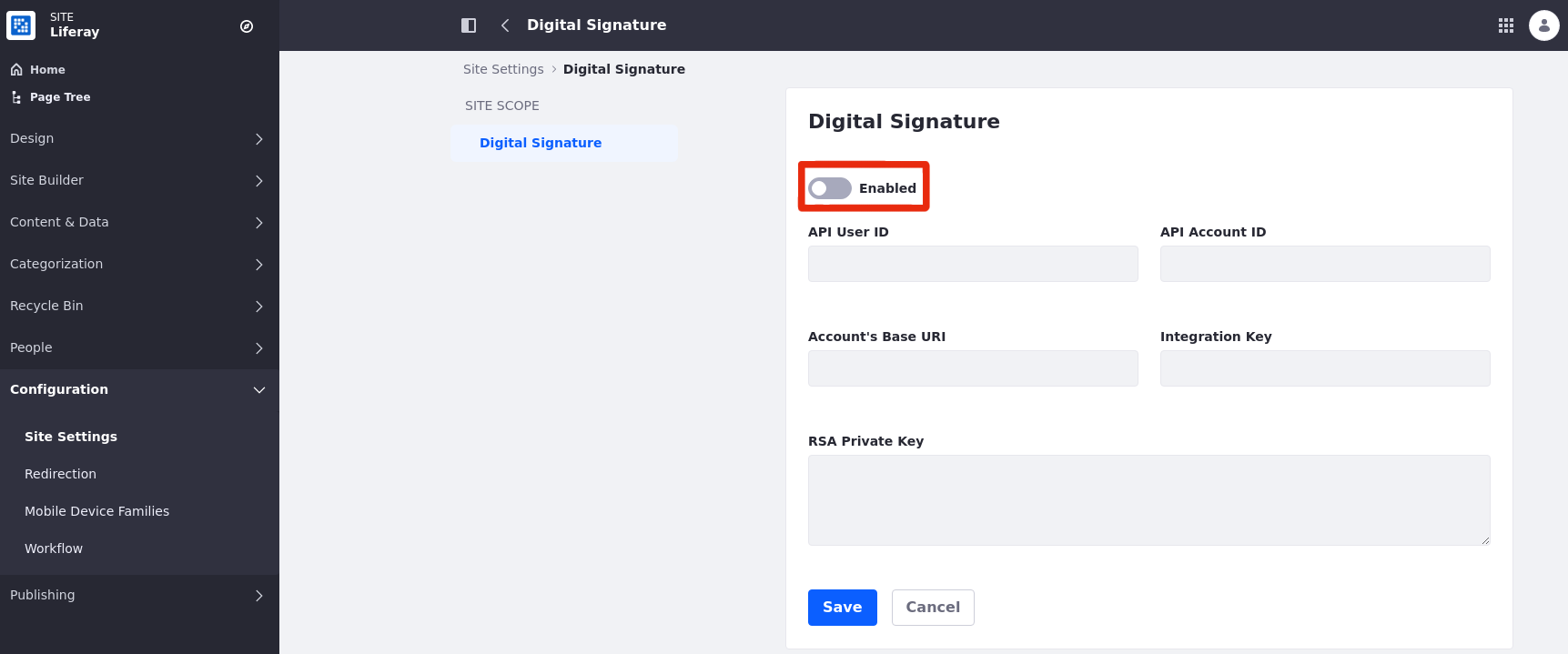
-
Choose a Site Settings Strategy.
Always Inherit: All sites are linked to these settings.
Always Override: Every site must provide its own configuration.
Inherit or Override: You can define settings in both Instance Settings and Site Settings. If defined in both, Site settings take precedence over Instance settings.
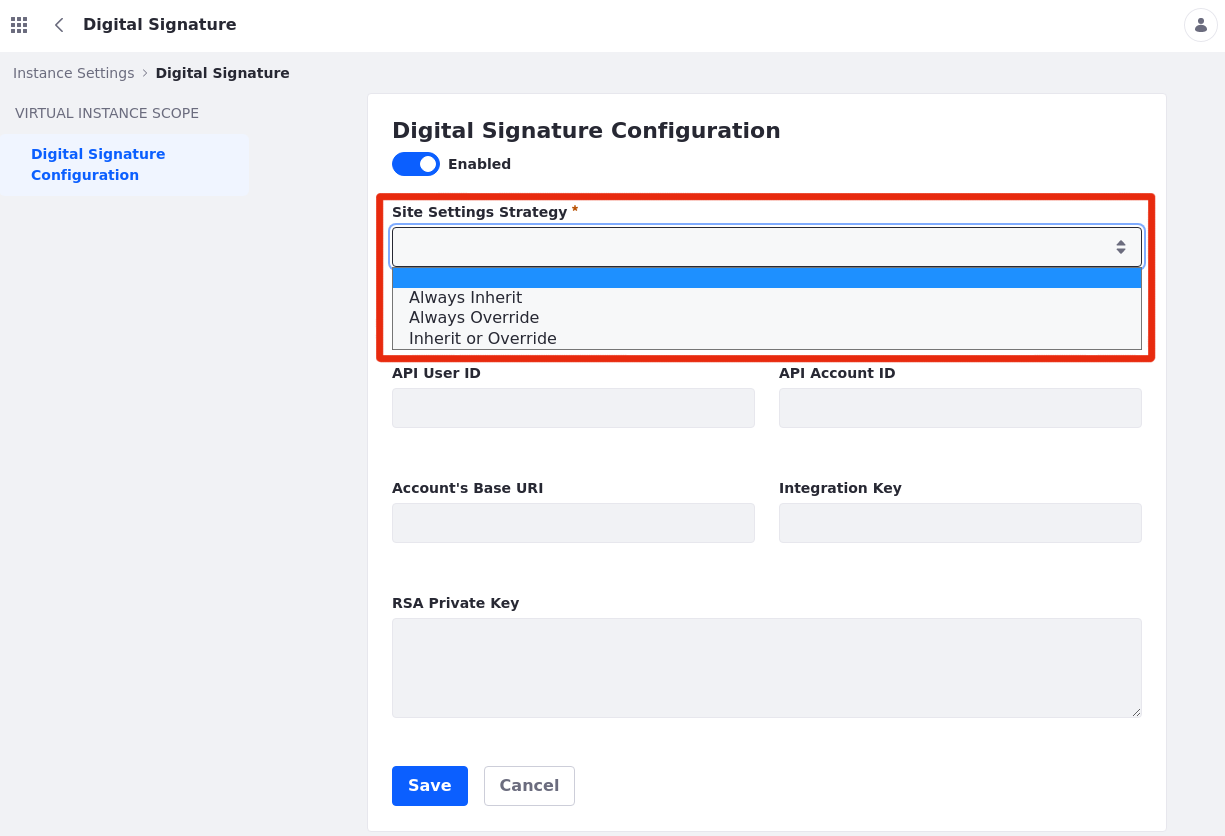
-
Click Save.
Disabling the Digital Signature Configuration removes all reference to DocuSign, including the Digital Signature module in the Control Panel. If you disable the feature in Liferay, all envelopes are still visible in DocuSign. If you re-enable digital signatures, the list reappears.
You must now add your digital keys from DocuSign at the appropriate scope in Liferay.
Adding Digital Keys
Depending on what you chose for your Site Settings Strategy, add your digital keys at the appropriate scope:
- For Always Inherit, add the keys in Instance Settings.
- For Always Override, add the keys in Site Settings.
- For Inherit or Override, add the keys in either place.
-
Open the Global Menu (
 ) and navigate to Control Panel → Instance Settings → Digital Signature.
) and navigate to Control Panel → Instance Settings → Digital Signature.For Site Settings, open the Site Menu (
 ) → Configuration → Site Settings → Digital Signature.
) → Configuration → Site Settings → Digital Signature. -
Switch the toggle to Enabled if it isn’t already.
-
Enter the User ID, API Account ID, Account’s Base URI, Integration Key, and the RSA Private Key you previously retrieved from the DocuSign website.
Add the entire RSA Private Key including the key headers (i.e., -----BEGIN RSA PRIVATE KEY----- and -----END RSA PRIVATE KEY-----).
- Click Save to enable digital signatures.
Authorizing DocuSign and Obtaining Consent
Before you can send or manage documents using DocuSign in Liferay, you must authorize the integration and grant individual consent, allowing Liferay to access DocuSign’s services on your behalf.
Learn more about obtaining individual consent in How to obtain individual consent.
-
Create the Authorization URL.
Use your integration key and redirect URI to construct the authorization URL. Replace the placeholders in the base URL below:
https://account-d.docusign.com/oauth/auth?response_type=code&scope=signature%20impersonation&client_id=YOUR_INTEGRATION_KEY&redirect_uri=YOUR_REDIRECT_URIExample:
https://account-d.docusign.com/oauth/auth?response_type=code&scope=signature%20impersonation&client_id=7c2b8d7e-xxxx-xxxx-xxxx-cda8a50dd73f&redirect_uri=http://example.com/callback/. -
Access the Authorization URL in your browser. When prompted, grant consent for Liferay to access your DocuSign account.
After obtaining consent, you should be able to use the integration as intended.
Collecting Document Signatures in Documents and Media
-
Find the document where you want to collect the digital signatures and click Actions → Collect Digital Signature.
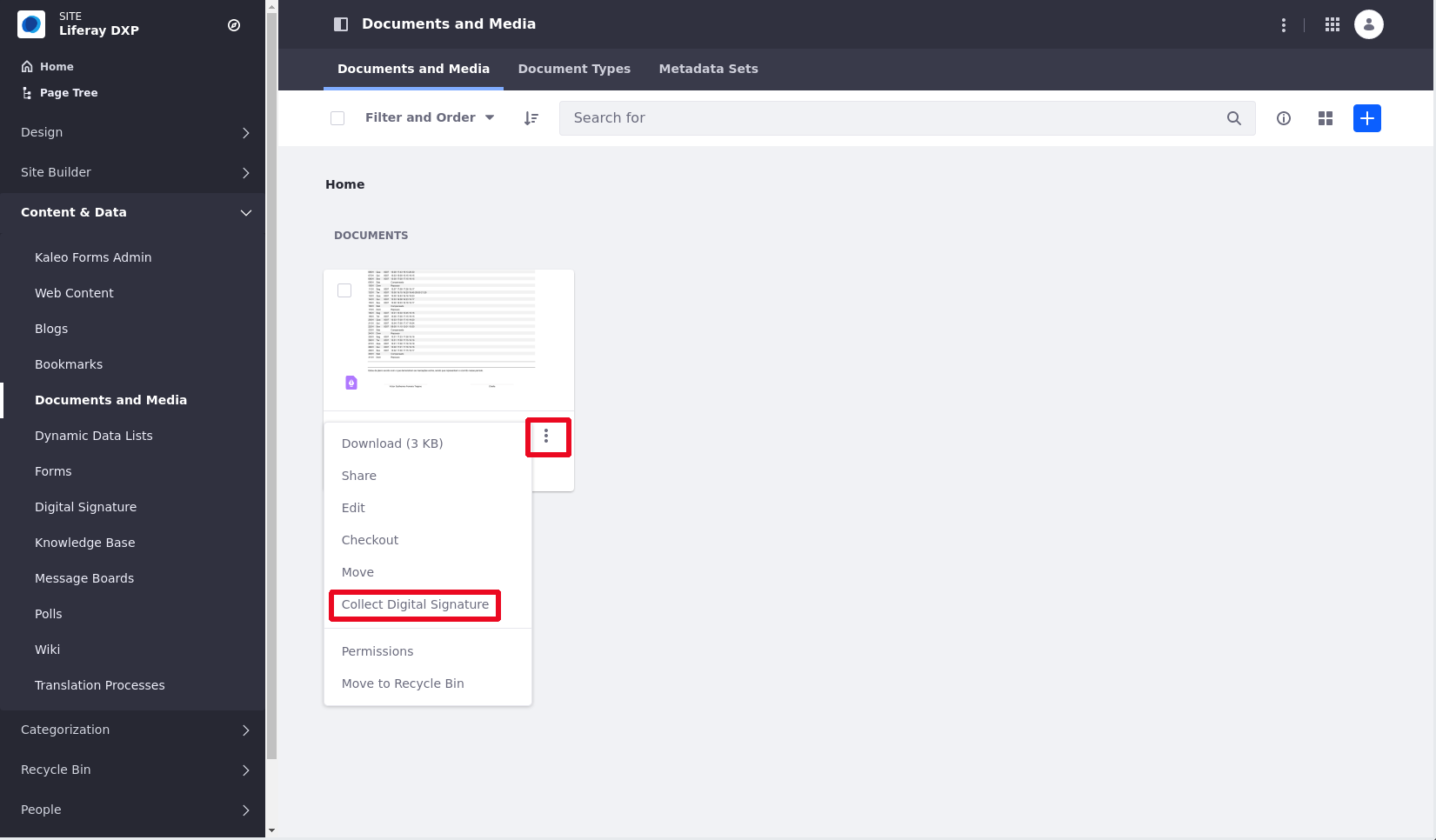
-
For multiple documents, select the documents where you want to collect the signatures and click Collect Digital Signature (
 ).
).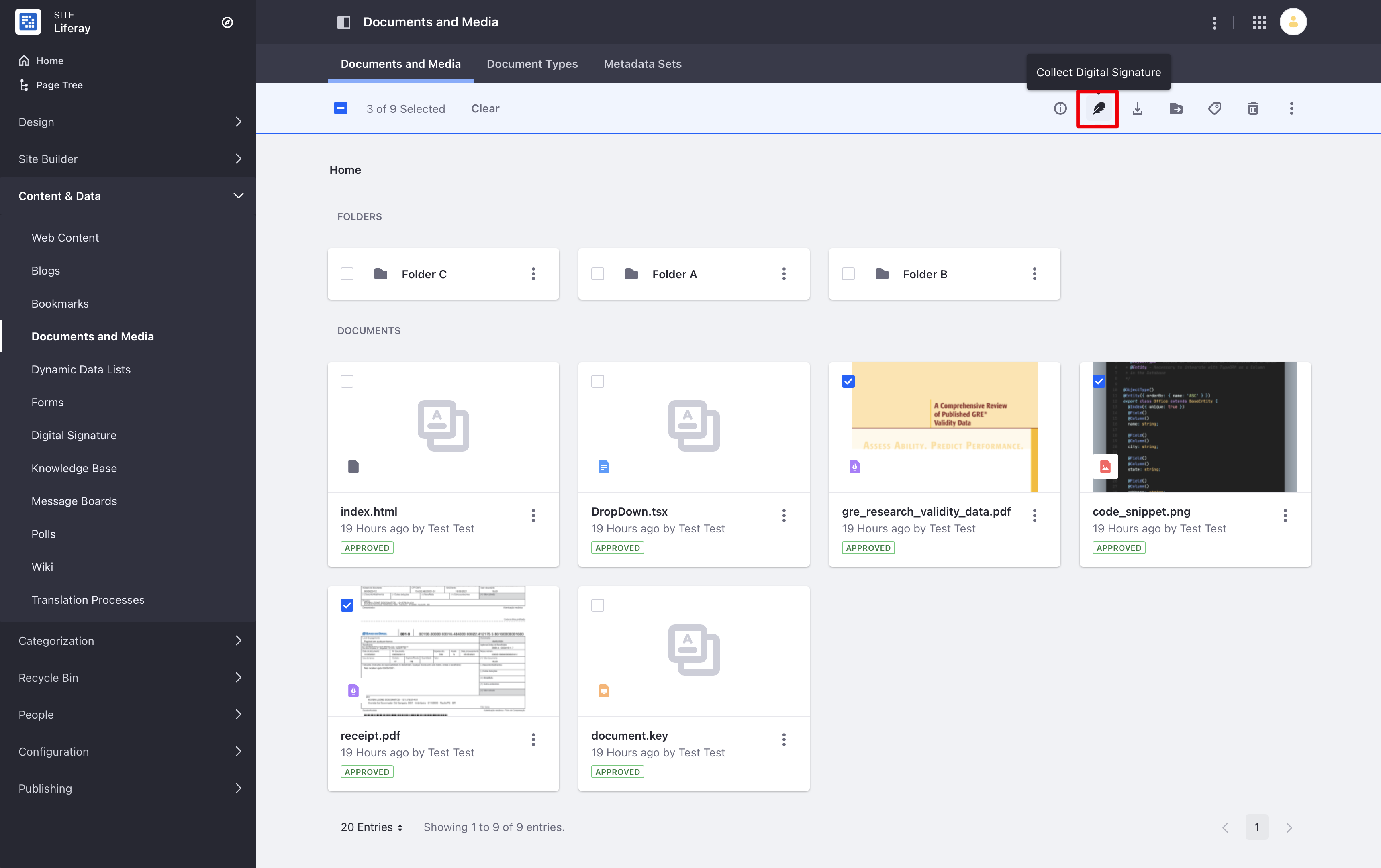
-
Fill in the Envelope’s information and click Send.
NoteDocuSign uses the term envelope to denote a document or collection of documents to be signed.
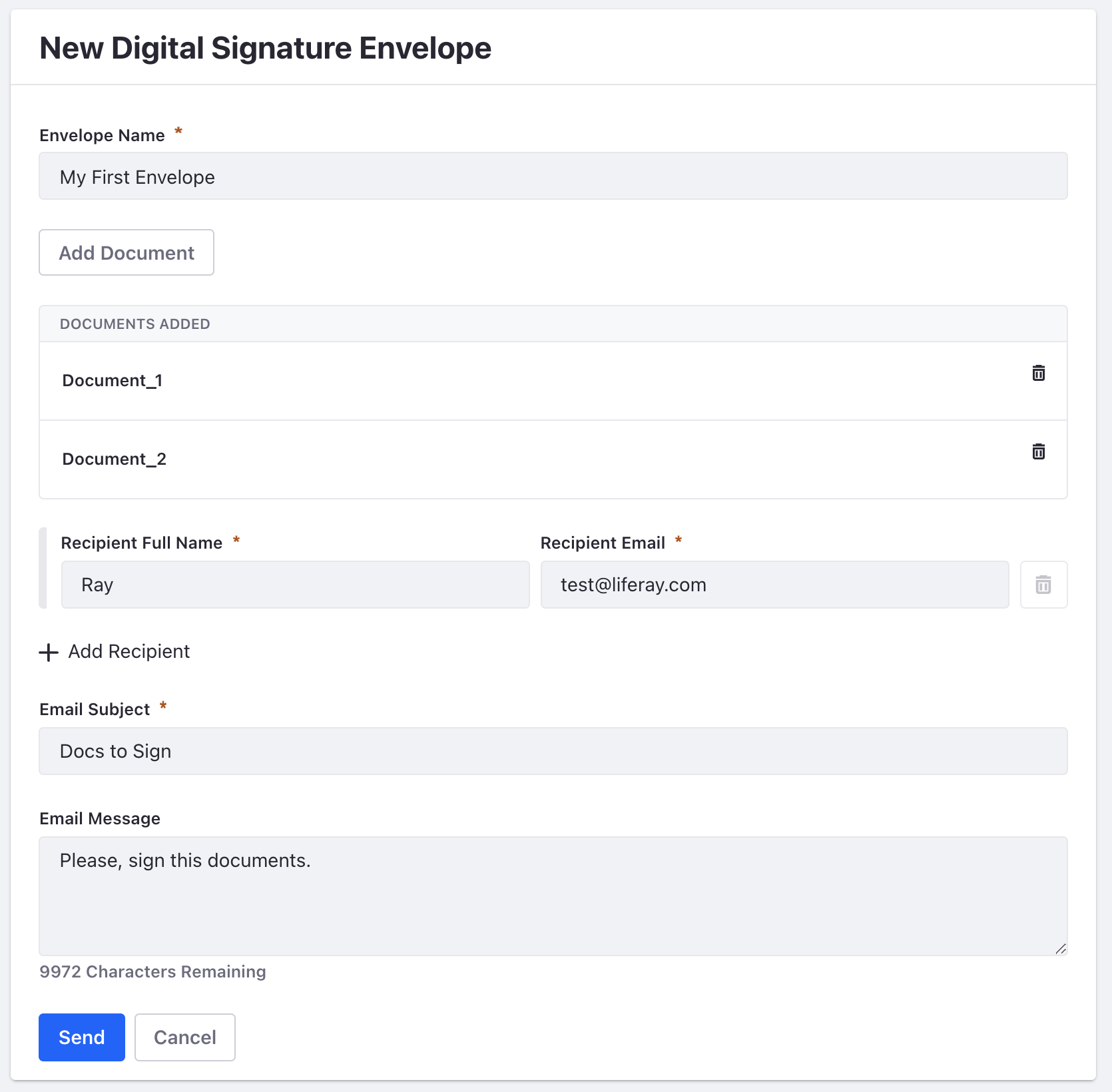
-
When the envelope is sent, Recipients must go through DocuSign’s process to sign the document.
Tracking an Envelope’s Status
Once an envelope is sent, you can track its status from within Liferay.
You can check the different status labels on the DocuSign website.
To see a list of created envelopes, open the Site Menu (![]() ) → Content & Data → Digital Signature.
) → Content & Data → Digital Signature.
You can also create an envelope directly from this screen by clicking Add (![]() ) and entering the envelope’s information.
) and entering the envelope’s information.
Use Filter and Order or type keywords in the search bar to filter and sort the list of available envelopes.
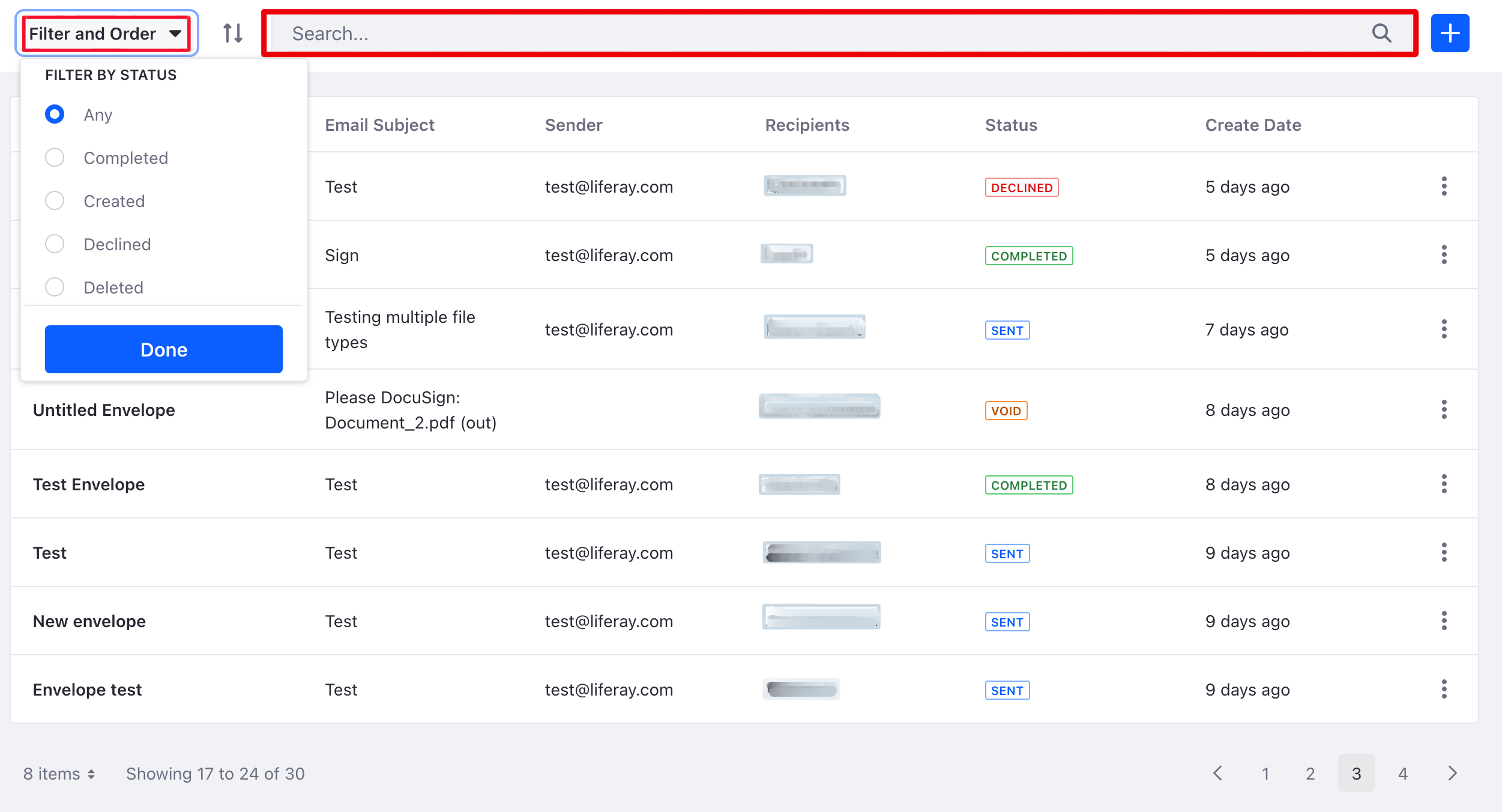
Downloading Documents
-
Click the envelope’s name to see its details.
-
Click Download or by click Actions (![Actions button])(../../../images/icon-actions.png) from the Digital Signature screen.
ImportantClicking Download retrieves the document from DocuSign, as Liferay does not store signed documents. The download button fetches the latest version, regardless of whether the document is partially or fully signed.