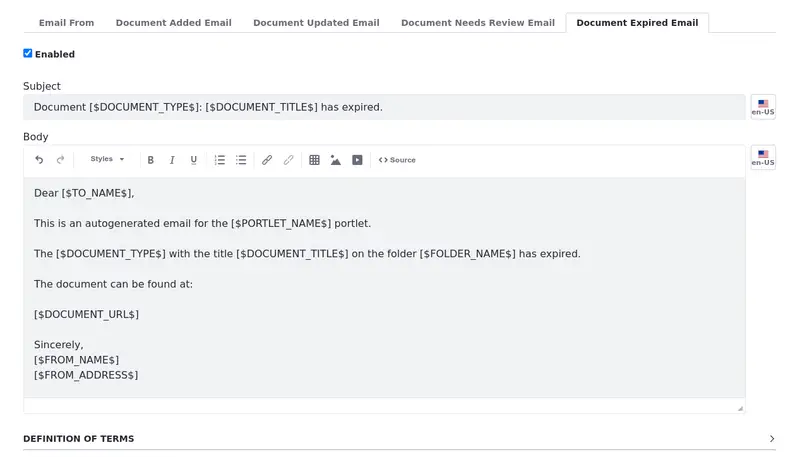Documents and Media UI Reference
The Documents and Media application is used to store, view, and manage files for your Liferay DXP instance. It’s available in all sites and can be enabled for asset libraries.
To access documents and media in a site, open the Site Menu (![]() ) and go to Content & Data → Documents and Media.
) and go to Content & Data → Documents and Media.
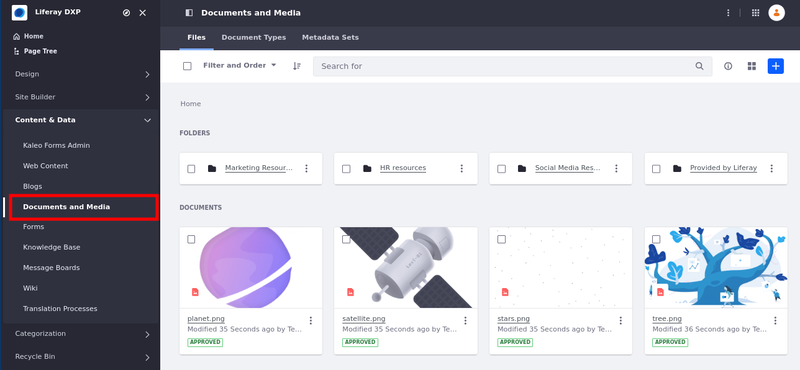
To access documents and media in an asset library, navigate to any library where it’s enabled, and click on Documents and Media.
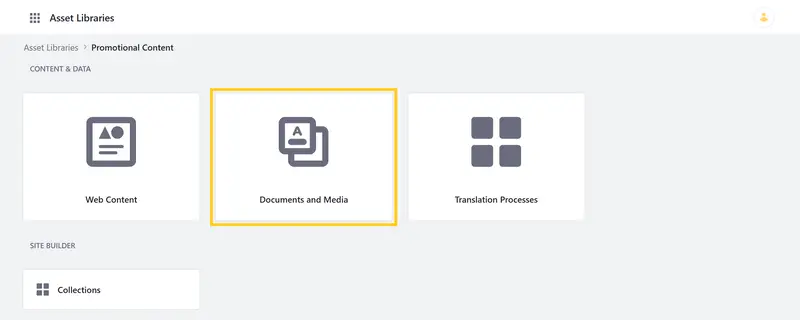
The Documents and Media application has three main tabs: Files, Document Types, and Metadata Sets.
You can access additional settings by clicking on Actions (![]() ) in the Application Bar.
) in the Application Bar.
The documents and media UI is the same for asset libraries and sites.
Files Tab
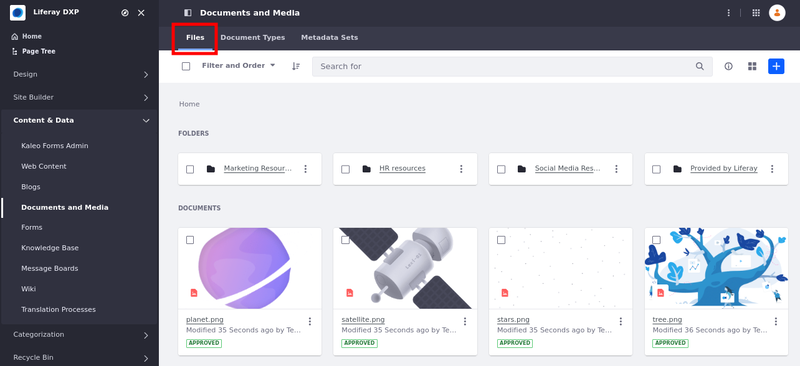
The Files tab provides access to the application’s primary features. Here you can view, search, add, and manage all digital assets, folders, and connected repositories.
The Home folder serves as the root folder for the documents and media application.
Click Add (![]() ) to access these actions: file upload, multiple files upload, folder, repository, shortcut, external video shortcut. See Using Folders and Uploading Files for more information.
) to access these actions: file upload, multiple files upload, folder, repository, shortcut, external video shortcut. See Using Folders and Uploading Files for more information.
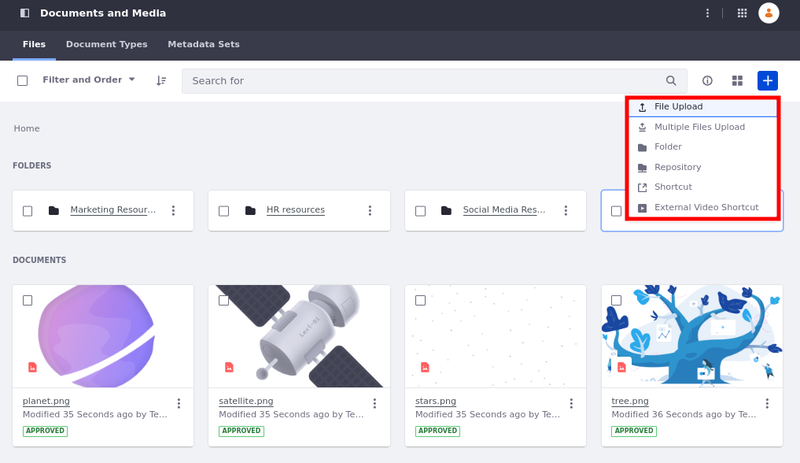
If you’ve created custom document types, they appear here as available options.
Click a file or folder’s Actions (![]() ) to download, edit, move, or remove it. You can also check out or check files in to create file versions.
) to download, edit, move, or remove it. You can also check out or check files in to create file versions.
Document Types Tab
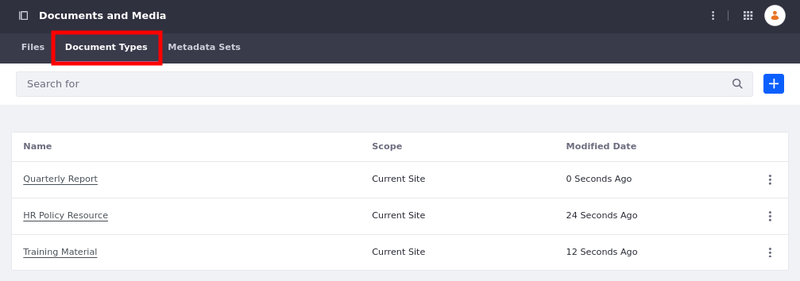
Here you can create and manage custom templates used for adding new files to Documents and Media. Document types are created using metadata fields and provide additional, searchable information for uploaded files.
To compose a new document type, drag and drop configurable metadata fields into the drop zone. You can also add a description, include custom metadata sets, and manage permissions.
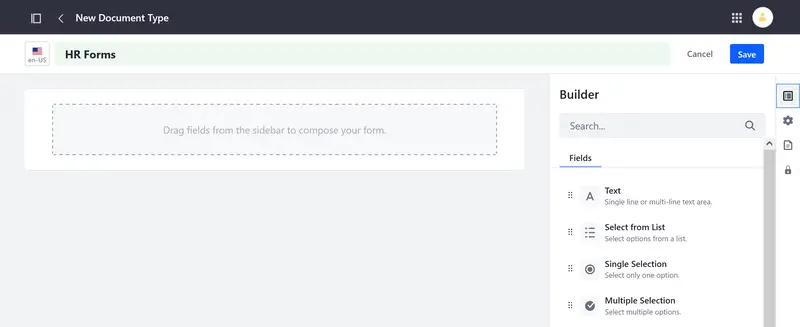
Once created, you can use a template to add new digital assets in the Documents and Media tab. See Defining Document Types for more information.
Metadata Sets Tab
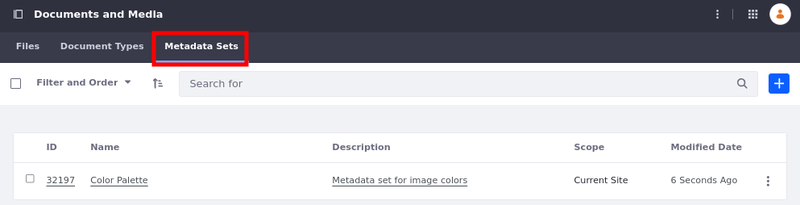
Here you can define reusable groups of metadata fields that can be added to custom document types. Metadata sets are composed in the same way as document types, by dragging and dropping metadata fields into the designated drop zone.
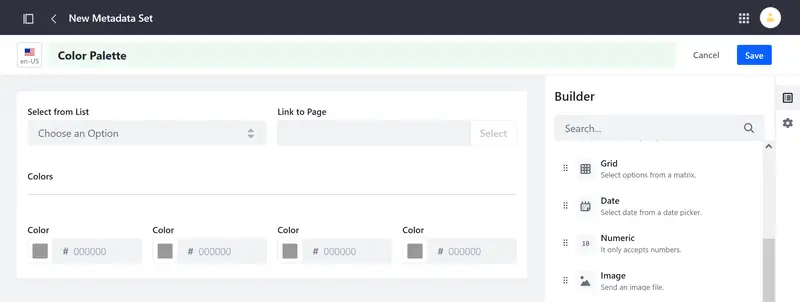
Once created, metadata sets can be added to custom document types. See Defining Metadata Sets for more information.
Application Bar Settings
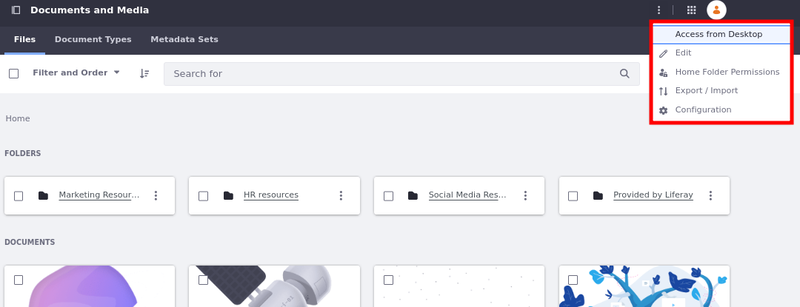
You can use the following Documents and Media settings in the Application Bar:
Access from Desktop
Generate a WebDAV URL for accessing Documents and Media resources in your file explorer.
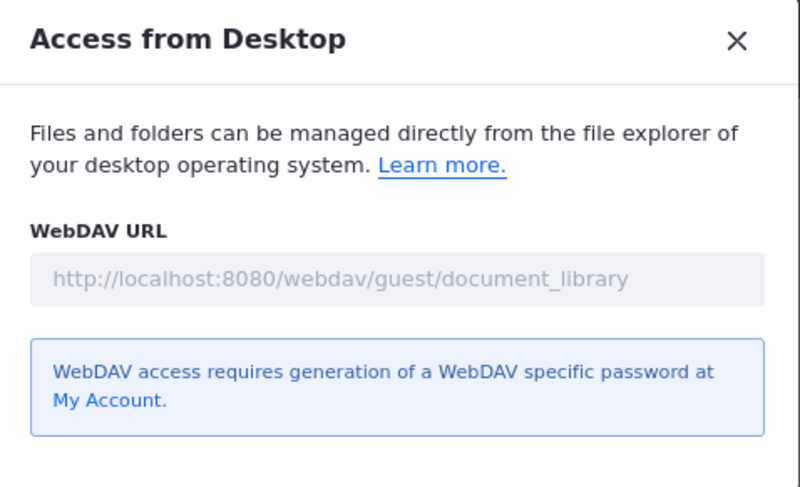
Edit
Enable or disable a default workflow for all document types. To learn more about workflows, see Introduction to Workflow.
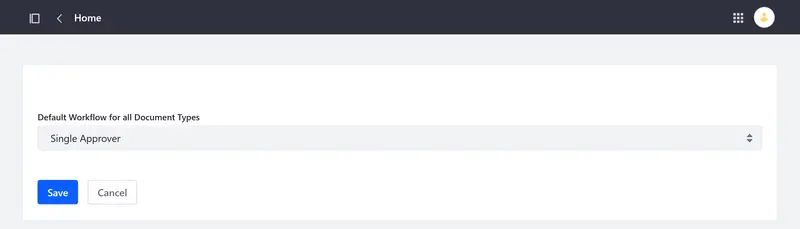
Home Folder Permissions
Manage permissions for the Documents and Media home folder. To learn more about permissions, see Understanding Roles and Permissions.
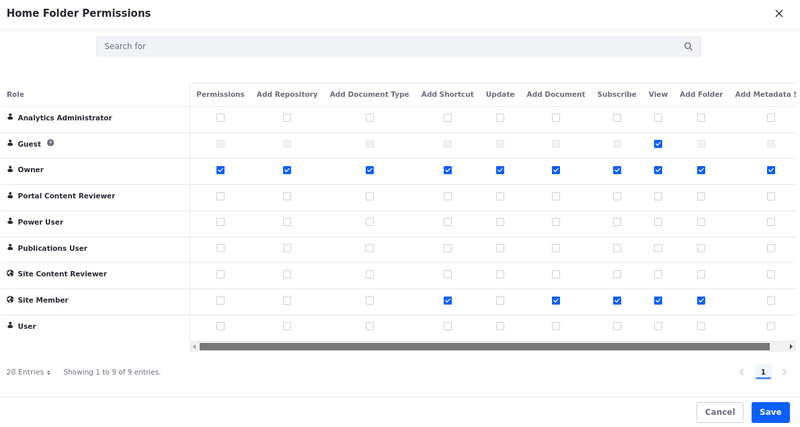
Export/Import
Initiate export or import operations for documents and media content. Content is exported as an LAR (Liferay archive) file. You can also view current and previous exports.
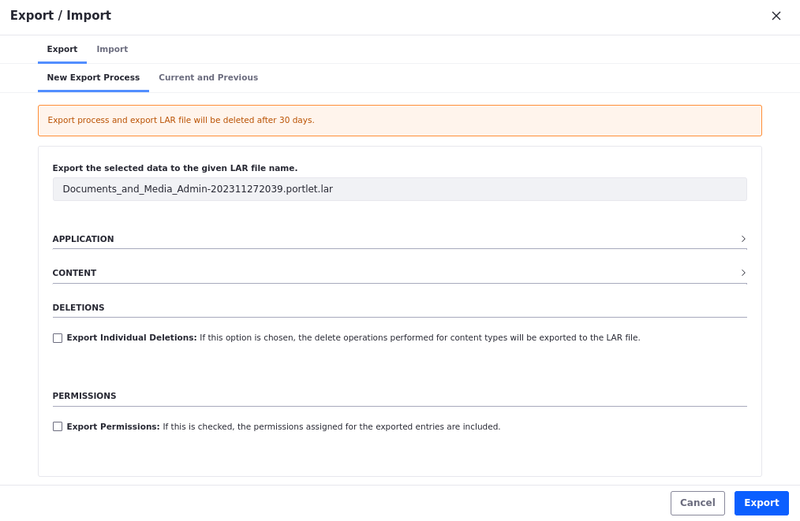
Configuration
Configure email notifications for documents and media. When configuring email notifications, you can use default placeholders for parsing information (e.g., [$COMPANY_ID$], [$DOCUMENT_TYPE$], [$TO_NAME$]). Available placeholders appear in each tab under Definition of Terms.
Using email notifications requires a connected mail server. See Configuring Mail for more information.
Email From: Enter a name and email address to use as the email’s sender.
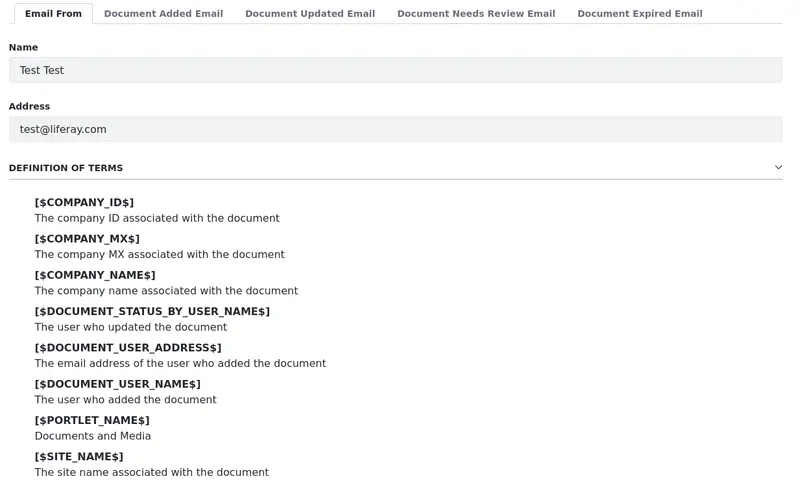
Document Added Email: Enable/Disable email notifications for when documents are added, and compose the email’s subject and content body.
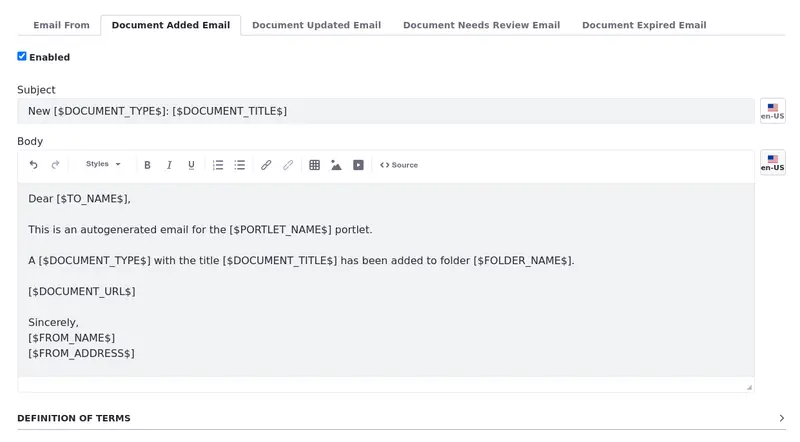
Document Updated Email: Enable/Disable email notifications for when existing documents are updated, and compose the email’s subject and content body.
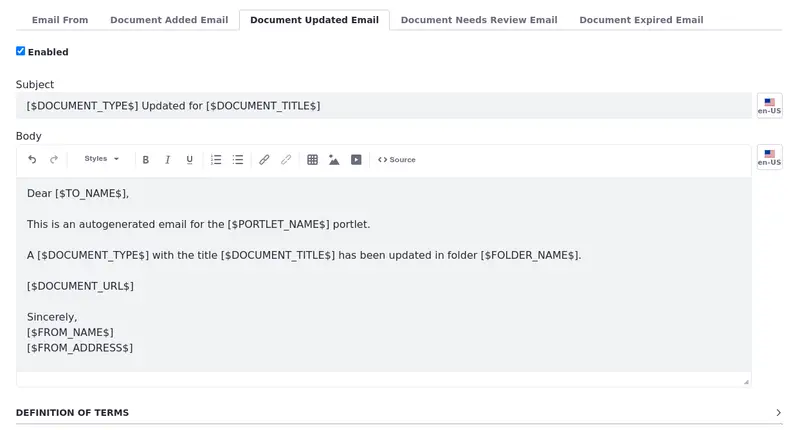
Document Needs Review Email: Enable/Disable email notifications for when existing documents are submitted for review, and compose the email’s subject and content body.
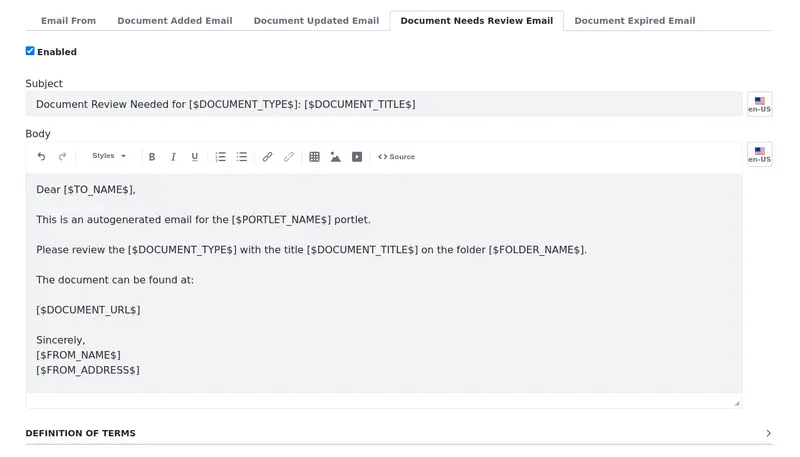
Document Expired Email: Enable/Disable email notifications for when existing documents have reached their expiration date, and compose the email’s subject and content body.