Using the Questions App
Adding a Questions App to a Site
To add the Questions app to a Site,
-
Navigate to the site page where the app is desired.
-
Click on the Add icon (
 ) at the top right of the page.
) at the top right of the page. -
Locate the app under the Collaboration section of widgets. Drag the app to the page.
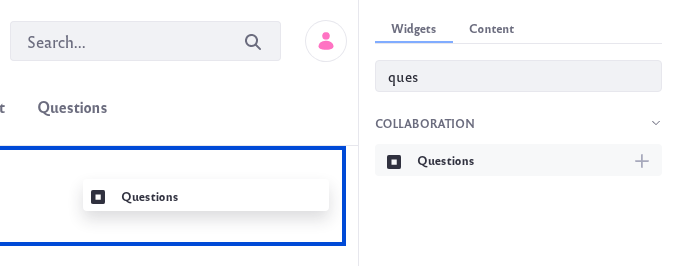
After adding the Questions app to a Site, topics can be created and users can begin asking and answering questions.
Creating Topics
-
Click the New Topic button.
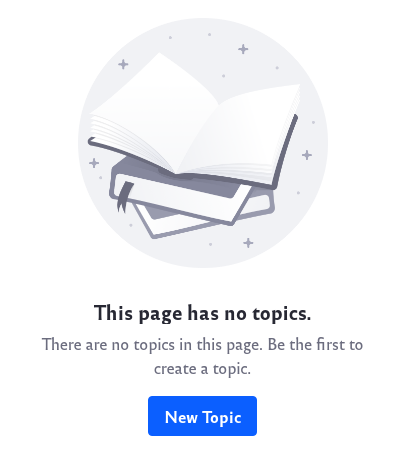
-
Give your new topic a title and description and click the Create button.
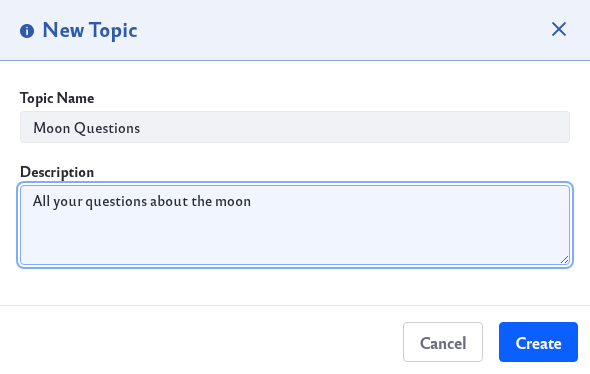
You can create as many different topics as you like.
Asking Questions
-
Once you’ve created a topic, you can begin asking questions. Click on the Ask Question button to create a new question.
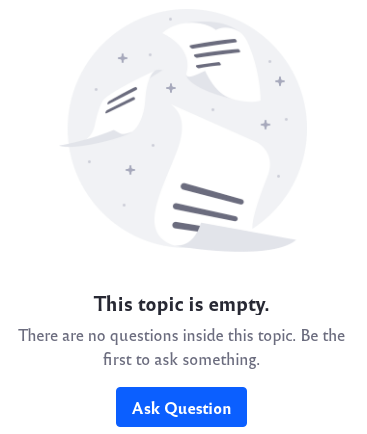
-
A new window appears for your question. Fill in the title and body. Add optional tags to your question.
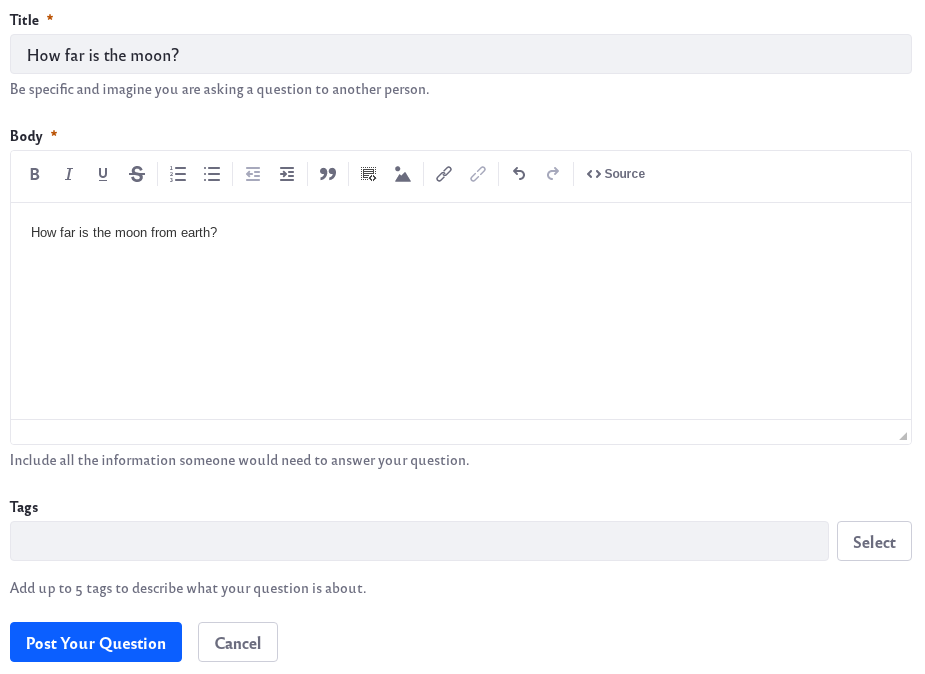
To finish, click the Post Your Question button.
Answering Questions
-
Users can view existing questions and give their replies. To give an answer, click on an existing question.
-
Type your answer into the Your Answer box and click the Post Answer button.
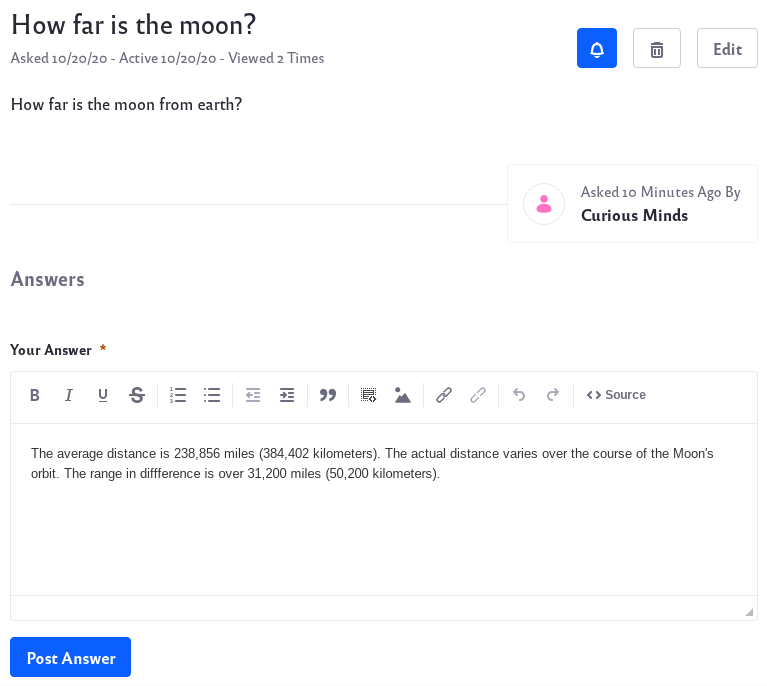
-
The answer is visible to everyone who views the question.
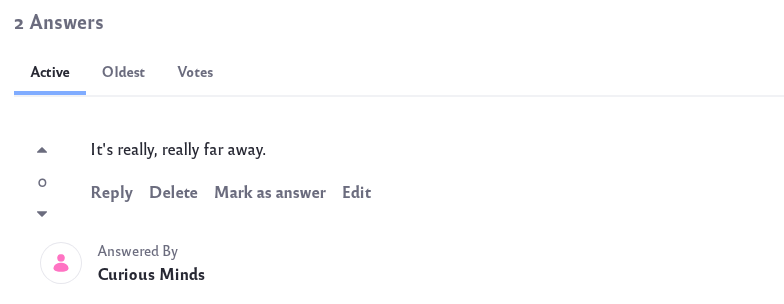
Managing Answers
Once a question has been answered, those answers can be managed in the following ways:
Rating: You can give the answer a rating using the up or down arrows.
Sort: You can use the tabs to sort answers by Active, Oldest, or Votes.
Reply: Other users can reply to a given answer.
Delete: Users can delete their answers.
Mark as answer: The user who asked the question can mark an answer as the correct or most helpful response.
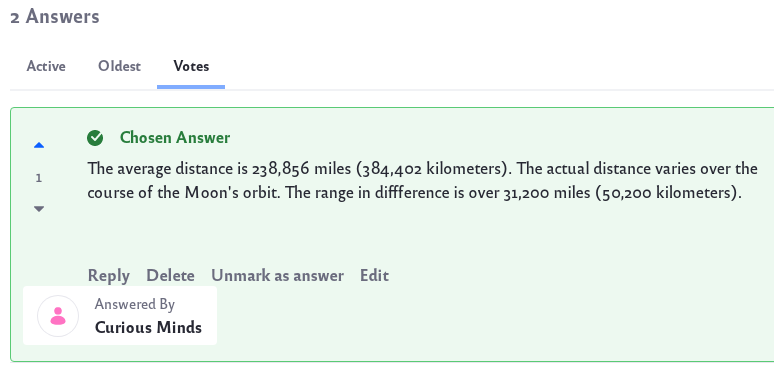
Edit: Users can edit their answers.
Searching Questions
There are a few different ways to search for questions:

Filter By: Filter the different questions based on criteria such as date and most votes.
Search: Search through different questions by typing keywords into the search bar.
Tags: Filter questions based on tags. Click the Tags tab to see the available tags and their associated questions.
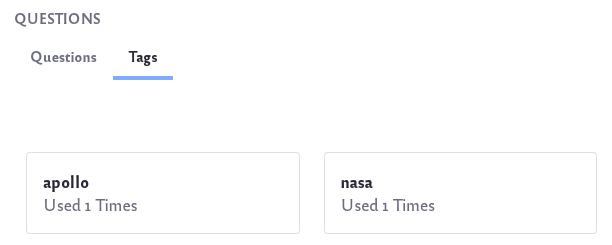
Subscriptions to Topics and Questions
You can subscribe to both topics and questions to receive in-site and email notifications for updates.
To subscribe to a topic, click the Subscribe button below the topic title bar.
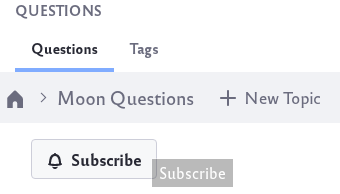
To subscribe to a question, click the subscribe bell button next to the question. When you ask a question, you’re automatically subscribed to it.
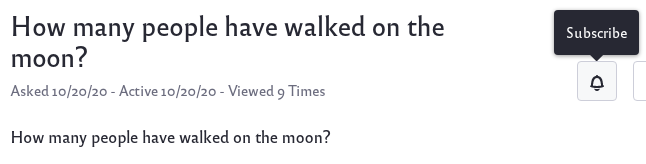
To view your subscriptions, click on the My Subscriptions tab. A list of all the topics and questions you are subscribed to appears.
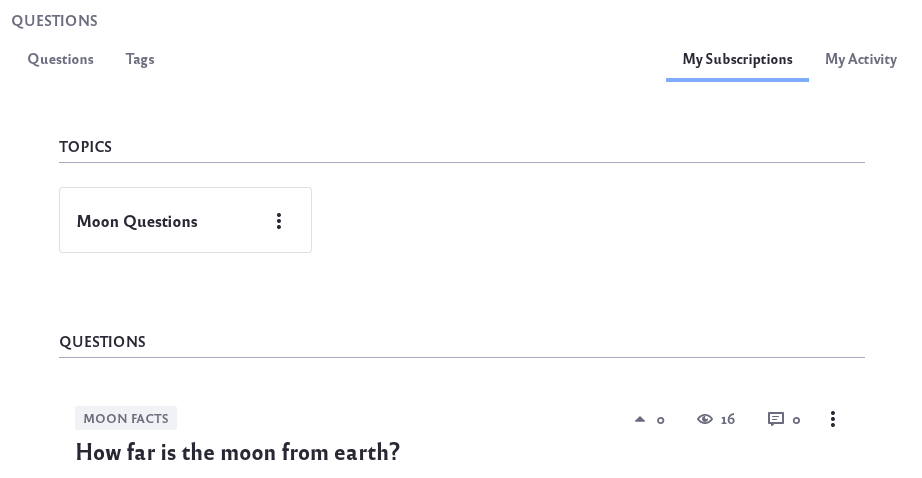
My Activity
You can track your use of the Questions app by clicking on the My Activity tab.
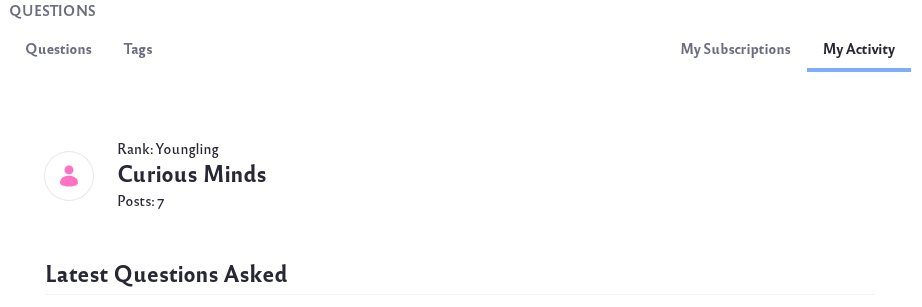
Here is displayed your ranking, the number of questions they have asked, and a list of each of these questions.