Managing Notifications and Requests
Users receive notifications and requests if they have subscribed to a blog or message board or are mentioned in a post. They may also be notified if someone sent them a private message, invitation to join a site, or an event reminder. Lastly, users are notified to review content and asset creation when those activities are used with Liferay’s built-in Workflow capabilities.
To access notifications and requests:
-
Click your avatar and select Notifications.
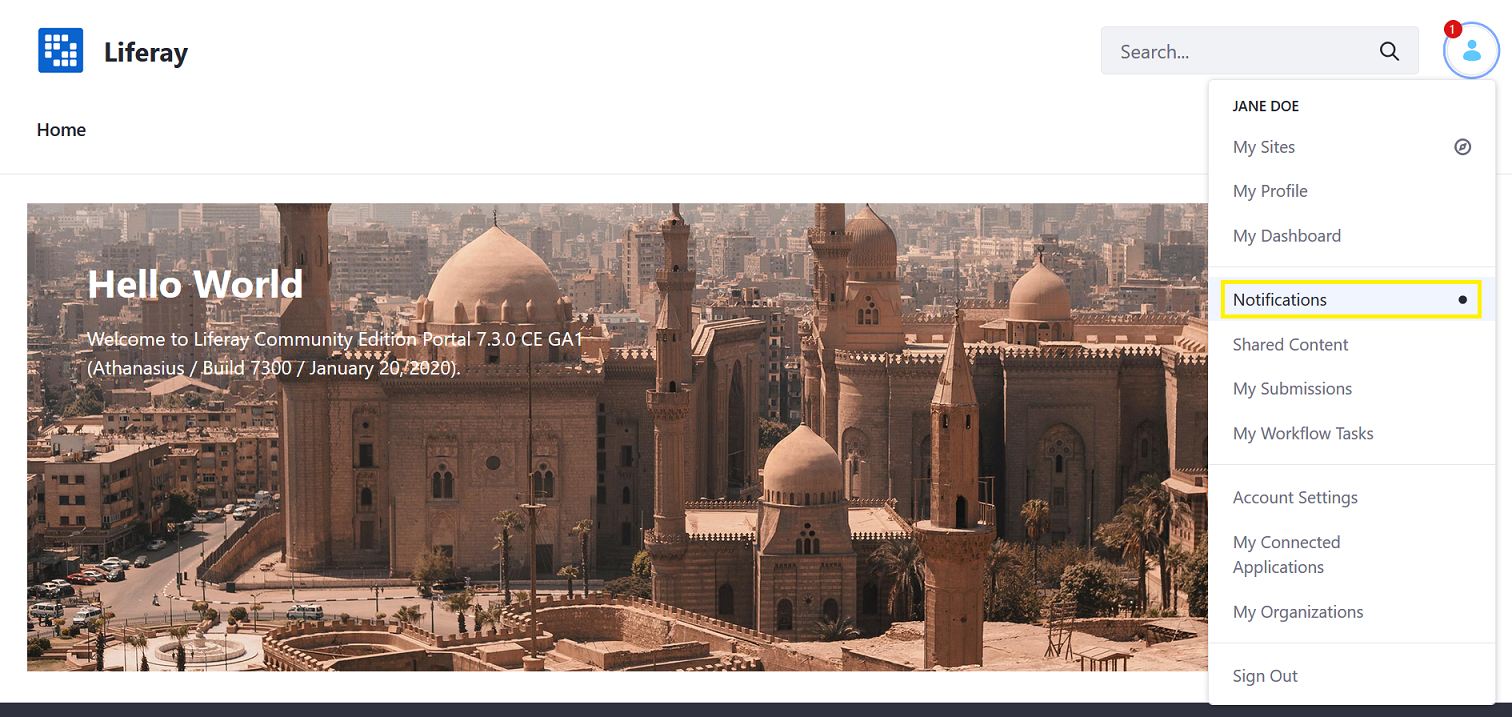
-
The Notifications List tab shows all unread notifications. Here, the user was mentioned in a Message Boards comment.
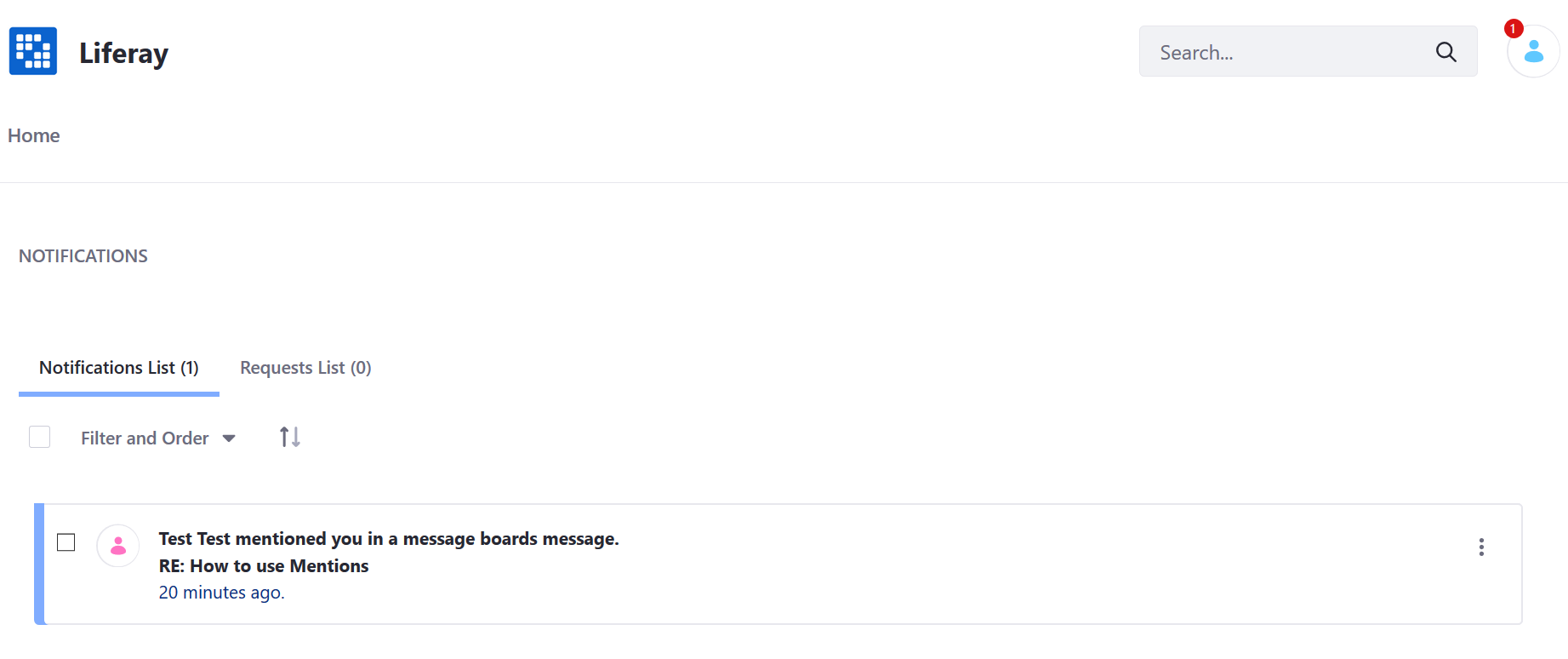
Managing Notifications
To manage and sort accumulated notifications:
-
Click the Filter and Order dropdown menu.
-
Choose from:
-
All: The default option. Displays both read and unread notifications.
-
Unread: Displays notifications that haven’t been marked as read. Unread notifications are indicated with a blue border on the left-hand side of the notification.
-
Read: Displays notifications that have been marked as read.
-
Date: Order notifications by date.
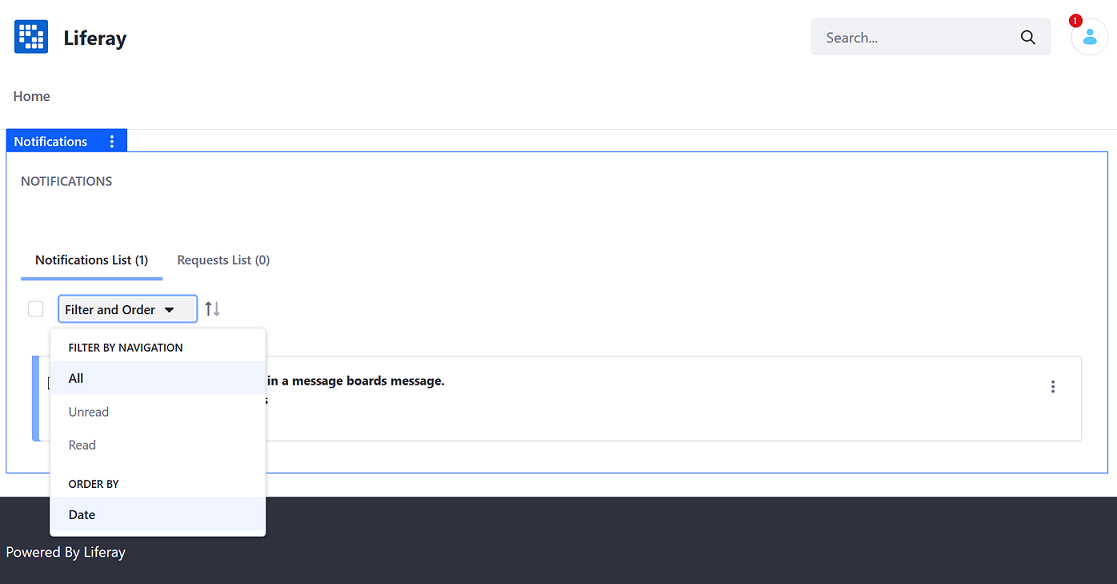
-
By default, notifications are listed by date in descending order. To sort notifications by ascending order, click the up/down arrow icon in the management bar.
To change your notification’s status:
-
Click the Actions menu (
 ) next to the notification.
) next to the notification.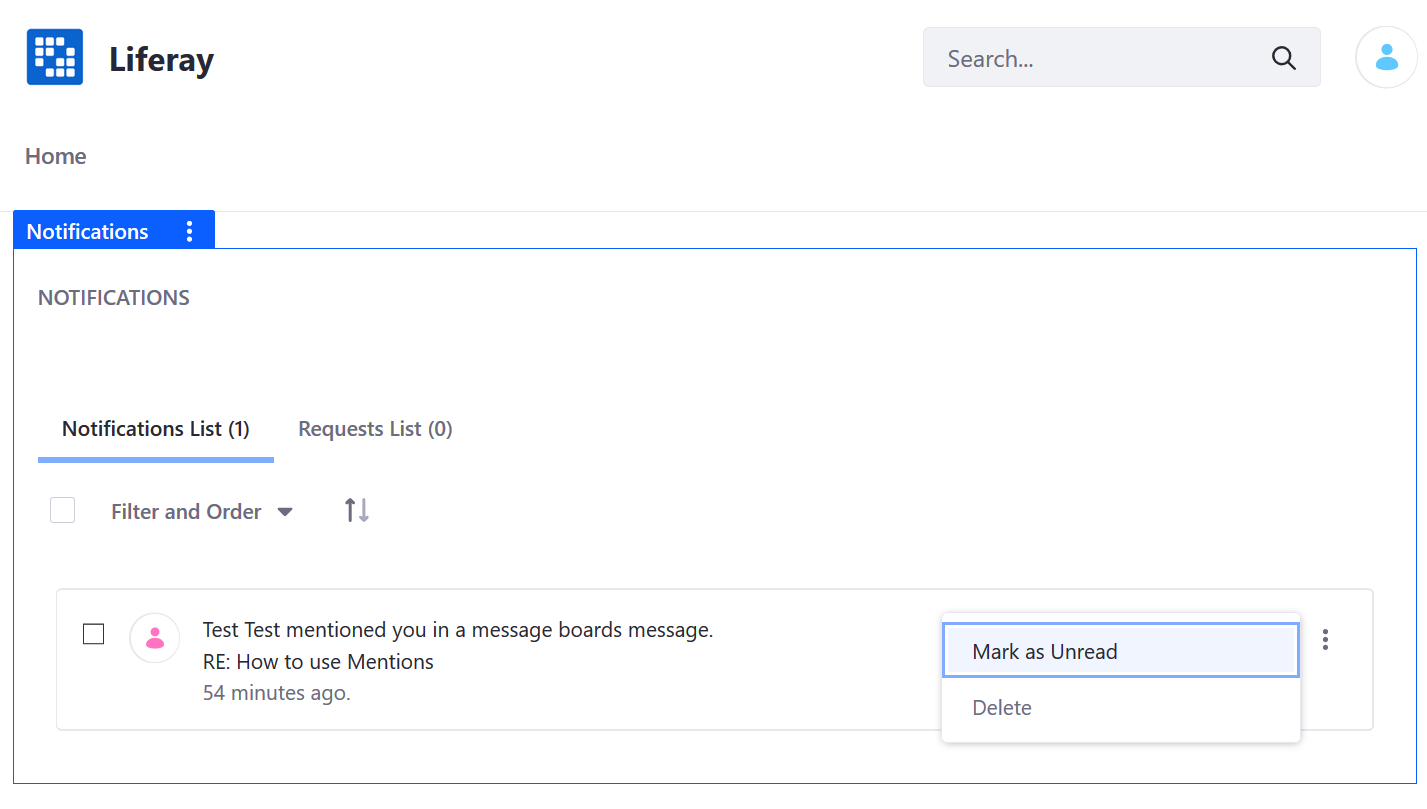
-
Click Mark as Read or Mark as Unread to keep the notification fresh.
-
Alternately, click Delete to remove the notification completely.
Managing Multiple Notifications
You can also manage multiple notifications at once:
-
Select the checkbox next to the Filter and Order dropdown menu. This selects all the notification messages.
-
Several icons appear:
- Mark as Read (
 )
) - Mark as Unread (
 )
) - Delete (
 )
)
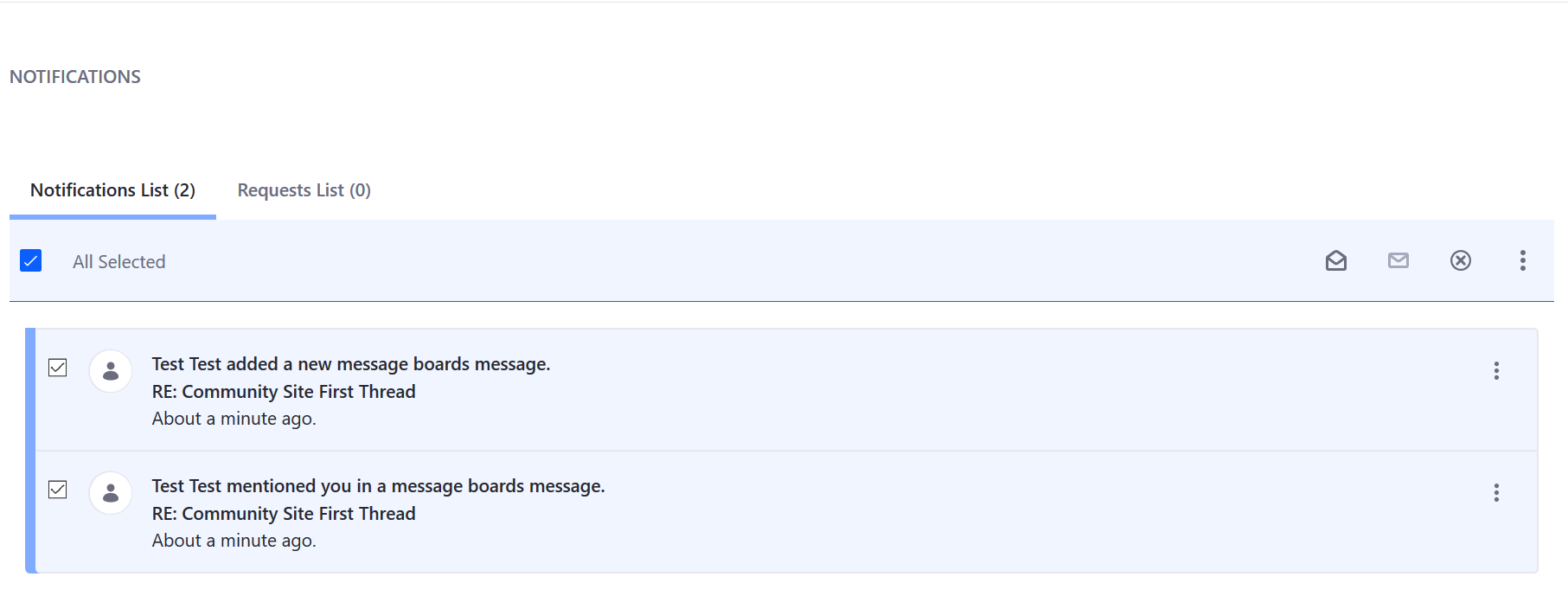
- Mark as Read (
Managing Requests to Join a Site
When a user gets a request to join a site, it appears in the Requests List tab. Users have the option to click Confirm to join the site or click Ignore to decline.
