Creating Message Boards Categories
Message Boards Categories organize threads by topic. Only authenticated users with the requisite permissions (at minimum, Add Category, Add Subcategory) have the ability to create categories. To learn more about DXP Roles and Permissions in general, see Roles and Permissions.
Adding Categories
The most common way to add a new category is by directly using the Message Boards widget.
On the Message Boards widget, click the Add Category button.
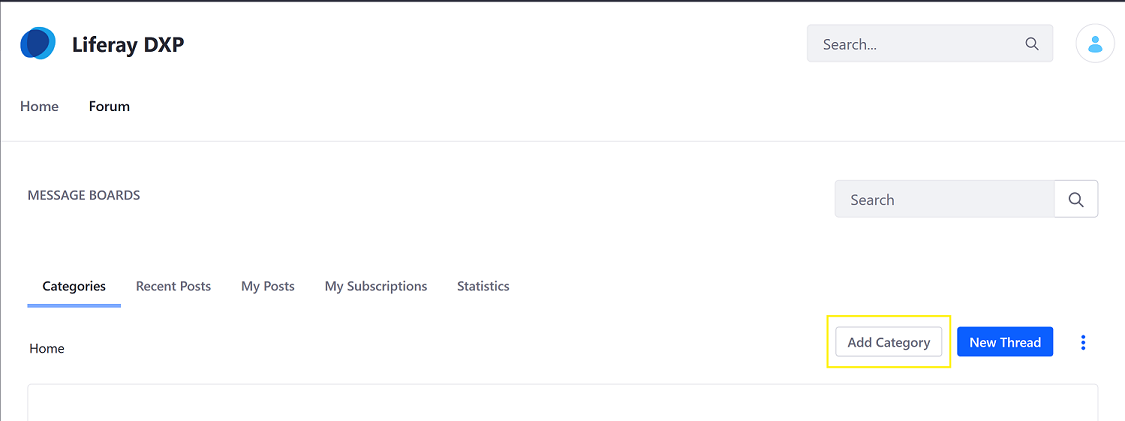
Enter a name for the category (for example, Staff Introductions).
Enter a description.
Select the category’s Display Style. This controls how threads in the category appear. By default, you can choose these display styles:
- Default: Classic display style for general purpose discussions.
- Question: Threads appear in a question and answer style.

In the Mailing List section, leave the Active toggle to NO to disable a mailing list for the category. If switched to YES, fill in the mail server settings. For more information, see the Setting up Mail article.
Leave the Allow Anonymous Emails toggle to NO to prevent anonymous users from posting to the category. Otherwise, if you want to allow anonymous users to send emails and post to the category, toggle the switch to YES.
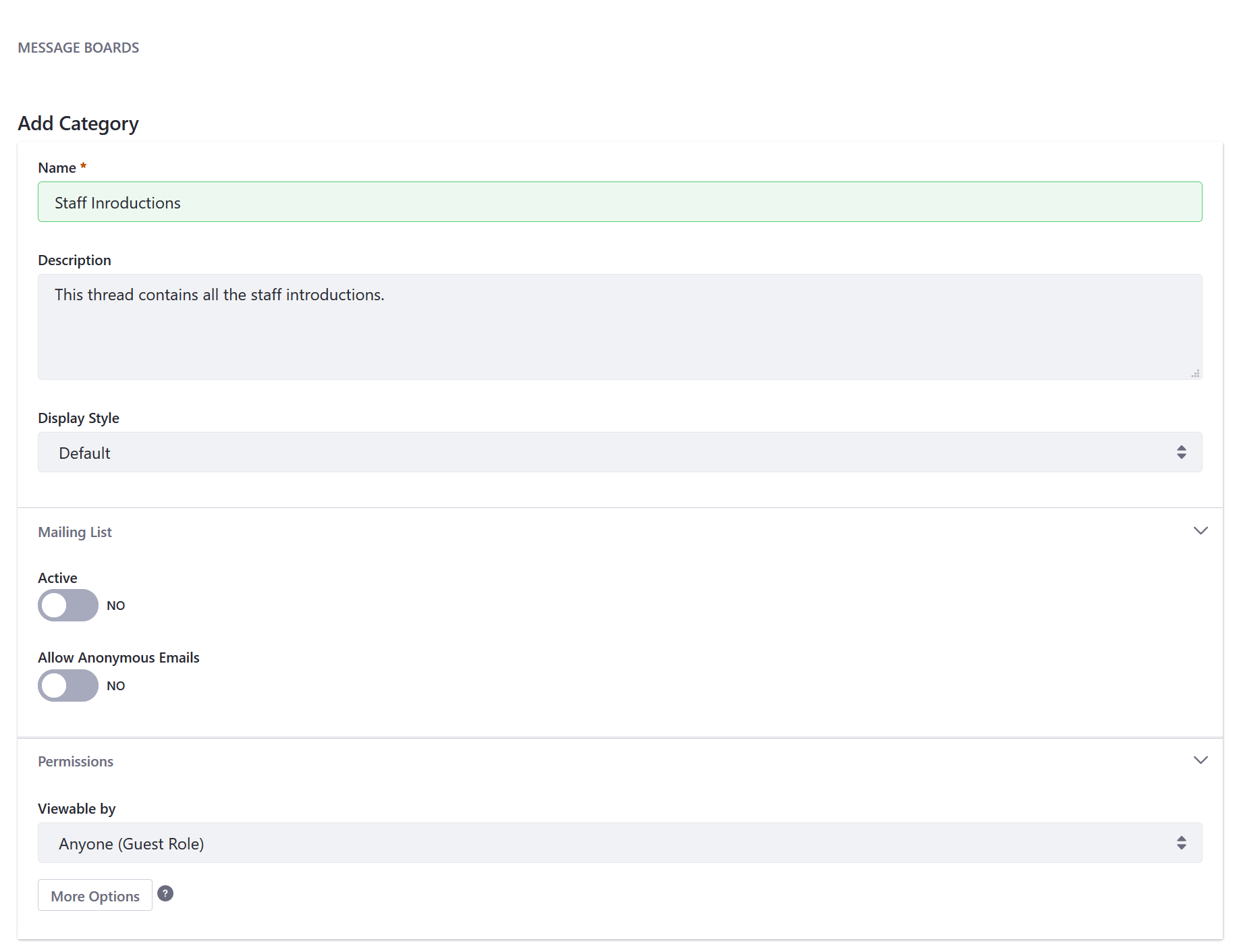
Leave the Viewable by to Anyone (Guest Role) for now. For more information about the different permissions available, see the Message Boards Permissions Reference
Click Save.
The new category now appears in the table.
New categories appear on the message board’s home screen. The list displays the category names and the numbers of subcategories, threads, and posts in each one.
Modifying Permissions
Follow these steps to configure permissions for a Message Board category:
Click Actions icon (
 ) next to the Category.
) next to the Category.Click Permissions.
Check the boxes to grant permissions to the desired roles.
For more information about each permission, see Message Boards Permissions Reference.
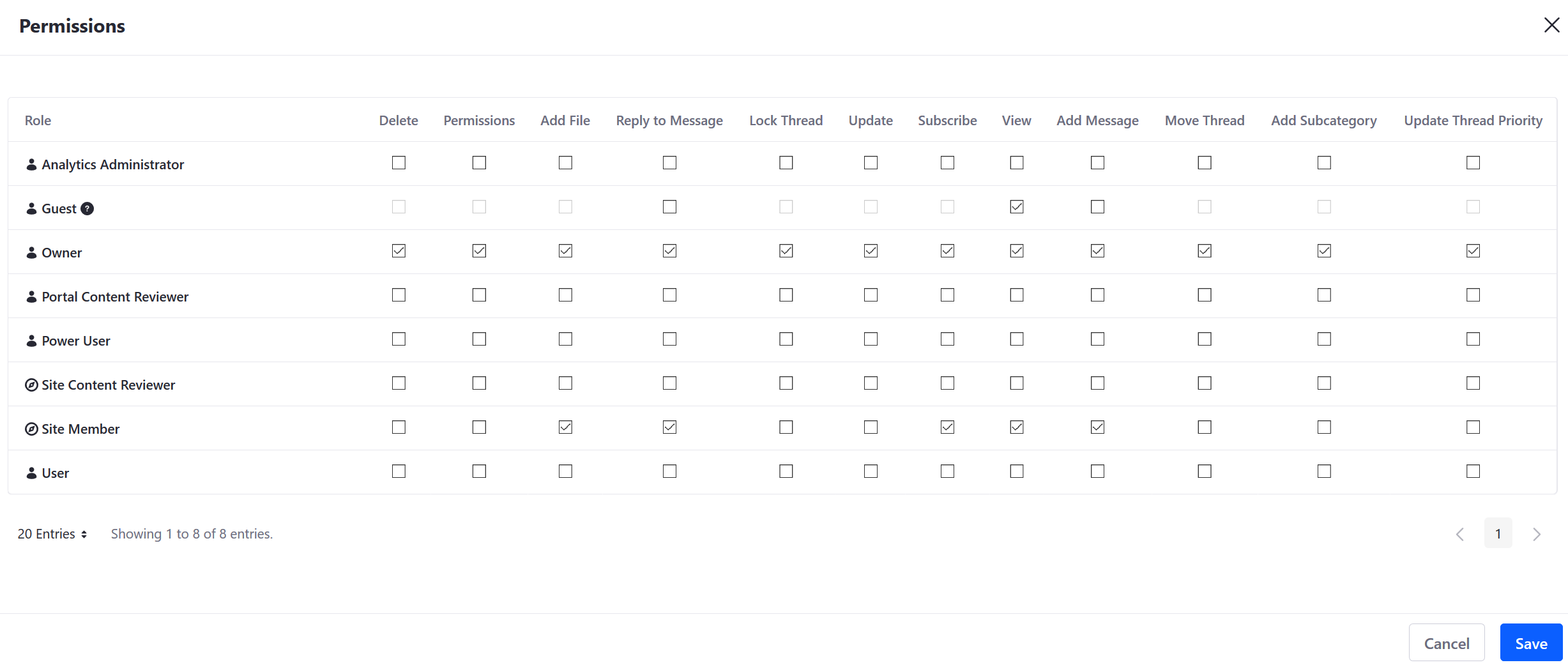
Click Save when finished.
Adding Subcategories
Categories can contain as many subcategories as you like.
Follow these steps to add a subcategory to a category:
- Click the category’s name in the list (continuing the example above: Staff Introductions).
- Click the Add icon (
 ) and select Category.
) and select Category. - Enter a name for the subcategory.
- Enter a description for the subcategory.
- Although the subcategory inherits the parent category’s settings, administrators and content creators can change the values for the subcategory’s Display Style and Mailing List options.
- Click Save.
The subcategory now appears in the table.
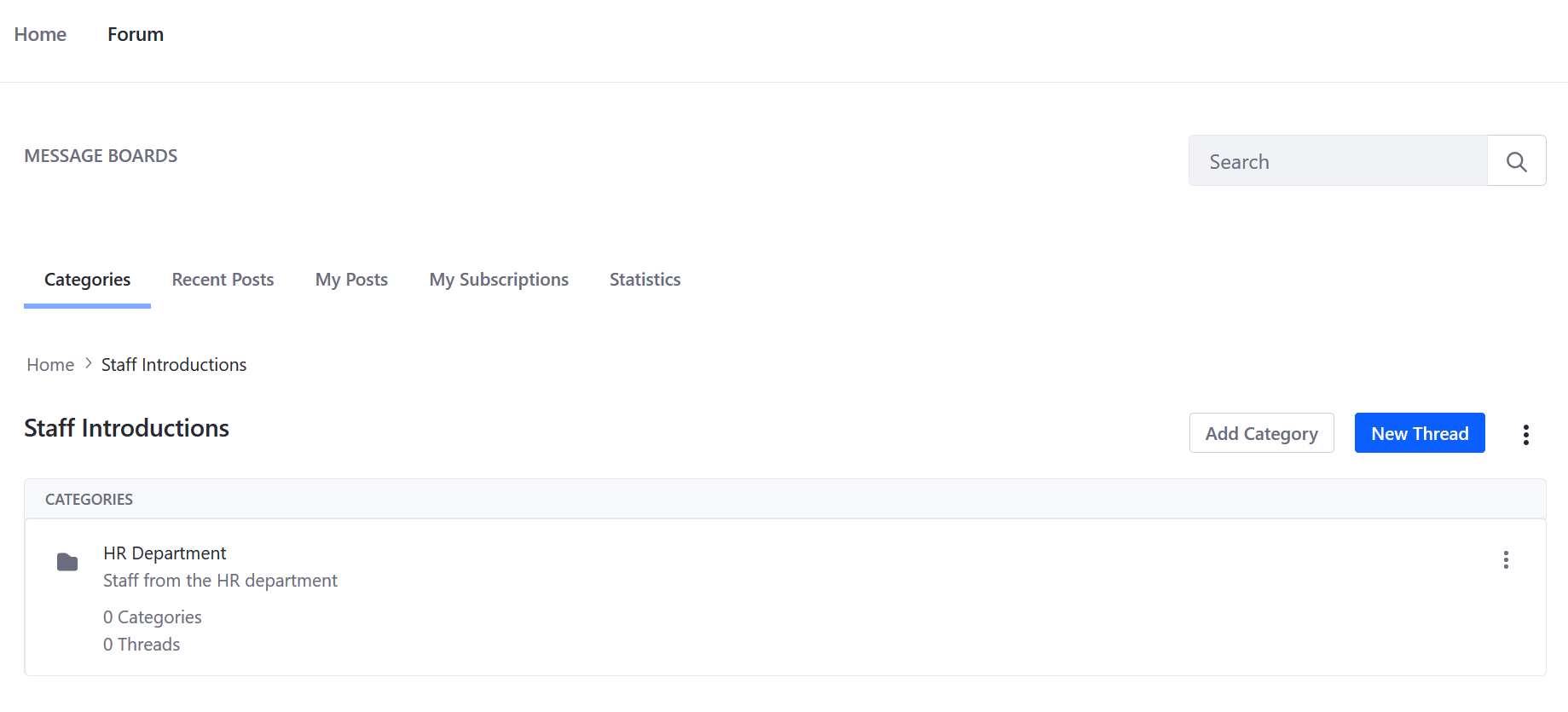
Moving and Merging Categories
Administrators can also move and merge categories.
Follow these steps to move a category or merge it with another:
Click the category’s Actions icon (
 ) and select Move. This brings up the Move Category form.
) and select Move. This brings up the Move Category form.Select a new parent category via the Select button under the Parent Category field. Note that this field is empty for top-level categories.
If you want to merge the category with the selected parent category, select Merge with Parent Category.
Click Move.
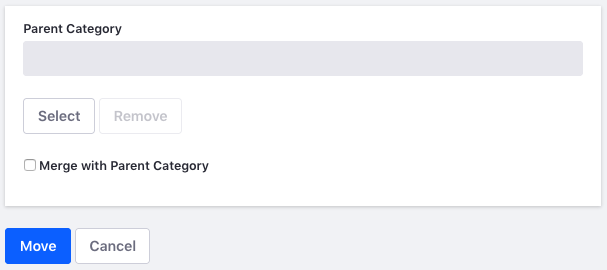
Regardless of how many categories (and subcategories) there are, a category is just a container to organize a message board’s threads. To start creating threads, see the Creating Threads article.
What’s Next
Once you have created categories and a few subcategories, you can learn how to create Message Board Threads