Creating a Price List
You can create price lists to store SKU price entries that target specific accounts, channels, and order types. They’re used when determining a product’s unit price and override or modify base price list entries for eligible customers. You can also define custom price modifiers for each price list.
To create a new price list,
-
Open the Global Menu (
 ) and navigate to Pricing → Price Lists.
) and navigate to Pricing → Price Lists. -
Click Add (
 ).
). -
Enter a Name, Catalog, and Currency for the new price list. You can change the name and currency of a price list at any time, but not the linked catalog.
noteCreating a price list requires your Liferay instance to have at least one catalog.
-
Click on Submit.
Once created, you can add price entries for products and configure its general settings. These settings include the list’s relative priority, parent price list, and price type (i.e., net or gross). You can also determine account, channel, and order type eligibility and add price modifiers if desired.
When finished, click Publish to make your changes live or Save as Draft to publish them later.
When a catalog is first created, a base price list is created automatically to store the base price for each of its entries. For these price lists, only the Details and Entries tabs are available. The Eligibility and Price Modifier tabs are only available to subsequently created price lists.
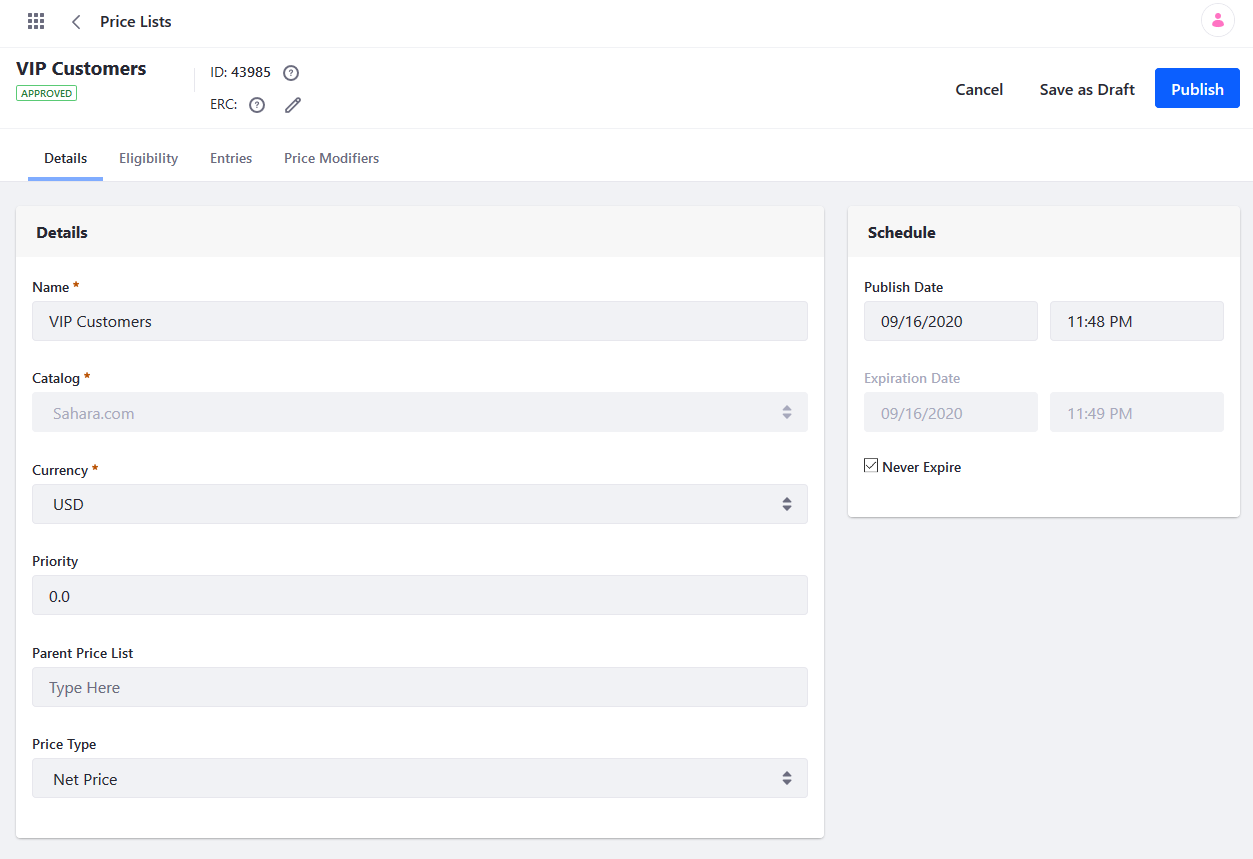
Commerce 2.1 and Below
-
Navigate to the Control Panel → Commerce → Price Lists.
-
Click the (
 ) button.
) button. -
Enter the following fields (example values shown below):
- Catalog: Sahara.com
- Name: VIP Customers
- Store Currency: USD
- Priority: 1.0
-
Under Account Groups, click Select.
-
Choose one or more Account Groups to have access to this price list (example account groups shown below):
- General
- Auto Repair Shops
-
Click Add.
-
Under Accounts, click Select.
-
Choose one or more Accounts to have access to this price list (example accounts shown below):
- Mike’s Car Repair
- Fountain Valley Car Wash
-
Click Add.
-
Choose a Schedule for the price list. (Leave the Never Expire checkbox checked in this example. Alternatively, you can set a date range for when the price list is active.)
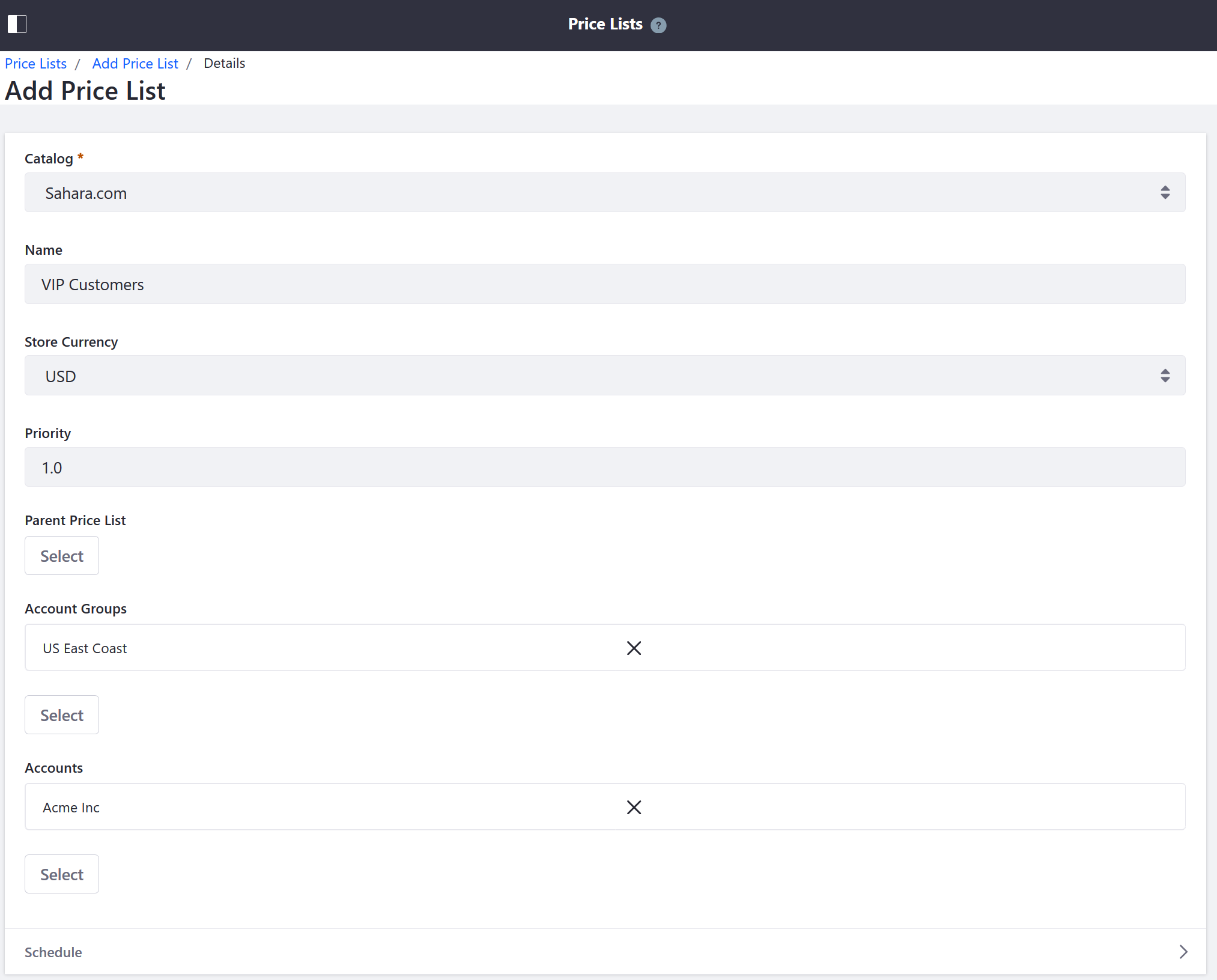
-
Click Publish.
The price list (VIP Customers in this example) has been created and applied to the chosen Account Groups and Accounts. Repeat the steps to create other price lists as necessary.