Setting Rates for Tax Calculations
Liferay Commerce includes built-in tools for defining and applying tax rates to Product and shipping costs. These rates are calculated using configurable Tax Engines and are added to Tax Categories. You can then apply tax rates to Channel Products and shipping costs by assigning the Tax Category to them.
Understanding Tax Engines
Commerce tax engines define calculations for tax rates when a transaction is made. Liferay provides two out-of-the-box engines (i.e., Fixed Tax Rate and By Address), though you can design and implement custom engines.
Tax Categories can contain multiple tax rates created using either the same or different tax engine.
Fixed Tax Rate
The Fixed Tax Rate engine applies the same rate for all Products and shipping costs to which it’s category is assigned. This rate is applied regardless of the buyer’s location.
By Address
The By Address engine applies specific rates based on the buyer’s location and uses the buyer’s billing or shipping address. If there are multiple By Address rates for a Tax Category, only the rates appropriate to the buyer’s location are applied.
Configuring Tax Calculations
Follow these steps to configure a tax calculation type:
-
Open the Global Menu (
 ), click on the Commerce tab, and go to Channels.
), click on the Commerce tab, and go to Channels. -
Click on the Channel you want to configure.
-
Scroll down to Tax Calculations in the General tab, and click Edit for the type of calculation you want to configure: By Address or Fixed Tax Rate.
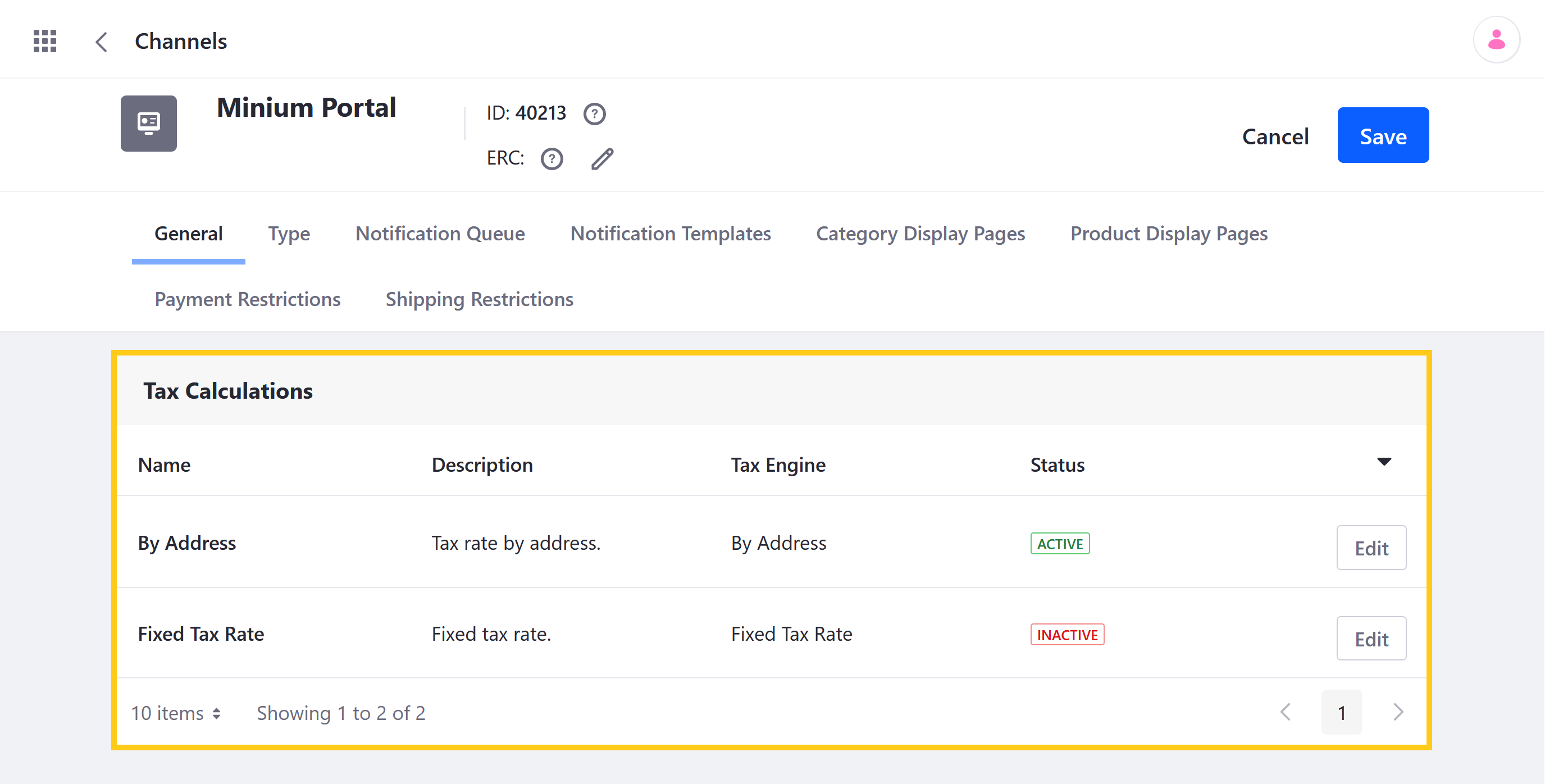
-
In the Details tab, configure the following details for the selected tax calculation:
-
Name: Determine the display name for the selected tax calculation.
-
Description: Determine the description for the selected tax calculation.
-
Percentage: Use the toggle switch to determine whether or not the selected tax calculation uses Percentages for its tax rates.
-
Active: Use the toggle switch to activate or deactivate the selected tax calculation.
-
-
Click on Save when finished.
You must save your changes before navigating to another tab. Otherwise, they are lost.
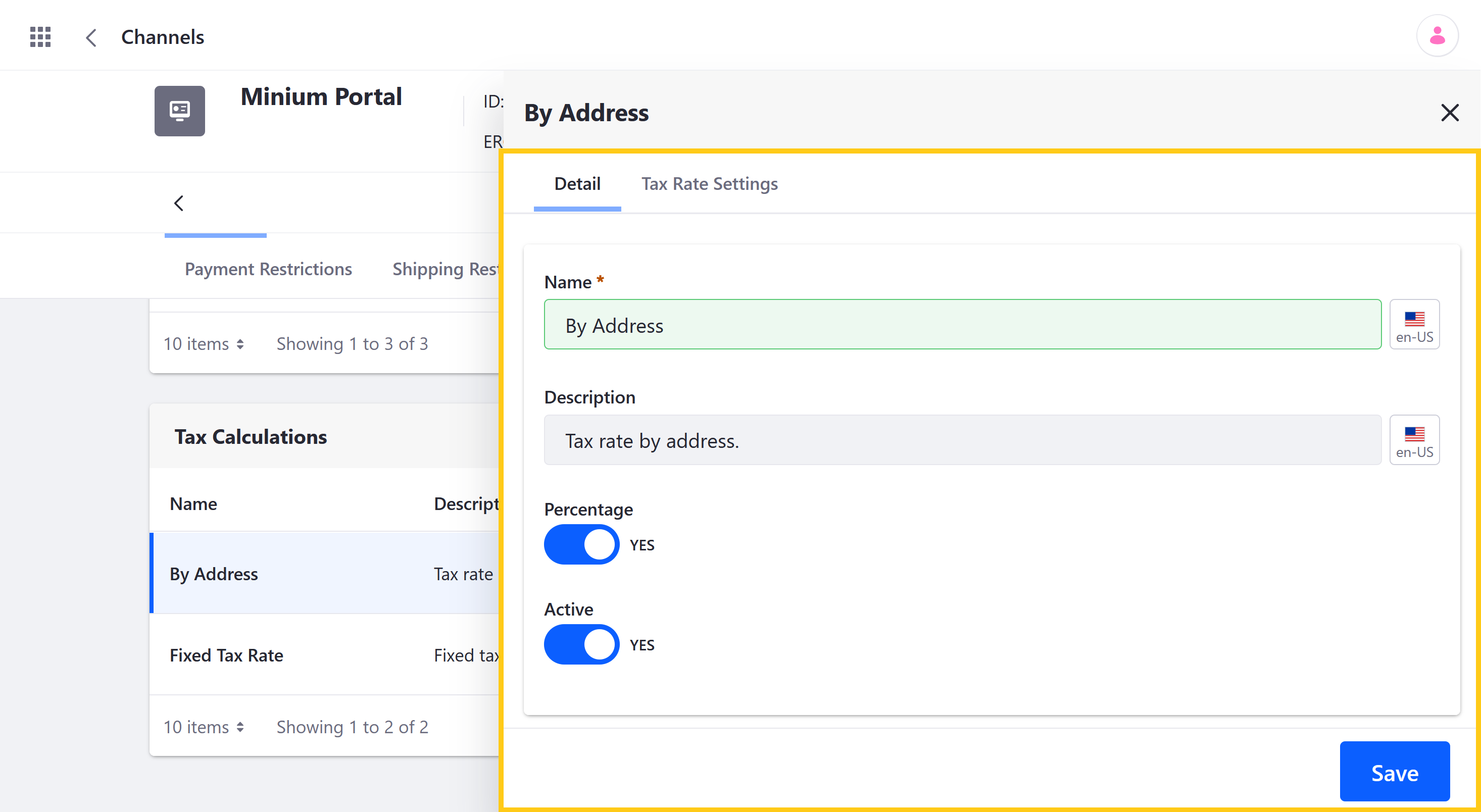
Once activated, you can access additional settings for the selected type of Tax Calculation.
Setting Tax Rates
Follow these steps to add tax rates to a Tax Category:
-
Open the Global Menu (
 ), click on the Commerce tab, and go to Channels.
), click on the Commerce tab, and go to Channels. -
Click on the desired Channel.
-
Click Edit for the tax calculation engine you want to use for your new tax rates.
-
Click on the Tax Rate/Tax Rate Settings tab in the modal window.
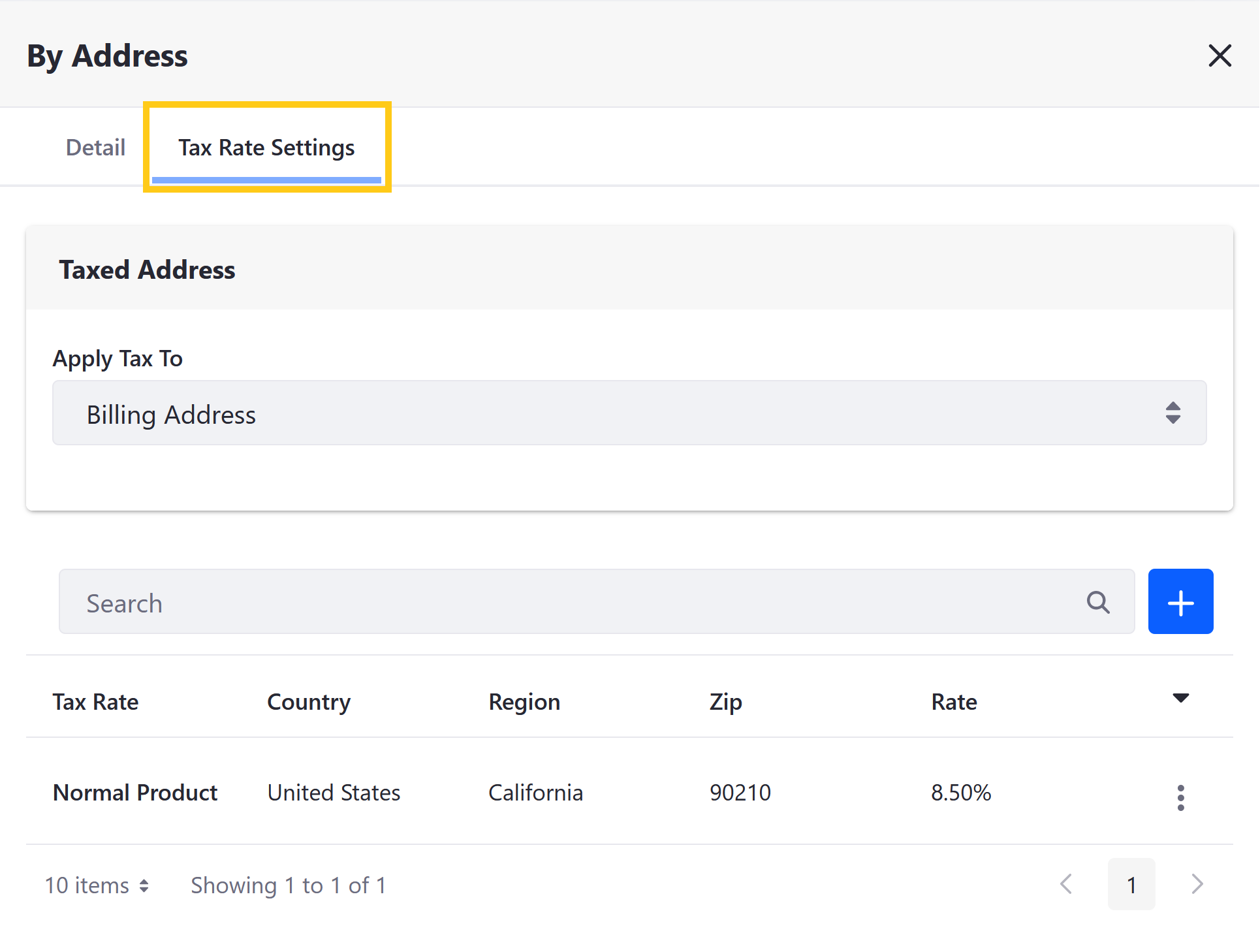
-
(By Address) Use the dropdown menu to determine whether tax rates are applied to a buyer’s Billing or Shipping address.
-
Click on the Add button (
 ) to create a new tax rate.
) to create a new tax rate. -
Select a Tax Category for your tax rate.
-
Enter a value for your tax rate.
-
(By Address) Enter geographic details to determine the Tax Rate’s scope of applicability.
You can designate a tax rate for a country by leaving the Region and Zip fields blank, or designate a tax rate for a region by leaving the Zip field blank.
-
Click on Submit.
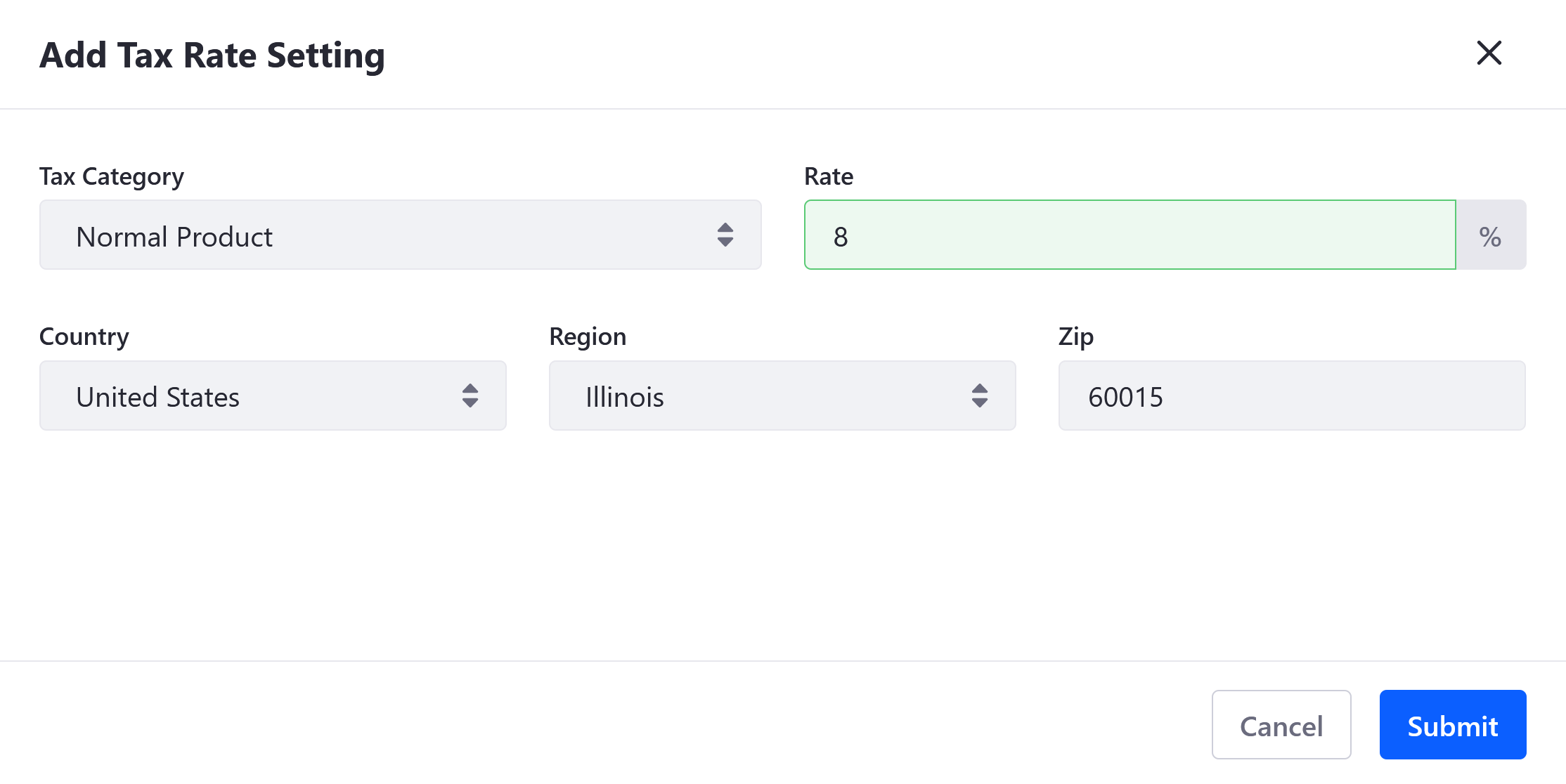
Commerce 2.1 and Below
- Navigate to the Control Panel → Commerce → Channels.
- Click on the channel you are configuring a tax rate for. If you used an accelerator like Minium, a channel is created by default.
- Scroll down to Tax Calculations.
- Click Edit next to By Address.
- Slide the Percentage and Active toggles to YES.
- Click Save.
Next, set the Tax Rate by Category and by Address:
-
Click Tax Rate Settings.
-
Select whether the taxed address is the Billing Address or the Shipping Address from the Apply Tax to dropdown menu.
-
Click the Add (
 ) button to add a Tax Category.
) button to add a Tax Category. -
Select the Tax Category (for example, Holiday Special).
-
Enter the following:
- Rate: Your tax rate
- Country: Applicable country
- Region: Leave blank to apply to the whole country
- Zip: Leave blank to apply to the whole country
-
Click Submit.
Address specific tax rates are now configured.
Commerce 2.0 and Below
To set a tax rate by address:
- Go to Site Administration → Commerce → Settings.
- Click the Taxes tab and then the Tax Calculations sub-tab.
- Click By Address.
- Switch the Percentage toggle to YES if you want the tax to be defined as a percentage of the purchase price. Leave the toggle disabled to define the tax as a fixed amount.
- Switch the Active toggle to YES.
- Click Save.
Next, set the Tax Rate by Category and by Address:
- Click the Tax Rate Settings sub-tab and then on the Add Tax Rate Setting button.
- Select the Tax Category from the Tax Category field.
- Enter the tax rate in the Rate field.
- Select the country, region, enter the Zip code.
- Click Save.
Address specific tax rates are now configured.