Payment and Delivery Terms
Liferay DXP 7.4 U16+/GA16+
Payment Terms
Payment Terms govern the terms of a transaction between a buyer and seller. You can specify different Payment Terms for different customers. Liferay provides an editable text field for defining the conditions below, as well as ones you create.
- The number of days the buyer has to clear their dues.
- Late fees, if any, for failing to pay on the due date.
- Discounts, if any, for settlements made ahead of the due date.
- Any other conditions agreed between the seller and the buyer.
Payment Terms may also be referred to as Negotiable Instruments and Invoice Payment Terms.
Creating Payment Terms
-
Open the Global Menu (
 ) and click on Commerce → Terms and Conditions.
) and click on Commerce → Terms and Conditions.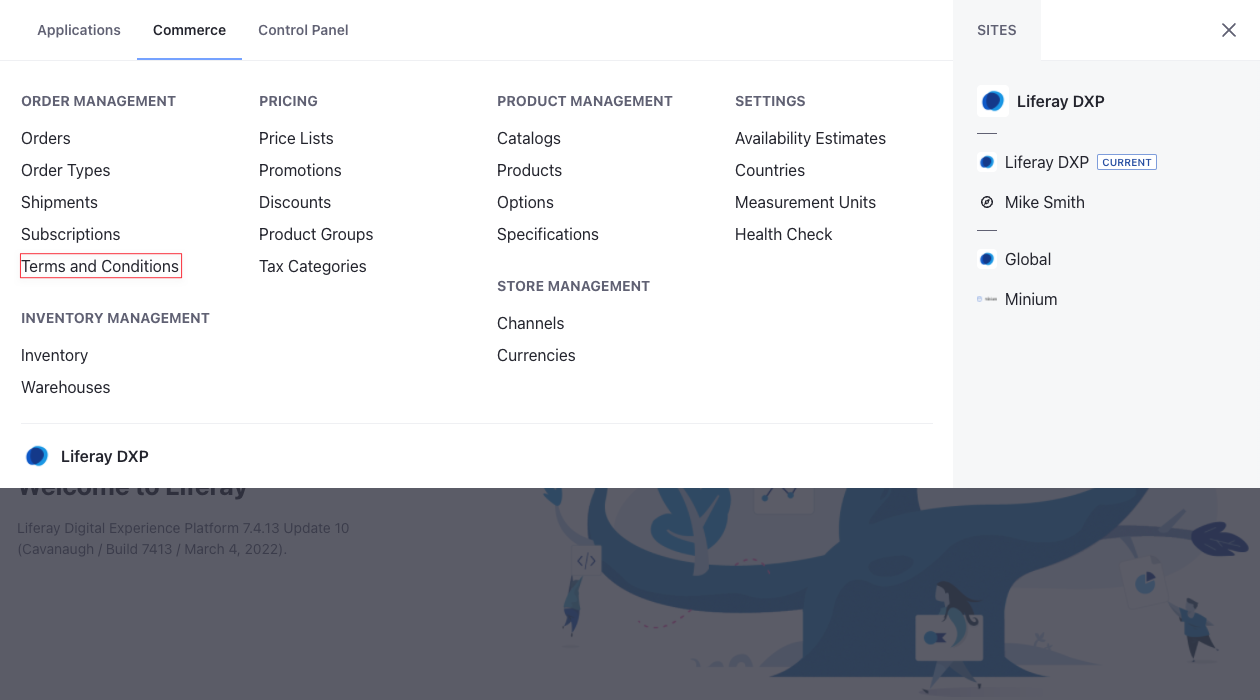
-
Click Add (
 ) and enter the following information.
) and enter the following information.Name: Payment Terms 1
Type: Payment Terms
Priority: 0.0
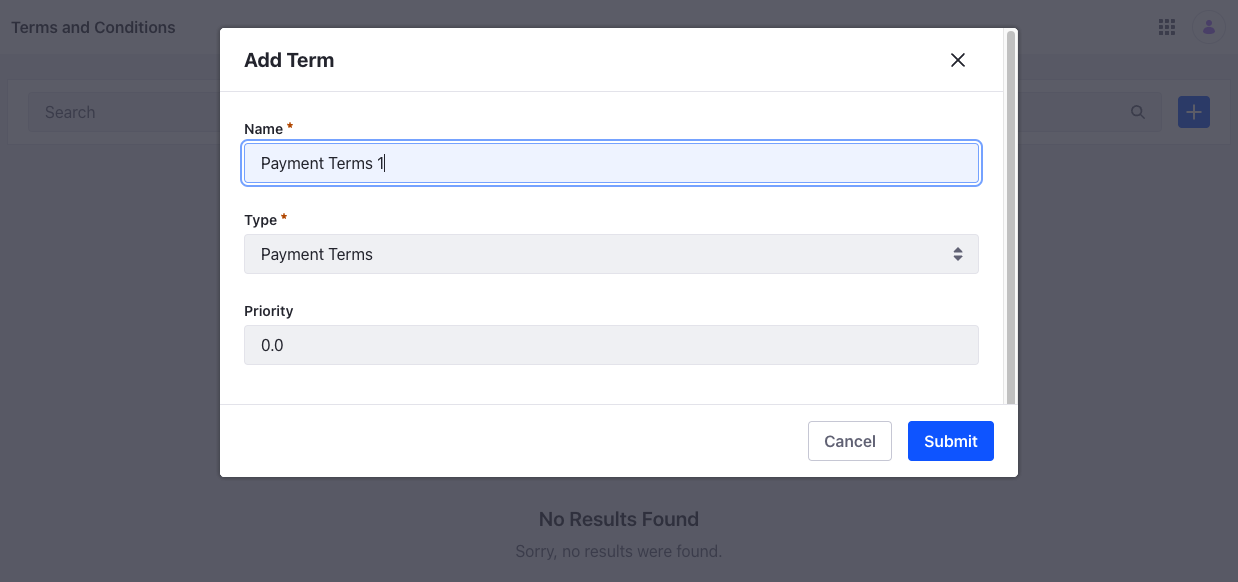
-
Click Submit.
-
This creates the new Payment Terms. You can add terms agreed upon with the buyer in the editable Description text field and use the Active toggle to enable it.
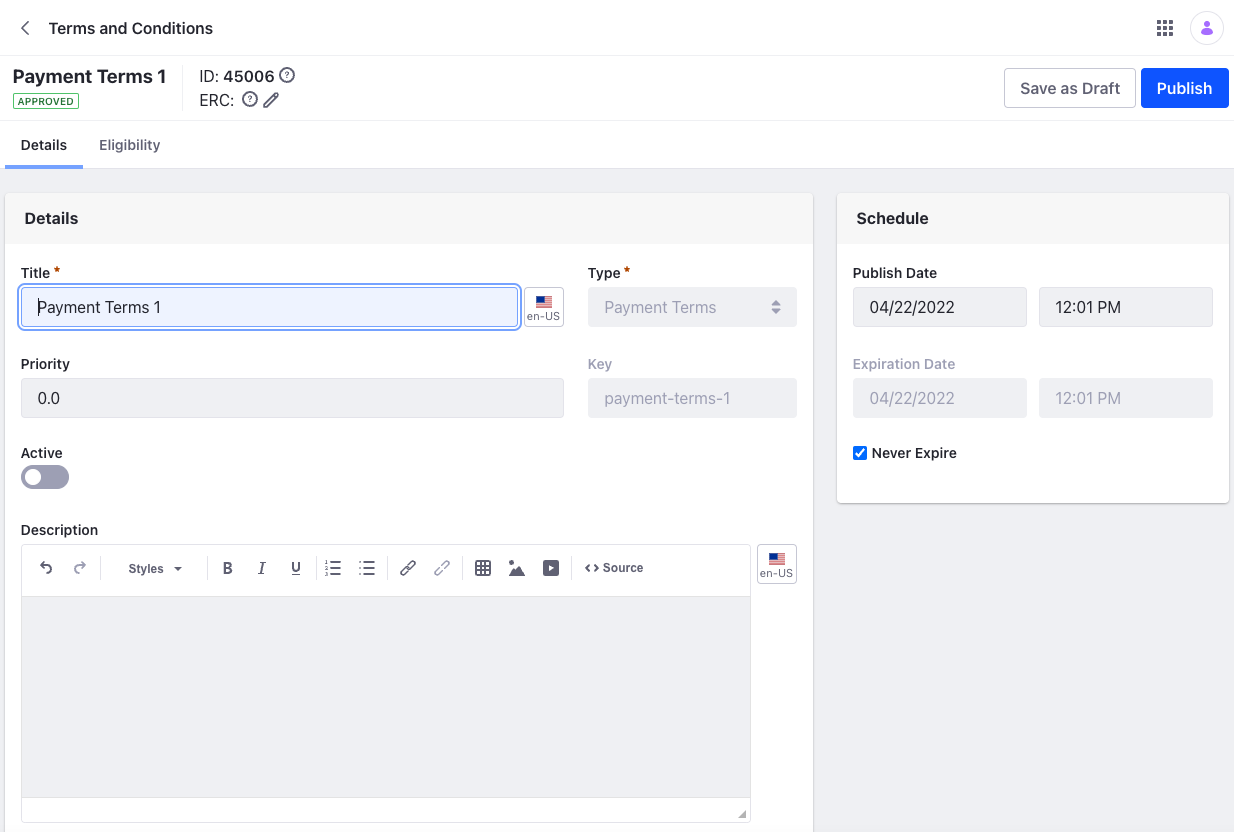
-
Click Publish.
Linking Payment Terms to a Payment Method
A Channel can have multiple payment methods, and you can associate Payment Terms with each of them. When there are multiple Payment Terms linked to a single payment method, the priority determines which one is used.
-
Open the Global Menu (
 ) and click on Commerce → Channels.
) and click on Commerce → Channels. -
Select the Channel and scroll down to Payment Methods.
-
Click the desired payment method and open the Eligibility tab.

-
Click on Specific Payment Terms under Payment Terms Eligibility.
-
Under Add Payment Terms, search for the Payment Terms and click Select.
-
Click Save to link the Payment Terms and close the configuration view.
-
Click Save.
Enabling Payment Terms Checkout Step
If there are multiple Payment Terms linked to a payment method, the one with the highest priority takes precedence over the others. If the user does not have permission to alter the default Payment Terms, the additional step does not appear during checkout.

Delivery Terms
Delivery Terms define the conditions for the delivery of an order between a buyer and a seller. You can specify different Delivery Terms for different customers. Delivery Terms can have the conditions below and any you create:
- Anticipated delivery time for an order
- Conditions surrounding delayed deliveries
- Returns policy
- Any other conditions agreed between the seller and the buyer.
Creating Delivery Terms
-
Open the Global Menu (
 ) and click on Commerce → Terms and Conditions.
) and click on Commerce → Terms and Conditions. -
Click Add (
 ) and enter the following information.
) and enter the following information.Name: Delivery Terms 1
Type: Delivery Terms
Priority: 0.0
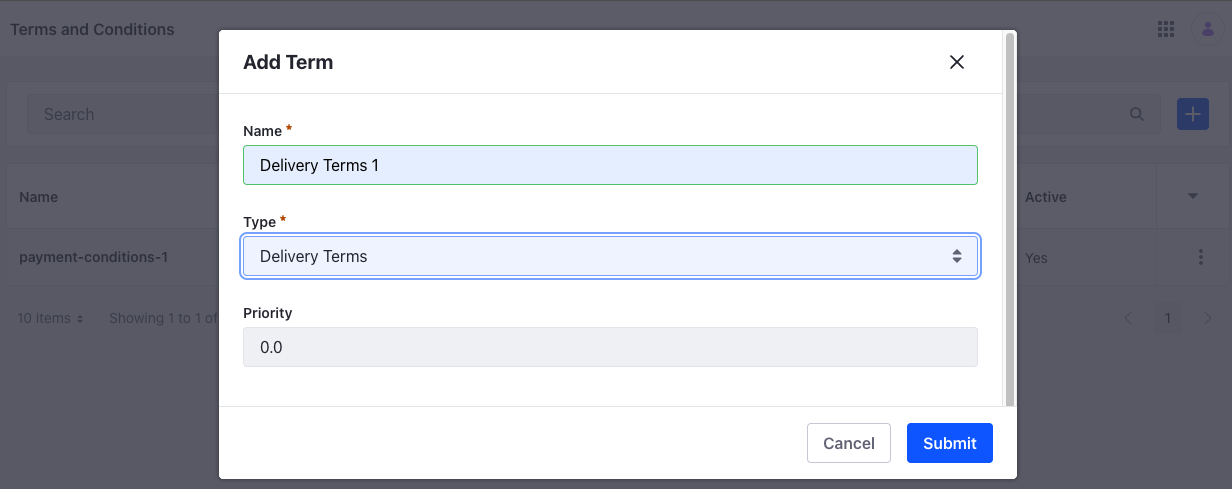
-
Click Submit.
-
This creates the new Delivery Terms. You can add terms, agreed upon with the buyer, in the Description text area and use the toggle to enable it.
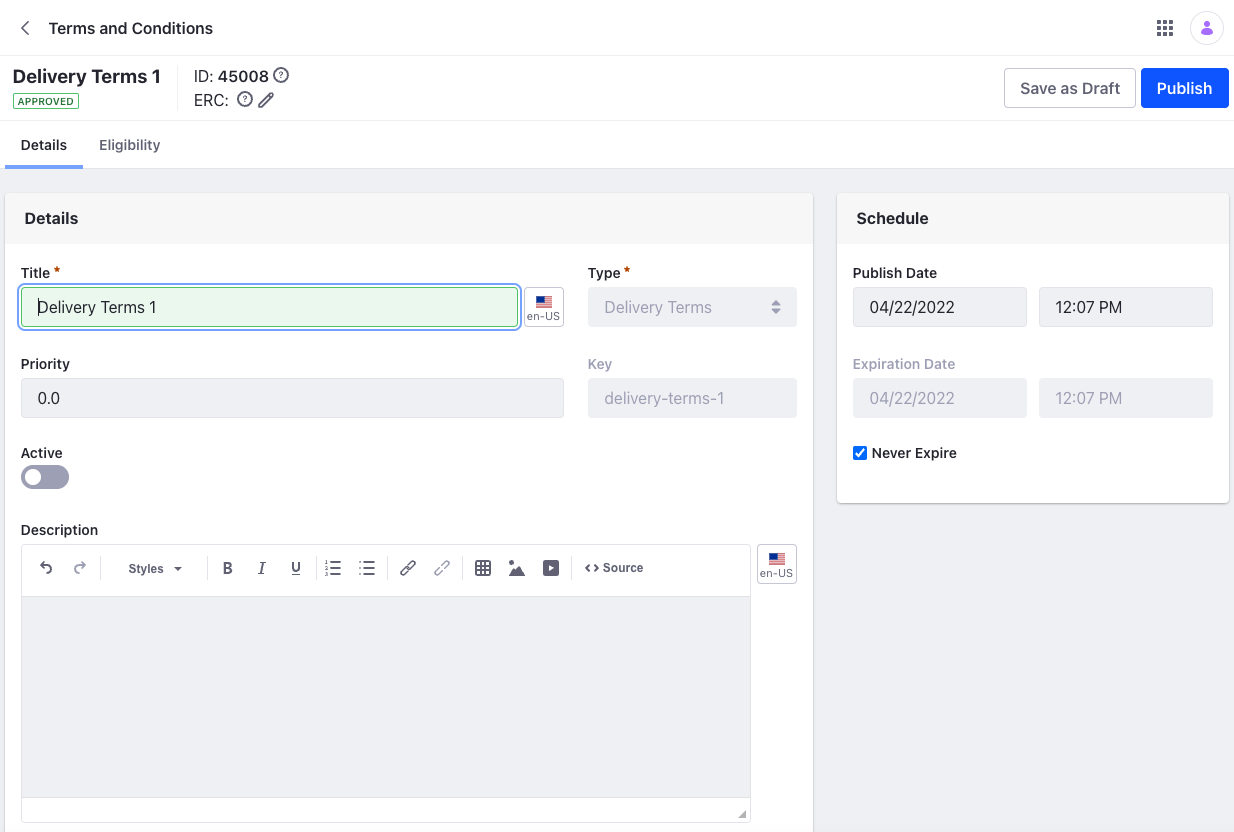
-
Click Publish.
Linking Delivery Terms to a Delivery Method
A Channel can have multiple shipping methods, and you can associate Delivery Terms with each of them. When there are multiple Delivery Terms linked to a single shipping method, the priority determines which one is used.
-
Open the Global Menu (
 ) and click on Commerce → Channels.
) and click on Commerce → Channels. -
Select the Channel and scroll down to Shipping Methods.
-
Click the desired shipping method and open the Shipping Options tab.
-
Select the appropriate shipping option and open the Eligibility tab.
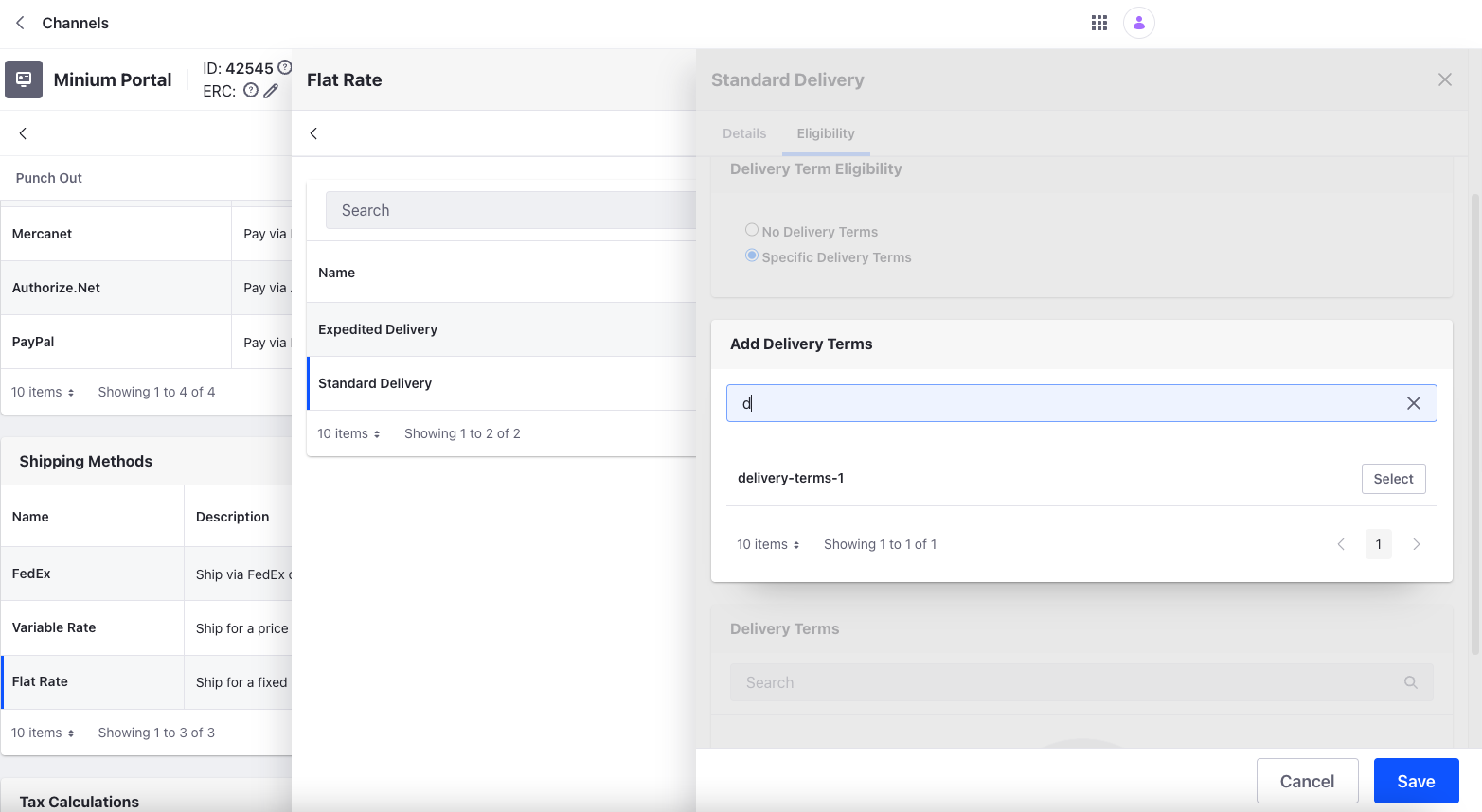
-
Click on Specific Delivery Terms under Delivery Terms Eligibility.
-
Under Add Delivery Terms, search for the Delivery Terms and click Select.
-
Click Save to link the Delivery Terms and close the configuration view.
-
Click Save.
Enabling Delivery Terms Checkout Step
If there are multiple Delivery Terms linked to a shipping method, the one with the highest priority takes precedence over the others. If users don’t have permission to alter the default Delivery Terms, the additional step does not appear during checkout.

Terms and Conditions Eligibility
You can link both Payment and Delivery Terms to specific Order Types using the Eligibility tab.
-
Click the Eligibility tab of the Payment or Delivery Terms.
-
Click the Specific Order Types radio button.
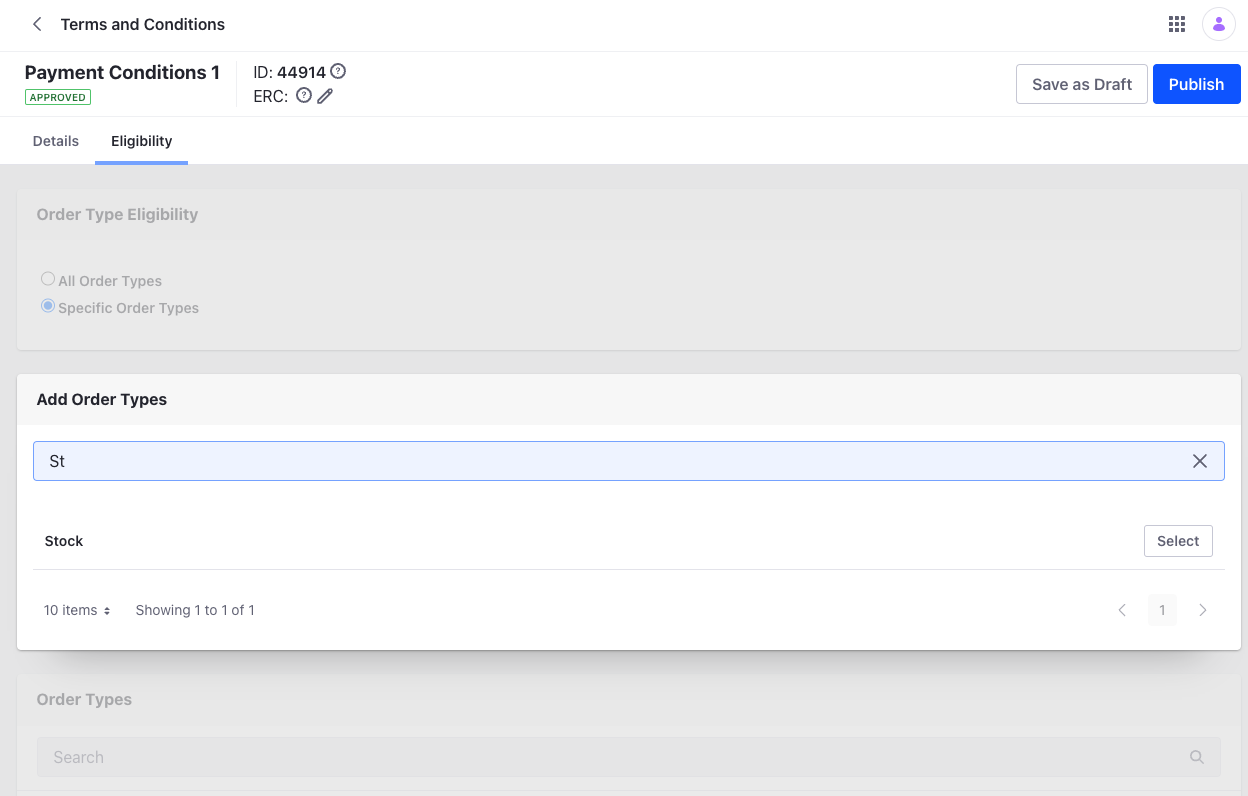
-
Search for the Order Type and click Select.
-
Click Publish.