Using the Checkout Step Client Extension
Liferay DXP 2024.Q1+/Portal 7.4 GA112+
You can use a client extension to create a new checkout step. This tutorial uses an example client extension from the sample workspace and it consists of a standalone Spring Boot application that communicates with Liferay using OAuth 2 and a UI element that takes an input from the user during checkout. The user input for purchase order number gets added to the order through the Spring Boot application that patches the value to the relevant endpoint.
The checkout step client extension was released behind a release feature flag in Liferay DXP 2024.Q1/Portal 7.4 GA112. It was made Generally Available (GA) in 2024.Q2/GA120.
Prerequisites
To start developing client extensions,
-
Install a supported version of Java.
NoteSee JVM Configuration for recommended JVM settings.
-
Download and unzip the sample workspace:
curl -o com.liferay.sample.workspace-latest.zip https://repository.liferay.com/nexus/service/local/artifact/maven/content\?r\=liferay-public-releases\&g\=com.liferay.workspace\&a\=com.liferay.sample.workspace\&\v\=LATEST\&p\=zipunzip -d liferay-sample-workspace com.liferay.sample.workspace-latest.zip
Now you have the tools to start and deploy the client extension(s) to Liferay.
Examine the Checkout Step Client Extension
The client-extensions/liferay-sample-commerce-checkout-step/client-extension.yaml file defines the checkout step client extension in the sample workspace. There are three important blocks in the .yaml file that you must understand:
assemble:
- from: assets
into: static
- fromTask: bootJar
The assemble block specifies that everything in the assets/ folder should be included as a static resource in the built client extension .zip file. The JavaScript code in this client extension is used as a static resource in Liferay. The standalone application/microservice is created with the bootJar command that is available from the Spring Boot Gradle Plugin. The application JAR must be included in the LUFFA for deployment in Liferay SaaS.
liferay-sample-commerce-checkout-step:
active: true
checkoutStepLabel: liferay-sample-commerce-checkout-step-label
checkoutStepName: liferay-sample-commerce-checkout-step-name
checkoutStepOrder: 25
name: Liferay Sample Commerce Checkout Step
oAuth2ApplicationExternalReferenceCode: liferay-sample-commerce-checkout-step-oauth-application-user-agent
order: true
sennaDisabled: true
showControls: true
type: commerceCheckoutStep
visible: true
The liferay-sample-commerce-checkout-step block contains the key configurations required for a checkout step client extension. See Checkout Step Client Extension YAML Reference for more information on each field.
liferay-sample-commerce-checkout-step-oauth-application-user-agent:
.serviceAddress: localhost:58081
.serviceScheme: http
name: Liferay Sample Commerce Checkout Step OAuth Application User Agent
scopes:
- Liferay.Headless.Admin.Workflow.everything
type: oAuthApplicationUserAgent
Another important part of the client-extension.yaml is in the liferay-sample-commerce-checkout-step-oauth-application-user-agent definition. The serviceAddress parameter defines where the service runs locally and the serviceScheme parameter defines the protocol. The name field defines the name of the OAuth application user agent. The scopes field defines the access given to the headless API. This section sets up Liferay as the authorization server, so the checkout step you deploy next can invoke the resource server’s secure endpoint and send a payload. In the example, the purchase order number entered by the user gets added to the order through Liferay’s API. See OAuth User Agent YAML Configuration Reference for more information.
Deploy the Checkout Step Client Extension
-
Go to the sample workspace.
-
Run
./gradlew initBundleThis downloads a bundle inside the workspace’s
/bundlesfolder. -
Go to the
/bundles/tomcat/binfolder. Run./catalina run -
Go back to the sample workspace’s
/client-extensions/liferay-sample-commerce-checkout-stepfolder. -
Run
../../gradlew clean createClientExtensionConfig deploy -
In Liferay’s log, confirm that the client extension deployed and started:
2024-02-22 10:10:54.599 INFO [com.liferay.portal.kernel.deploy.auto.AutoDeployScanner][AutoDeployDir:212] Processing liferay-sample-commerce-checkout-step.zip 2024-02-22 10:11:02.391 INFO [fileinstall-directory-watcher][BundleStartStopLogger:68] STARTED liferaysamplecommercecheckoutstep_7.4.13 [1496]In addition, messages about the OAuth user agent are logged.
2024-02-22 10:11:02.575 INFO [CM Event Dispatcher (Fire ConfigurationEvent: pid=com.liferay.oauth2.provider.configuration.OAuth2ProviderApplicationUserAgentConfiguration~liferay-sample-commerce-checkout-step-oauth-application-user-agent)][InterpolationConfigurationPlugin:135] Replaced value of configuration property 'homePageURL' for PID com.liferay.oauth2.provider.configuration.OAuth2ProviderApplicationUserAgentConfiguration~liferay-sample-commerce-checkout-step-oauth-application-user-agent 2024-02-22 10:11:02.625 INFO [CM Event Dispatcher (Fire ConfigurationEvent: pid=com.liferay.oauth2.provider.configuration.OAuth2ProviderApplicationUserAgentConfiguration~liferay-sample-commerce-checkout-step-oauth-application-user-agent)][OAuth2ProviderApplicationUserAgentConfigurationFactory:170] OAuth 2 application with external reference code liferay-sample-commerce-checkout-step-oauth-application-user-agent and company ID 44408322414245 has client ID id-54a64b55-d854-5da6-9247-46f665d452dc -
Verify that the OAuth Application User Agent was added to Liferay. Go to Control Panel → OAuth2 Administration.
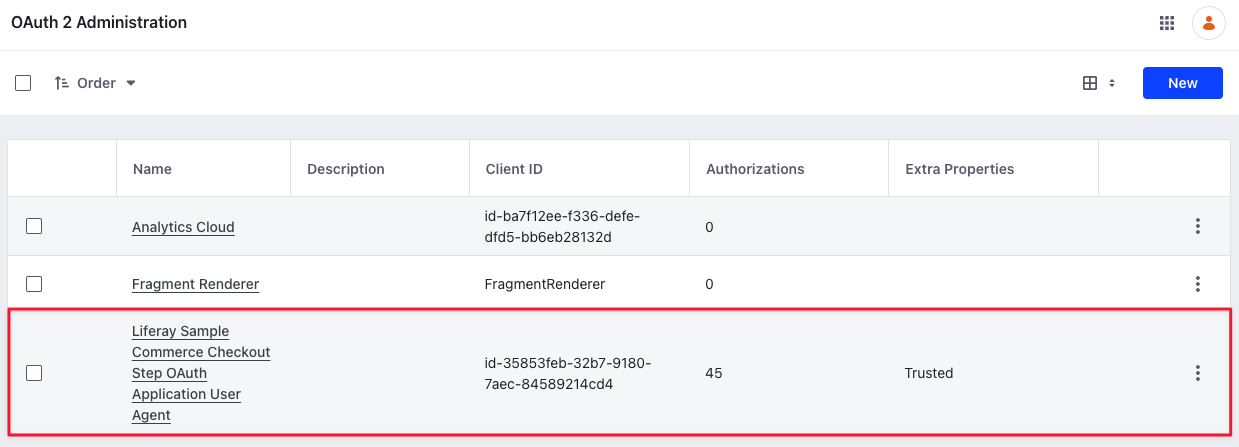
The Liferay Sample Commerce Checkout Step OAuth Application User Agent provides the OAuth 2 authorization needed so that Liferay can access the Spring Boot application’s data through its protected endpoint. All that is needed for Liferay to authorize the application in this case is declaring the external reference code in the application-default.properties:
liferay.oauth.application.external.reference.codes=liferay-sample-commerce-checkout-step-oauth-application-user-agent
Start the Microservice
From the client-extensions/liferay-sample-commerce-checkout-step folder, run
../../gradlew bootRun
The Spring Boot application starts and prints messages in the log:
...
2024-02-22 10:17:13.165 INFO 4753 --- [ main] o.s.b.w.embedded.tomcat.TomcatWebServer : Tomcat started on port(s): 58081 (http) with context path ''
2024-02-22 10:17:13.172 INFO 4753 --- [ main] c.l.sample.SampleSpringBootApplication : Started SampleSpringBootApplication in 2.999 seconds (JVM running for 3.267)
<==========---> 80% EXECUTING [1h 43m 56s]
> :client-extensions:liferay-sample-commerce-checkout-step:bootRun
Verifying the Addition of the Checkout Step
-
Log in as an administrator, open the Global Menu (
 ) and go to Control Panel → Sites.
) and go to Control Panel → Sites. -
Add a new Minium site.
-
Open the site and use the account selector to create a new account.
-
Add a few items to your cart.
-
Open the mini cart and click Submit. This starts the checkout flow.

-
Continue checking out till you reach the new step. Enter a number in the purchase order number field and click Continue.

-
Finish placing the order. Now, open the Global Menu (
 ) and navigate to Commerce → Orders.
) and navigate to Commerce → Orders. -
Find the order you placed and verify the addition of the purchase order number you entered.
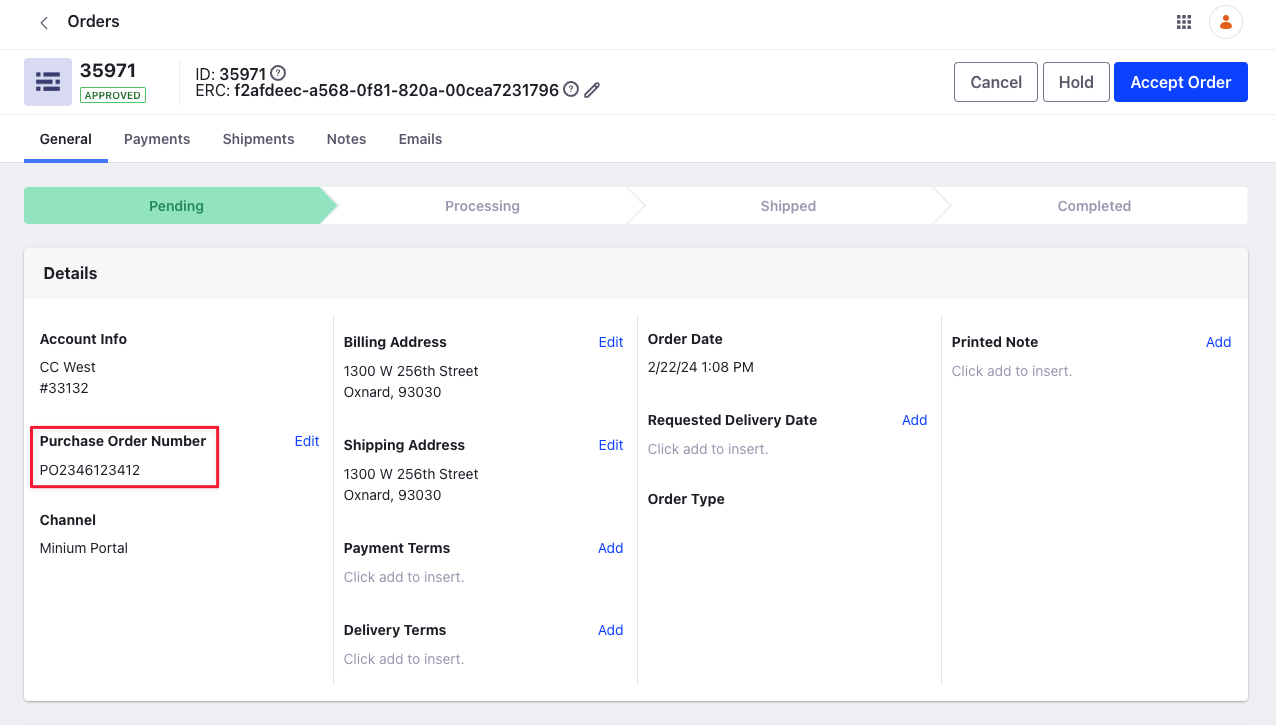
Examining the Code
The provided checkout step contains an input field defined in assets/index.js to accept the user’s input for the purchase order number. It also has an ActionRestController that sends the request containing the purchase order number from the user and updates the current order.
Examining index.js
export default function CommerceCheckoutStep() {
const commerceCheckoutStepContainer = document.getElementById(
'_com_liferay_commerce_checkout_web_internal_portlet_CommerceCheckoutPortlet_commerceCheckoutStepContainer'
);
const newInput = document.createElement('input');
const inputName =
'_com_liferay_commerce_checkout_web_internal_portlet_CommerceCheckoutPortlet_pon';
newInput.setAttribute('id', inputName);
newInput.setAttribute('name', inputName);
newInput.setAttribute('placeholder', 'Purchase order number');
newInput.setAttribute('type', 'text');
commerceCheckoutStepContainer.appendChild(newInput);
}
The index.js file contains logic to retrieve the checkout step container from the checkout widget and add a new child element inside it. The child element is an input field that accepts a value of type text. This value gets added as the purchase order number for the current order. The attribute that corresponds to the purchase order number is pon.
Examining the ActionRestController
@PostMapping
public ResponseEntity<String> post(
@AuthenticationPrincipal Jwt jwt, @RequestBody String json) {
JSONObject jsonObject = new JSONObject(json);
return new ResponseEntity<>(
WebClient.create(
StringBundler.concat(
lxcDXPServerProtocol, "://", lxcDXPMainDomain,
"/o/headless-commerce-delivery-cart/v1.0/carts/",
jsonObject.getLong("commerceOrderId"))
).patch(
).accept(
MediaType.APPLICATION_JSON
).contentType(
MediaType.APPLICATION_JSON
).bodyValue(
new JSONObject(
).put(
"purchaseOrderNumber", jsonObject.getString("pon")
).toString()
).header(
HttpHeaders.AUTHORIZATION, "Bearer " + jwt.getTokenValue()
).retrieve(
).bodyToMono(
String.class
).block(),
HttpStatus.OK);
}
The ActionRestController contains a single post method that has two parameters: the JSON Web Token (JWT) and the request body. The token authenticates HTTP calls, and the request body contains data as a string in JSON format. It uses a JSONObject() constructor to retrieve the value in the function parameter as a JSON object.
After retrieving the request body as a JSON object, the code proceeds to make an asynchronous HTTP POST request. First, it initializes and configures the WebClient by setting the server protocol, base URL, and the relevant URL to update the order. The JSON object contains the order ID used for updating the order.
Then, it calls the patch() method on the WebClient, setting the MediaType and contentType values to JSON. After this, it retrieves the purchase order number field (pon) from the JSON object and puts it inside the request body. Finally, it sets the required headers and makes the request.