Connecting Data Sources
Misconfigured environments or data sources can prevent or disrupt access to Liferay DXP data sources. Here’s how to troubleshoot DXP data source issues.
No Network Access to Analytics Cloud
Ensure that the DXP installation has internet access to our Analytic Cloud server by adding the following URLs to an allow list:
https://analytics.liferay.comhttps://osbasahpublisher-{regionKey}.lfr.cloudhttps://osbasahbackend-{regionKey}.lfr.cloudhttps://analytics-js-cdn.liferay.com
The is based on the initial selection during workspace setup (i.e. ac-southamericaeast1, ac-europewest2, ac-europewest3, ac-uswest1, or ac-asiasouth1).
For some use cases, such as analyzing corporate intranet usage, your visitors’ browsers are also behind a firewall. In this scenario, you must ensure that the corporate office network also allows outbound access for the above URLs.
Validating the Connection to Analytics Cloud
Here are some useful tips to help you validate that data is being sent to Analytics Cloud.
Analytics Events
Analytics events are sent directly from the client’s browser. To validate data is being sent to Analytics Cloud, perform the following steps:
-
Visit one of the pages of your DXP website that is being tracked.
-
Open the browser inspector and go to the Network tab.
-
Filter the network tab by XHR.
-
Refresh the page.
-
Verify that you see a request starting with
osbasahpublisher. The request should look something similar to the screenshot below: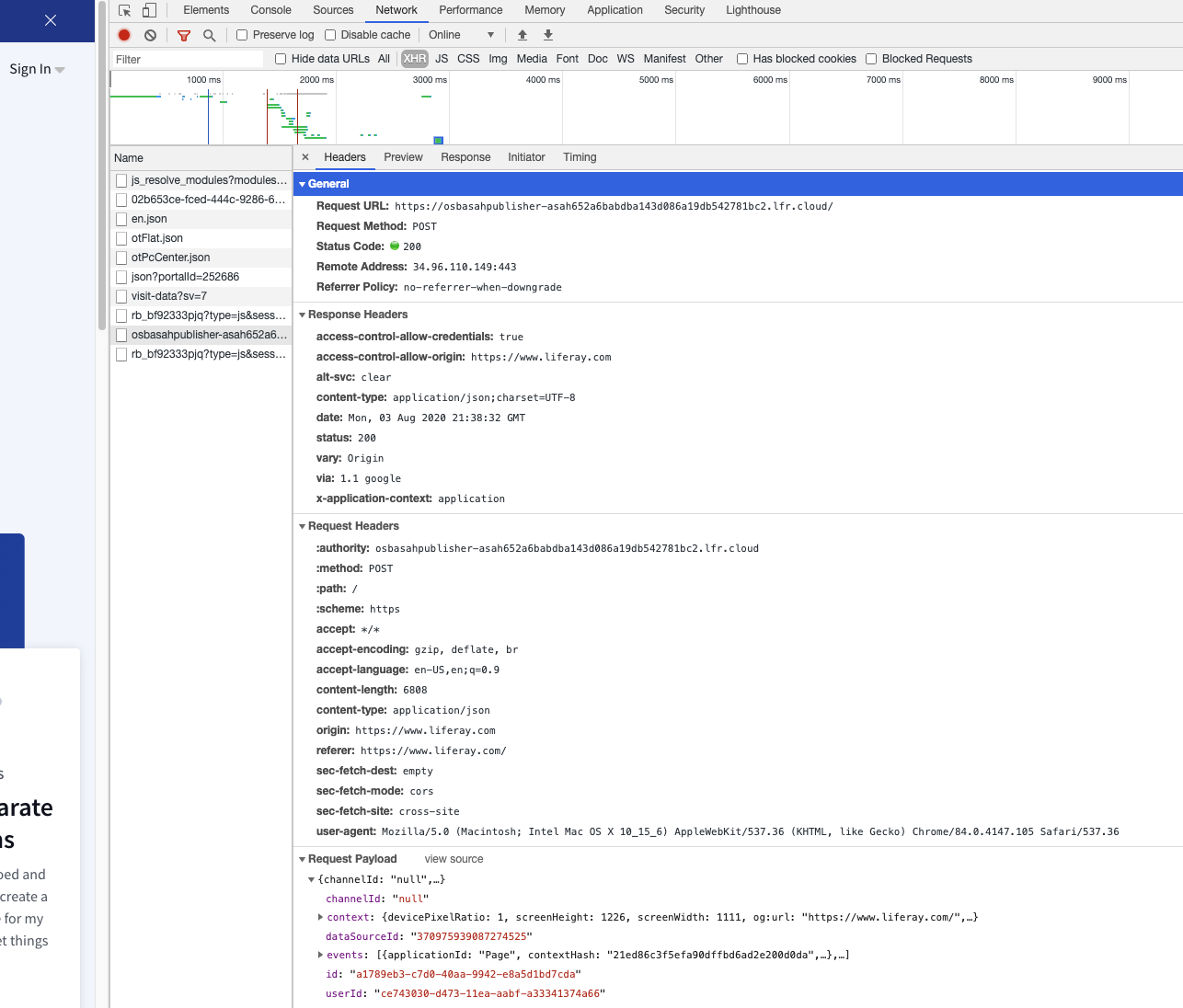
If you can see this request, your website is sending analytics data to your Analytics Cloud workspace. Check the request payload and verify that there is a variable called
channelId.
Contacts Data
DXP sends contact information of your logged in users to Analytics Cloud as individual profile data. This data is sent directly from the DXP server.
To verify that contacts data are being sent, check the DXP server logs for the messages like these:
INFO [liferay/analytics_messages_processor-1][AddAnalyticsMessagesMessageListener:70] Added 500 analytics messages
INFO [liferay/analytics_messages_processor-1][AddAnalyticsMessagesMessageListener:70] Added 500 analytics messages
INFO [liferay/scheduler_dispatch-3][SendAnalyticsMessagesMessageListener:149] Sent 100 analytics messages
INFO [liferay/scheduler_dispatch-3][SendAnalyticsMessagesMessageListener:164] Deleted 100 analytics messages
If you see these server logs, then your contact data are being sent successfully to AC.
Data Processing Time
Once the data arrives at Analytics Cloud, it takes additional time to process, before appearing in the workspace dashboard.
For Analytics events, you should be able to see visitors metric in the 24 hours filter in the Site Dashboard within 10 to 15 minutes.
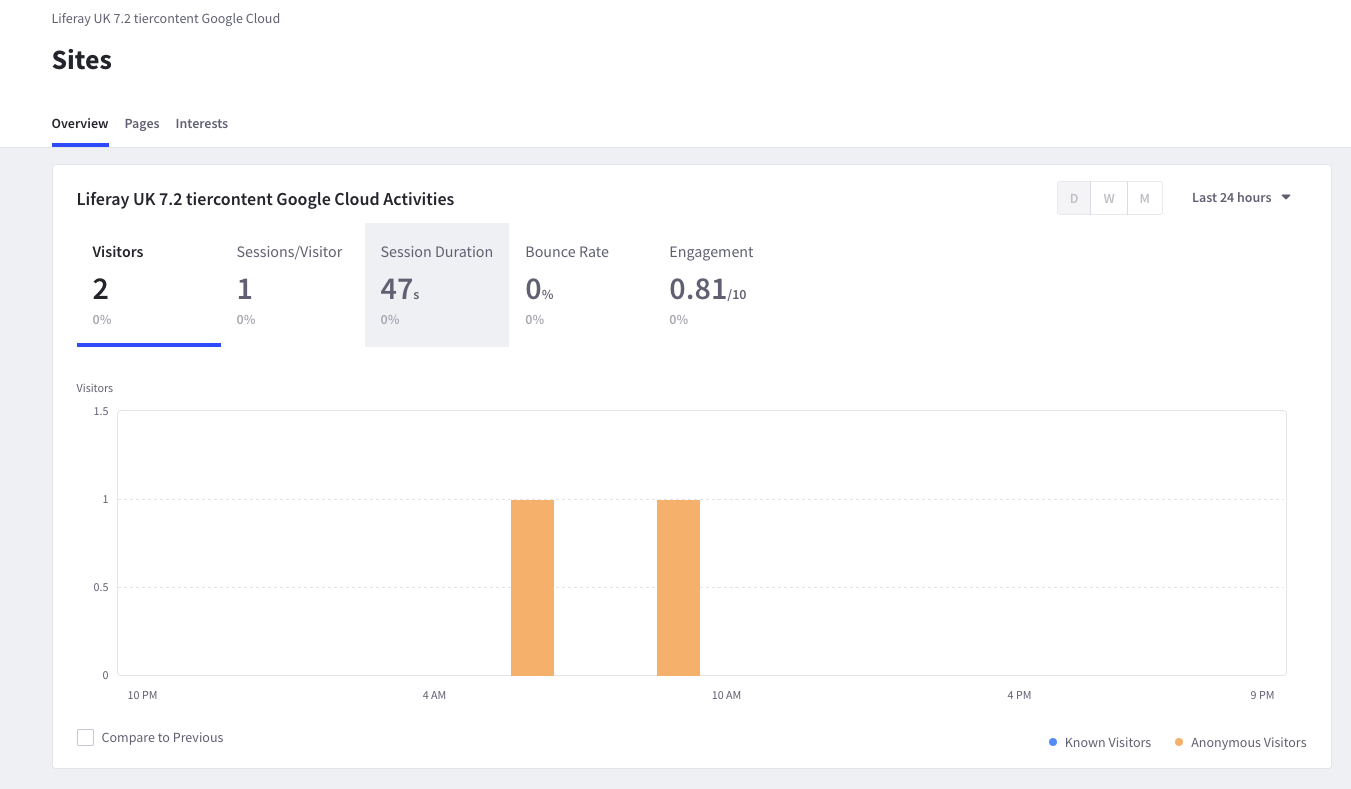
Other session-related data such as session duration and bounce rate must wait until the visitor session ends. Visitor sessions are considered over when there are 30 minutes of inactivity, or at 00:00:00 UTC – whichever comes first.
Individual Profiles take longer to process and become available over time.
Unsupported Version
Error Message: Unsupported version. This method of connection does not support the data source Liferay version. Make sure you are connecting to Liferay 7.0/7.1 instance or try a different method of connection.
Your Liferay DXP installation must meet the following fix pack minimum requirements:
- 7.4 2024.Q1+
- 7.3 U30+ (hotfix required)
Resolution:
-
Make sure to [connect with a Liferay DXP 7.3 or 7.4 instance].
-
Follow the steps for adding a Liferay DXP data source.
-
If the error persists, make sure JSON web services are enabled on your DXP instance. They’re enabled by default. If you disabled them using a portal property setting json.web.service.enabled=false (e.g., set in a portal-ext.properties file), delete the setting or set the property value to true.
Logged In Users Showing Up Anonymous
When Syncing Contacts, Analytics Cloud depends on user records existing within Liferay DXP. Therefore if you are using SSO or LDAP, make sure to import or map all your users to Liferay DXP before syncing contacts with Analytics Cloud.
Syncing Users Taking a Long Time
Liferay DXP’s batch engine is used for syncing users. Increase the batch size if syncing a large number of users. In Liferay DXP, navigate to Global Menu → Instance Settings → Batch Engine. Set the Export Batch Size and Import Batch Size to 1000.
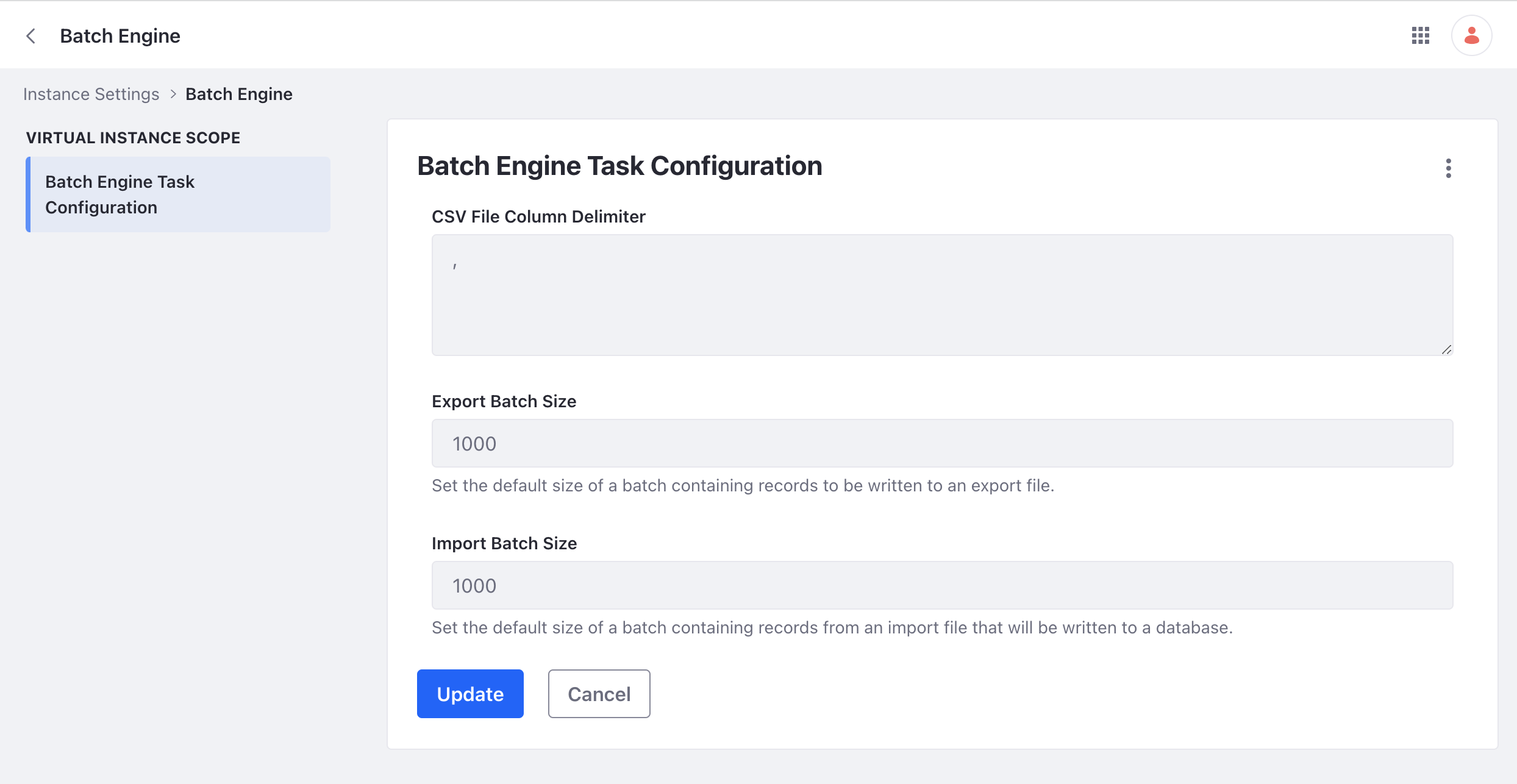
Enabling Localized URLs for Site Pages
By default, Liferay DXP uses the same URL for a site page regardless of the chosen language. Enable localized URLs for Analytics Cloud to track each language as a distinct site page.
-
In Liferay DXP, navigate to Control Panel → Instance Settings → Content & Data → Pages.
-
Click SEO in the left navigation.
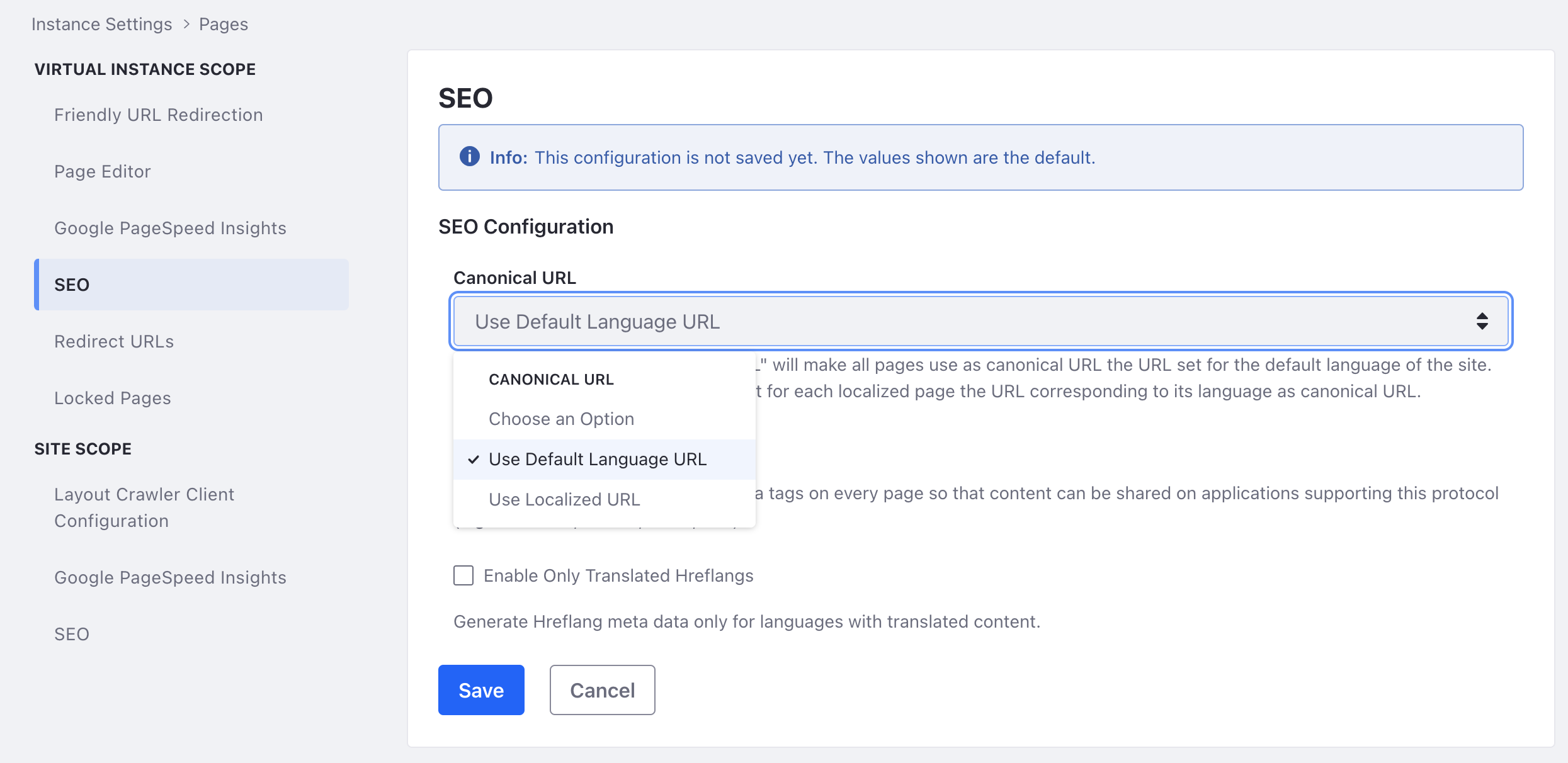
-
Click the drop-down menu under canonical URL and select Use Localized URL. Click Save.