Connecting Liferay DXP to Analytics Cloud
Liferay DXP 7.4 2024.Q1+
Liferay DXP and Analytics Cloud connect via a secure, encrypted token. This token is generated by Analytics Cloud and must be added to your Liferay DXP configuration. Once connected, you can determine which data to sync.
This process varies for different Liferay DXP versions, though the prerequisites are the same. See Connecting Liferay DXP 7.3 to Analytics Cloud for alternative instructions.
Prerequisites
Connecting Liferay DXP to Analytics Cloud has these prerequisites:
-
You need a liferay.com account. If you don’t have one, you can create an account.
-
When you visit analytics.liferay.com for the first time, you must set up multi-factor authentication for the account. See Multi-Factor Authentication for details.
-
Your Liferay DXP installation must meet one of the following minimum versions:
- 7.4 2024.Q1+
- 7.3 U30+ (hotfix required)
-
You must have access to at least one Analytics Cloud workspace. As a paid Analytics Cloud user, you should see your workspace upon login. If you don’t, contact support through help.liferay.com.
-
(Optional) Liferay DXP’s batch engine is used for syncing users. Increase the batch size if syncing a large number of users. In Liferay DXP, navigate to Global Menu → Instance Settings → Batch Engine. Set the Export Batch Size and Import Batch Size to
1000.
Using the Onboarding Guide
-
Log into Analytics Cloud and select your workspace. If this is your first time logging in, the onboarding guide appears. Click Next and copy the Analytics Cloud token.
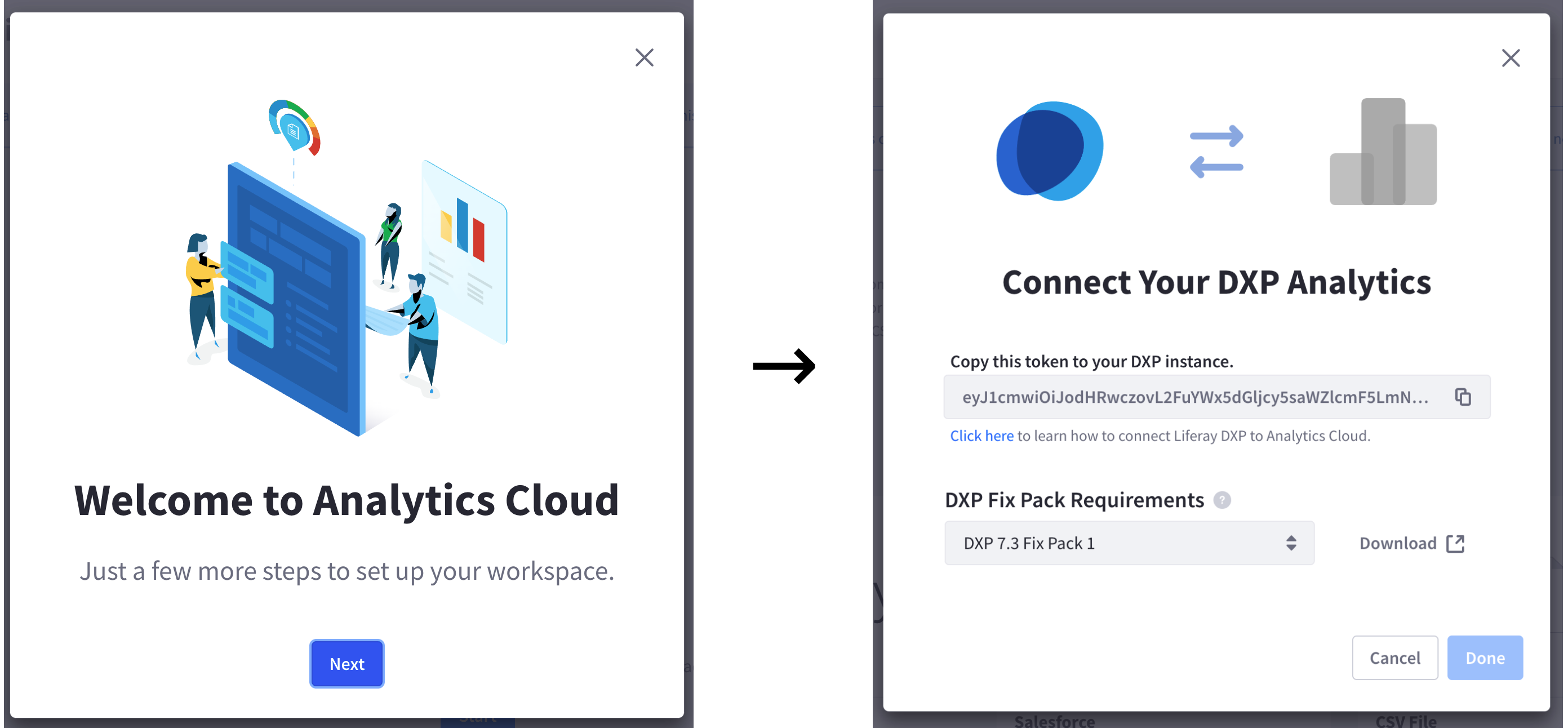
Alternatively, you can find the token under Settings → Data Sources. Click Add Data Source, select Liferay DXP, and copy the Analytics Cloud token.
-
Log into your Liferay DXP instance.
-
Open the Global Menu (
 ), go to the Control Panel tab, and click Instance Settings.
), go to the Control Panel tab, and click Instance Settings. -
Under Platform, click Analytics Cloud. You see a four-step onboarding guide the first time you do this.
-
Enter the Analytics Cloud token and click Connect.
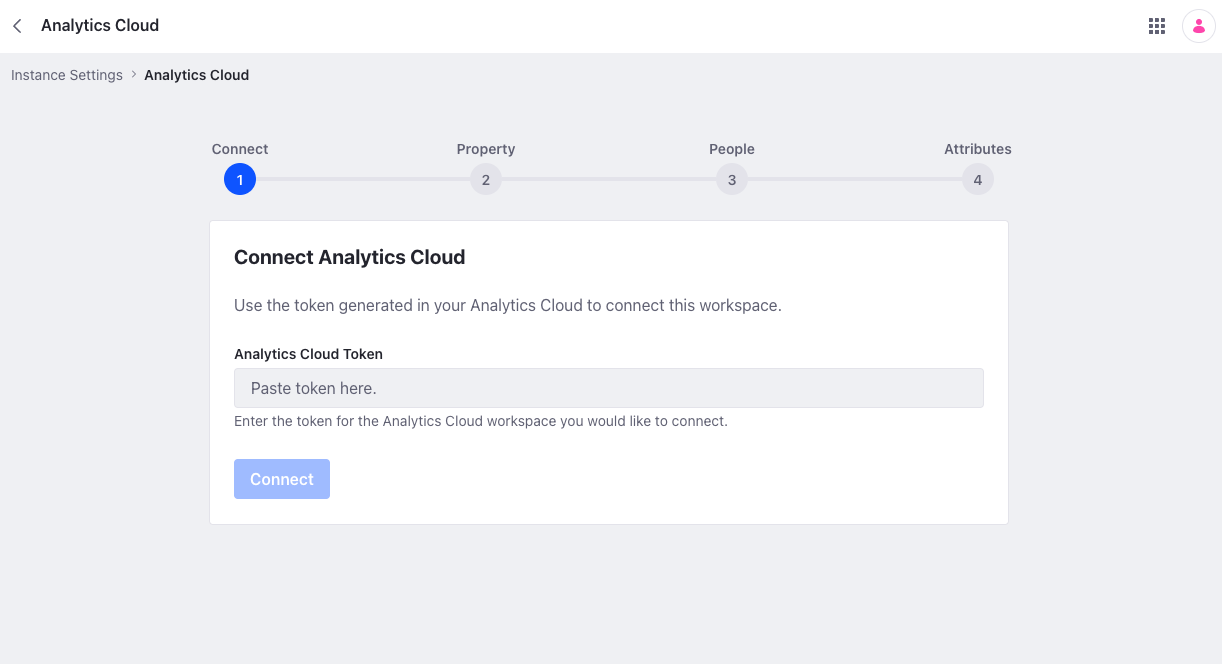
-
Select an existing Analytics Cloud property or click Add (
 ) to create one. Once selected, click Assign.Note
) to create one. Once selected, click Assign.NoteProperties are labels associated with one or more Liferay sites and determine how Analytics Cloud aggregates your data.
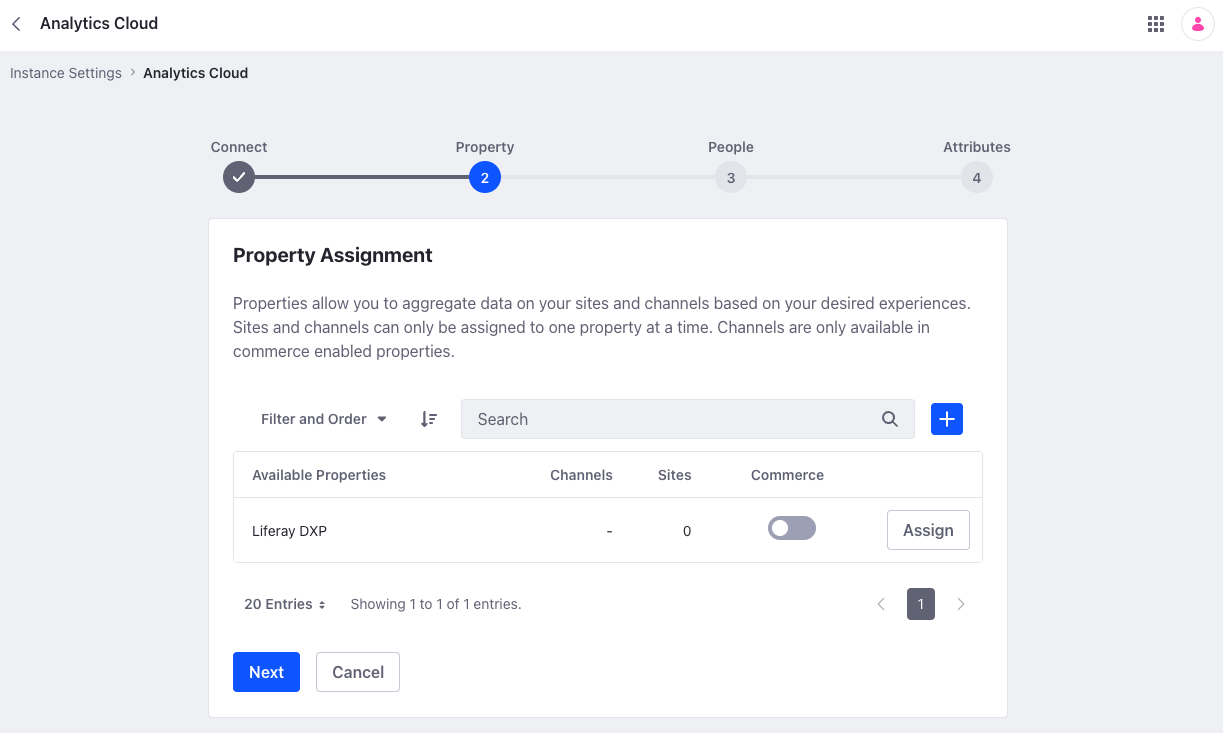
-
Select the sites you want to assign to the property. Enable the Commerce toggle to assign Commerce channels as well.
You can assign the same site or channel to only one property at a time. See Scoping Sites and Individuals Using Properties for more information.
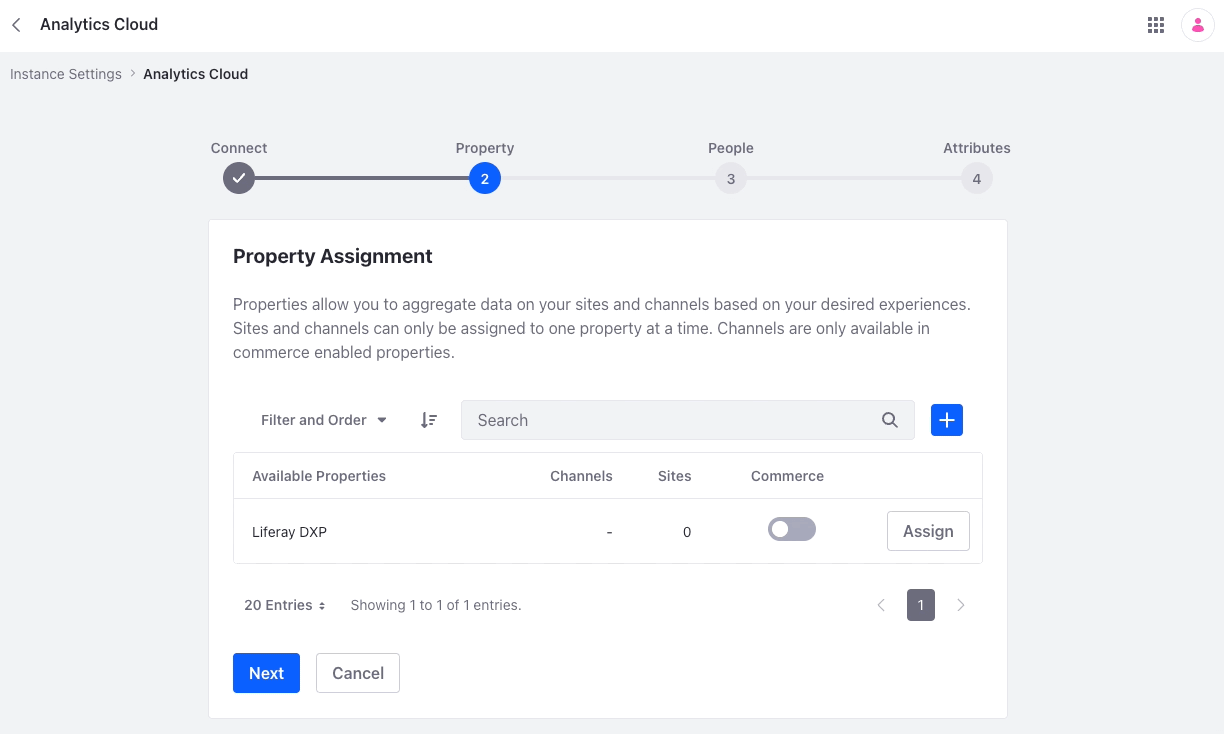
-
Click Next.
-
Select the individual and account profiles you want to sync. Use the toggle to sync all contact and account data or select subsets based on user group, organization, and account group.
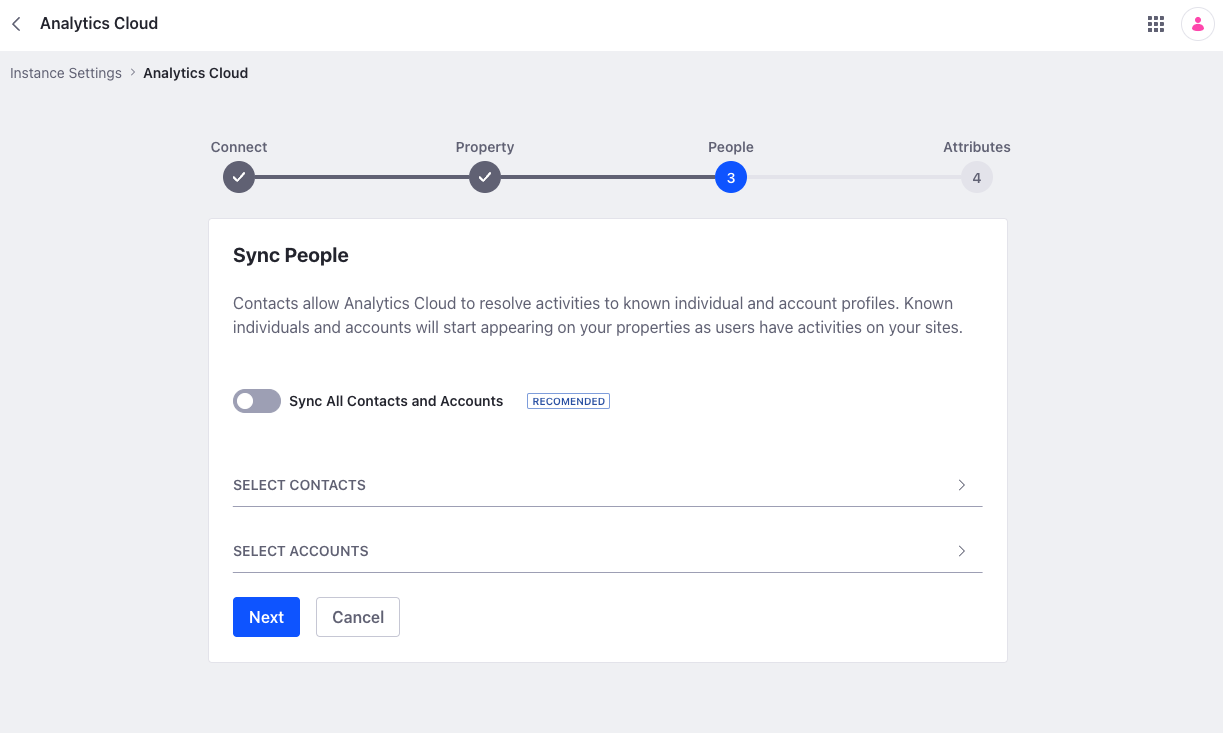 Important
ImportantAnalytics Cloud provides tools to sync and manage individual contact data. However, these tools do not guarantee compliance with privacy regulations (e.g. GDPR). You must carefully determine the practices and configurations necessary for complying with the privacy laws where your sites store and process personal data.
-
Click Next.
-
Select the desired attributes for each entity. If you’re syncing Commerce channels, you can select attributes for Commerce entities. Analytics Cloud requires some fields to be synced; these fields are grayed out.
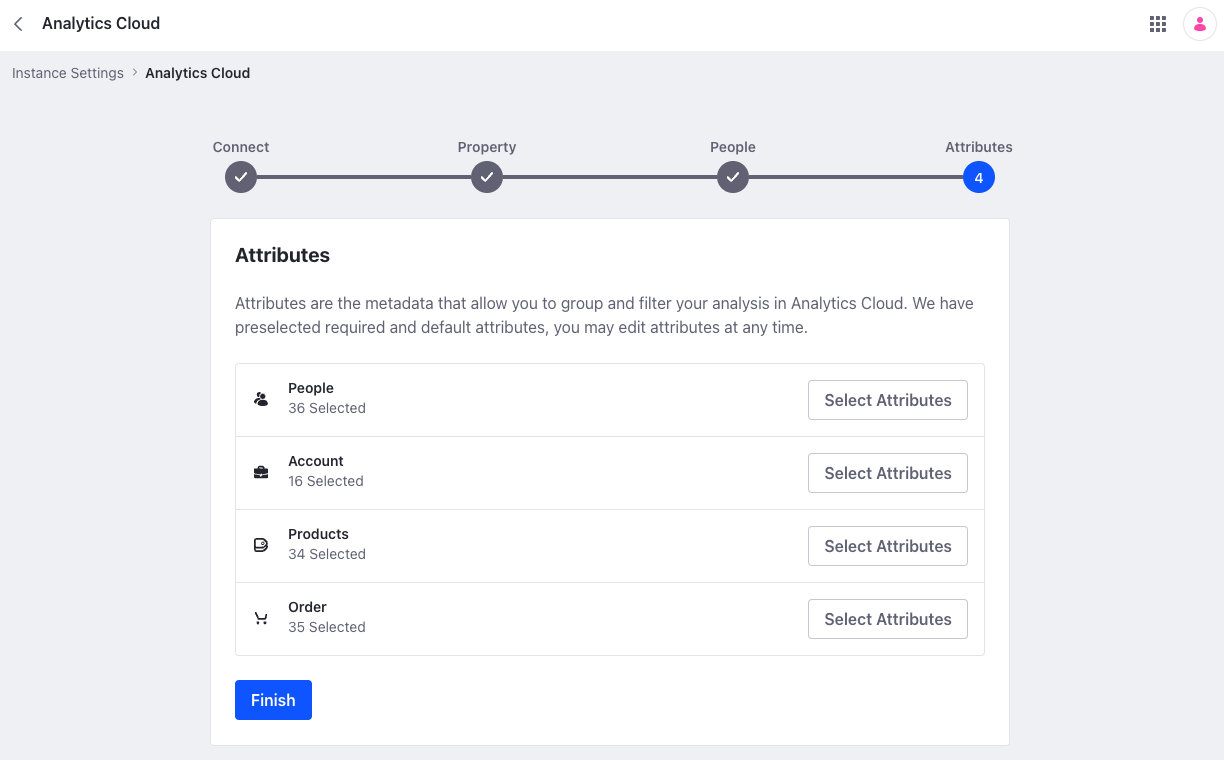
-
Click Finish. Verify this message appears:
Success: DXP has successfully connected to Analytics Cloud. You will begin to see data as activities occur on your sites.
Great, now you’re all set up! As users visit and interact with your site, Analytics Cloud begins tracking what’s happening. Once that happens, you can take a dive into Viewing the Analytics Dashboard to see the different interactions that get tracked.