Liferay CLI Tool
The Liferay CLI tool is deprecated as of Liferay 2024.Q4/Portal GA129, and it’s planned for future removal.
The Liferay CLI tool makes it easy to create Angular, JavaScript, React, shared bundle, or Vue.js projects to interface with Liferay’s REST and GraphQL services. Using a liferay command, you can generate, build, and deploy projects.
The Liferay CLI tool replaces the old Yeoman generators used to create JavaScript application projects for Liferay DXP 7.4+. You can use either approach for older versions, but for 7.4+, you must use the CLI tool instead of the Yeoman generators.
Installing the CLI Tool
Run this command to install the CLI tool on your local system:
If you would rather not install the CLI tool globally, you can also run the tool’s commands without installing it by using npx. For example, you can generate a new project by running npx @liferay/cli new [project-name].
Generating a Project
Use the liferay new command to create a new Client Extension or Liferay Platform project:
-
Open a terminal and navigate to where you want to create the project. Run this command:
-
Enter a name for your new project at the prompt. This name is used as the ID.
-
Choose whether to create a Remote App project or a Liferay Platform project.
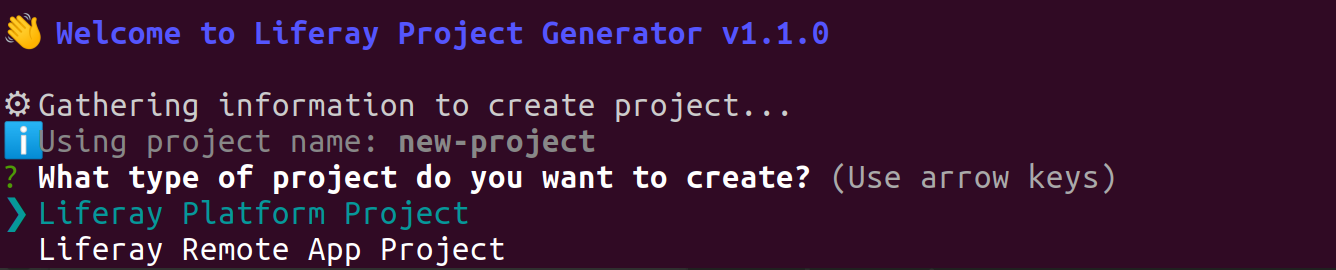 Note
NoteClient Extensions are hosted on a remote server that your Liferay DXP instance can access to use as an application. Liferay Platform projects are deployable to Liferay DXP/Portal.
-
Enter a human readable description of the new project at the prompt. The default value is “New Project”.
-
Choose the target platform for the project. The target platform you choose determines the project’s default dependencies and the rules used to build the project (for example, whether your project should have access to all of the target platform’s available JavaScript API).
You can select a Liferay Portal or Liferay DXP target platform for versions 7.1+. You can also select “Liferay Portal CE (not sharing platform’s packages)”, which defines a
@lifray/portal-agnostictarget in the project’spackage.jsonfile. In this case, your project won’t include additional packages bundled with Liferay Portal, and the only required dependencies are build and bundle tools.NoteIf you choose a Remote App project, you can only choose a version 7.4+. If you choose a specific version instead of the
not sharing platform's packagesoption, your project gets React packages from the Liferay platform. This option reduces the project’s size and manual dependencies, but restricts your project to use the packages bundled with that version. -
Choose the type of project to create from the given options in the prompt.
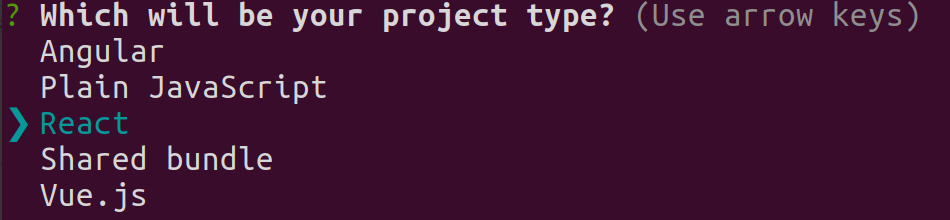 Note
NoteIf you chose to create a Remote App project, you can only choose the React type.
-
If you chose to create a Liferay Platform project: choose a category for your widget. The category determines how it is sorted in the list of widgets when you edit a page. The default value is
category.sample(for the “Sample” widget category), but you can change it to any custom value.If you chose to create a Remote App project instead: choose the HTML tag name for your custom element. The name must contain at least one hyphen (
-) and start with a letter. Then answer the prompt (yorn) for whether to render using shadow DOM.
The CLI tool creates a project in a new folder with the name you chose for your project.
Building a Project
Use this command to build a project made with the CLI tool:
This builds your project and puts the resulting JAR file in your project’s dist/ directory. You can then deploy that JAR to any Liferay instance.
You can also run npm run build within a project created with the CLI tool as an alias to liferay build.
Deploying a Project
Use this command to deploy the JAR file stored in your project’s dist/ directory to your local Liferay installation (after you have run liferay build):
When you run this task for the first time, it asks for your Liferay installation’s directory so it can deploy to it, and stores the answer in a .liferay.json file in your project’s folder. Change the directory configured in this file to change the deployment location.
Clearing Out a Project’s Build Files
Use the clean command to delete the build/ and dist/ created by the build and deploy commands when out-of-date artifacts would interfere with your builds.
Run this command from your project’s directory to remove these folders:
Upgrading a Project Made with the Yeoman Generators
A project must be structured correctly for you to run CLI tool commands on it. Projects made with the old Yeoman generators (using the yo liferay-js command) must first be upgraded to the new architecture.
The upgrade-project command only upgrades parts of your project that the Yeoman generator created. Other changes or customizations you made to your project are left as-is. Back up your project before you attempt to upgrade it and be ready to make manual changes in case the upgrade conflicts with your own changes.
Run this command to upgrade a React, Angular, or Vue.js project made with the Yeoman generators to work with the Liferay CLI tool:
Adapting a Project Made with Other Tools
You can also adapt projects created with other tools to be deployable with the Liferay CLI tool. You can adapt projects created with these tools:
-
For React: the create-react-app project generator
-
For Angular: the Angular CLI project generator
Run this command from the project’s directory to adapt the project created with these other generators:
The CLI tool adapts your project based on the framework it detects in your project’s dependencies. It looks for these specific dependencies (listed as a dependency or devDependency) in your project’s package.json file:
-
For React:
react-scripts -
For Angular:
@angular/cli -
For Vue.js:
@vue/cli-service