Installing Solr
7.2-7.3 (CE, DXP); 7.4 DXP U60+
Solr is a popular enterprise search platform built on Apache Lucene. It’s reliable, scalable, and fault tolerant. Read more about it here.
Solr is in maintenance mode in Liferay 7.4.
These instructions describe installing Solr 8 for the compatible Liferay versions. If installing Solr 7, adjust the version name as necessary.
There are important limitations when using Solr. Read Solr Limitations before installing.
Compatibility
See the Search Engine Compatibility Matrix for detailed information on the compatible Solr and Liferay versions by patch level.
Downloading the Solr Connector
Do not install the Solr connector into a running Liferay until the blacklist and connector configurations are in place and Solr is running.
If you haven’t already acquired the connector to Solr,
-
In a running Liferay, go to Control Panel → Marketplace → Store. Sign in.
-
Grant access to the app.
-
Search for Solr 8 and select the app corresponding to your Liferay installation:
Liferay Flavor Solr Connector Name Liferay Portal/Community Edition Liferay CE Connector to Solr 8 Liferay DXP Liferay Connector to Solr 8 -
Click the Free button in the app’s landing page.
-
Choose a project if it exists, or add one.
-
Agree to the conditions and click Purchase.
After purchase, download the LPKG file from the Past Versions page.
-
Substitute your https://liferay.com
user.namein the following URL:CE: https://web.liferay.com/web/[user.name]/apps/-/marketplace_apps/225525277/versions DXP: https://web.liferay.com/web/[user.name]/apps/-/marketplace_apps/182518167/versions
-
Click App to download the app’s LPKG file.
Refer to the Search Engine Compatibility Matrix for the compatible application versions for your Liferay version and patch level.
Disabling Elasticsearch-Only Features
When installing the Liferay Connector to Solr, you must blacklist or otherwise disable
- the modules for certain DXP features that only work with Elasticsearch
- the Liferay Connector to Elasticsearch’s modules
Blacklisting Elasticsearch-Only Features
Before proceeding, stop Liferay.
To blacklist Elasticsearch-only features,
-
On Liferay DXP 7.4, use a portal property or Docker environment variable to disable all Liferay Enterprise Search features:
Add this property to
portal-ext.properties:Set this Docker environment variable:
See Activating Liferay Enterprise Search for more information.
-
Create a blacklist configuration file. The name depends on your Liferay version:
For Liferay 7.4, create
For Liferay 7.2 and 7.3, create
-
Enter the configuration for your version of Liferay.
Liferay 7.4:
This configuration disables the Elasticsearch 7 search engine connector’s modules. The
enterprise.product.enterprise.search.enabled=falseproperty disables Liferay Enterprise Search modules. Installing Solr automatically disables other incompatible features.Liferay 7.2 and 7.3:
-
Place the file in Liferay’s
osgi/configsfolder.
Installing and Configuring Solr
To install and configure Solr for Liferay,
-
Download a compatible Solr server and unzip it.
-
Navigate to
solr-[version]/server/solr. -
Create a new folder called
liferayand two subfolders:liferay/confandliferay/data. -
Copy the contents of
configsets/_default/confto theliferay/conffolder. -
Open the Liferay Connector to Solr 8’s LPKG file with an archive manager.
-
Open the
Liferay Connector to Solr 8 - Impl.lpkg. -
Open the
com.liferay.portal.search.solr8.impl.jarfile, and extractand
to
This replaces the current
solrconfig.xmlandschema.xmlfiles with ones that tell Solr how to index data coming from Liferay. -
Create a
core.propertiesfile in theliferayfolder and add this configuration: -
Checkpoint: your
liferayfolder now has this structure: -
Start the Solr server by entering the following from the top-level folder of your Solr installation (
solr-[version]): -
The Solr server listens on port
8983by default. Navigate to http://localhost:8983/solr/#/~cores (assuming you’re testing locally withlocalhostas your host), and confirm that theliferaycore is available.
Solr is now installed and started. Next install and configure the Solr connector for Liferay.
Installing and Configuring the Solr Connector
Before proceeding, stop Liferay.
Once the connector to Solr is installed, the default configuration works for a test installation because the default values in the Liferay Connector to Solr match Solr’s own defaults. See the Configuration Reference for the complete list of available settings. At a minimum, you must configure the read and write URLs for the connector in production environments.
It is most common to make your edits to the Solr connector’s default configurations using a configuration file deployed to Liferay’s osgi/configs folder:
-
Name the file
-
Copy the Solr connector LPKG you downloaded to Liferay’s
osgi/marketplacefolder and place its configuration files inosgi/configs. -
Start Liferay.
-
Verify the Solr connection in Liferay. Open the Global Menu and navigate to Control Panel → Configuration → Search and make sure the connection is active.
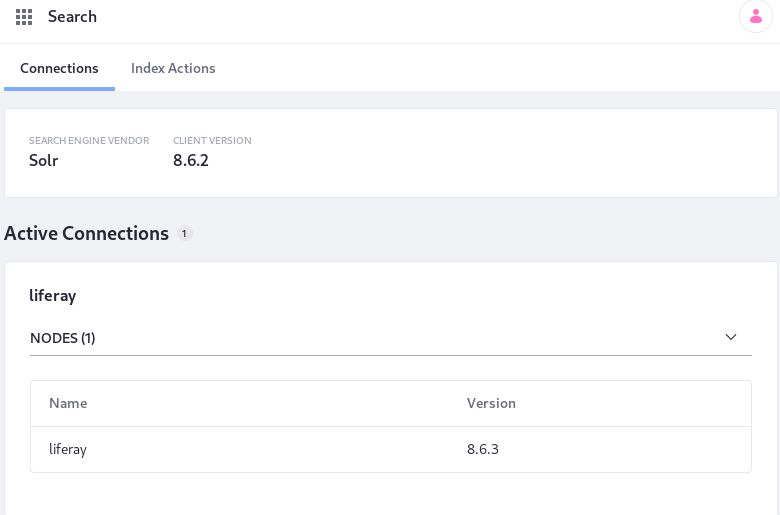
-
Reindex your Liferay data into Solr. Open the Global Menu and navigate to Control Panel → Configuration → Search. In the Index Actions pane, click Execute next to the Reindex Search Indexes option.
Reindex the spell check indexes too.
High Availability with SolrCloud
Use SolrCloud if you need a cluster of Solr servers. Note that to use SolrCloud in production, you should set up an external ZooKeeper ensemble. ZooKeeper is a centralized coordination service for managing distributed systems like your SolrCloud cluster.
The steps included here are the bare minimum of what you must do to configure SolrCloud with Liferay. For example, these instructions cover configuring SolrCloud on a single machine. A production environment should feature multiple physical or virtual machines. These instructions also assume you’ve followed Installing and Configuring Solr above. Refer to the SolrCloud guide for more information.
-
Stop the Solr server if it’s running.
-
Navigate to the
configsetsfolder in the Solr installation (solr-[version]/server/solr/configsets). -
Create a folder called
liferay_configs. -
Copy the
conffolder fromsolr-[version]/server/solr/liferayto theliferay_configsfolder you just created.The
configset/liferay_configsfolder contains the SolrCloud Liferay collection configuration and is uploaded to ZooKeeper. When you copy theconffolder from theliferayserver configured earlier, you use theschema.xmlandsolrconfig.xmlfiles provided with the Liferay Solr Adapter. -
Launch an interactive SolrCloud session to configure your SolrCloud cluster. From the Solr installation root, run
-
Complete the setup wizard. These steps demonstrate creating a two-node cluster:
-
Enter
2for the number of nodes. -
Specify ports
8983and7574(the defaults). Both nodes are started with the start commands printed in the log: -
Name the collection liferay.
-
Split the collection into two shards.
-
Specify two replicas per shard.
-
When prompted to choose a configuration, enter liferay_configs. You should see a log message that concludes like this when the cluster has been started:
-
Now you have a new collection called liferay in your local SolrCloud cluster. Verify its status by running the status command:
The log output states that the nodes are found and lists information for each node:
To stop Solr while running in SolrCloud mode, use the stop command, like this:
Configure the Solr Connector for SolrCloud
To support SolrCloud in Liferay, specify the client type as CLOUD in Liferay’s Solr connector.
-
From System Settings or your OSGi configuration file, set the Client Type to CLOUD.
-
Start Liferay. If this is the first time starting after installing the Solr connector LPKG, follow the instructions in the log to restart Liferay.
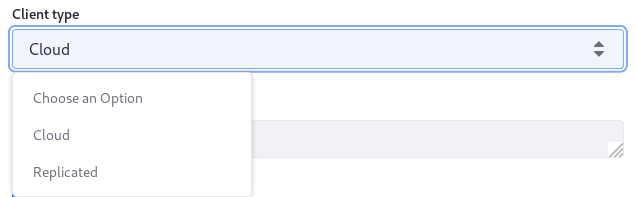
Solr Connector Configuration Reference
In addition to using configuration files, you can update the Solr 8 configuration using System Settings.
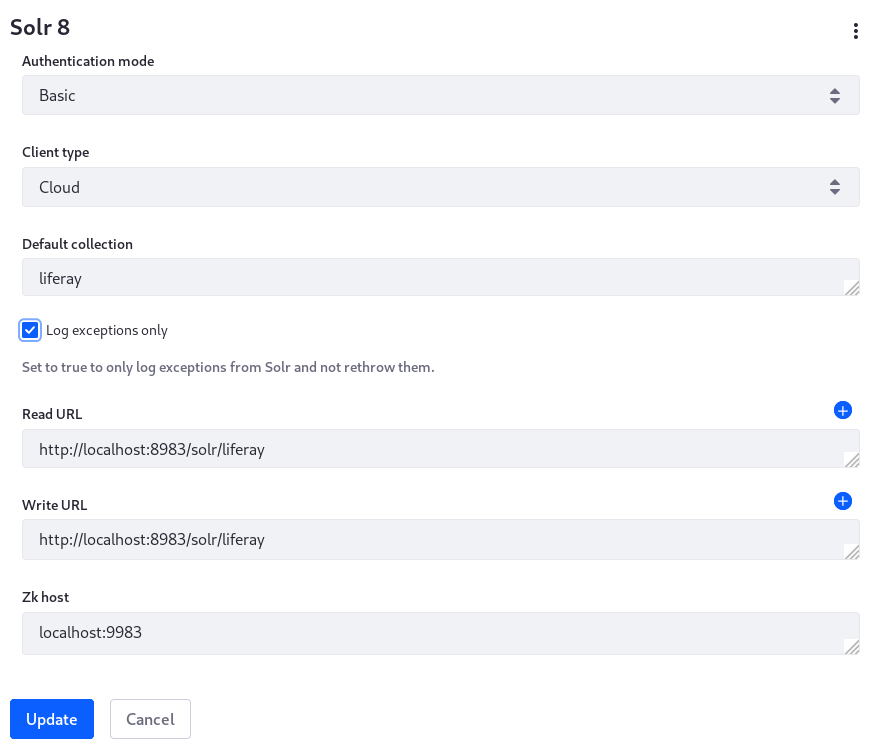
Below are the default configurations along with settings that become available (in the System Settings Search category or configurable by .config file) when you install the Solr connector application. These settings accept a limited set of values:
Configuration File: com.liferay.portal.search.solr8.configuration.SolrConfiguration.config \
System Settings Entry: Solr 8
Configuration File: com.liferay.portal.search.solr8.configuration.SolrHttpClientFactoryConfiguration.config \
System Settings Entry: Solr 8 HTTP Client Factory
Configuration File: com.liferay.portal.search.solr8.configuration.SolrSSLSocketFactoryConfiguration.config \
System Settings Entry: Solr 8 SSL Factory