Using the Jump to Page Rule
Use a Jump to Page rule to navigate automatically to a specific page in the form based on one or more conditions. This is useful if some pages do not apply to all the form’s users. Even fields marked as required on the skipped pages can be successfully skipped using this rule.
This action does not appear in the rule builder unless the form has multiple pages.
In this example, there are three pages:
- First time camper?: a required single selection field with two options: Yes and No
- A second form page called New Camper Information
- A third form page called Success
If the user selects no on the first page, the form skips the second page and proceeds to the Success page.
Configuring the Jump to Page Action Rule
To configure the Jump to Page Rule:
-
Click the Rules tab.
-
Click the Add (
 ) button.
) button. -
Select First Camper? from the If dropdown menu.
-
Select Is equal to from the second dropdown menu.
-
Select Value from the third dropdown menu.
-
Select No from the last dropdown menu.
-
Select Jump to Page from the Do dropdown menu.
-
Select the Success page to bypass the New Camper Information page.
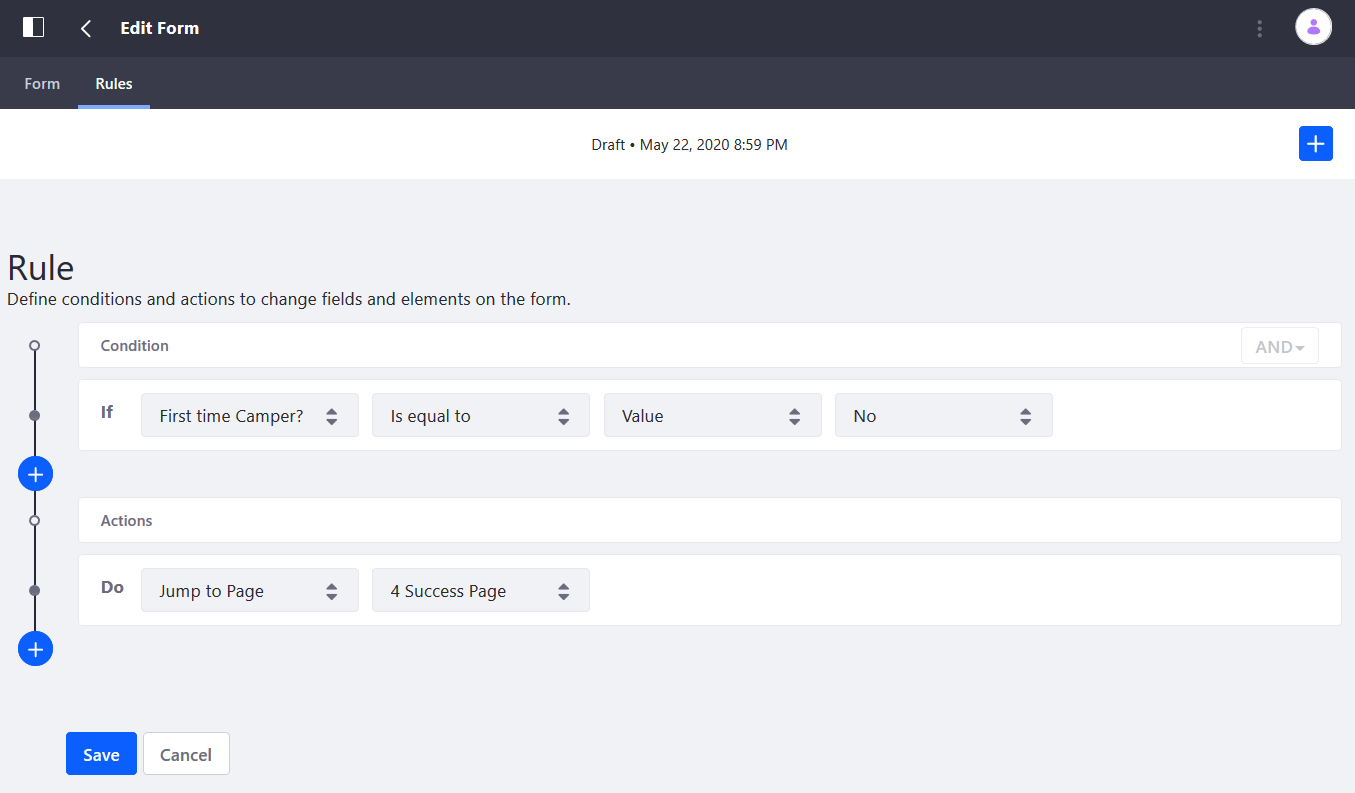
-
Click Save when finished.
It’s best to use the is not equal to condition with fields existing on the same page. Forms checks the first field, and if it is returned as true, it skips the second field.