Upgrading Via Docker
Running a Liferay Docker image with auto-upgrade enabled uses the Database Upgrade Tool to upgrade your database transparently on Liferay startup. After the upgrade completes, you can continue using Liferay via that Docker container or point a new Liferay on-premises installation to the upgraded database.
Don’t have Docker? Go here first: https://docs.docker.com/get-docker
| DXP Edition | Image | Tags |
|---|---|---|
| Liferay DXP (Subscription) | dxp | here |
| Liferay Portal | portal | here |
Upgrades to enterprise subscriber installations and critical installations should be done using the Database Upgrade Tool. See Using the Database Upgrade Tool for more information.
Always back up your database and existing installation before upgrading. Testing the upgrade process on backup copies is advised.
Upgrading with the Latest Docker Image
Here are the steps for upgrading with a Docker image:
-
Create an arbitrary folder to use with the new Liferay Docker image and create subfolders called
filesanddeploy. For example,mkdir -p new-version/filesmkdir -p new-version/deploy-
files: The Docker container copies files from this folder to the container’s Liferay Home folder. -
deploy: The Docker container copies artifacts from this folder to the container’s auto-deploy folder.
-
-
If you’re using Commerce, prepare to upgrade it. See Upgrading Liferay Commerce for details.
-
If you want to upgrade your Marketplace app data along with the Liferay database upgrade, download the latest version of each app targeted for the new Liferay version and copy it to your
new-version/deployfolder. Otherwise, you can install the apps after the database upgrade and upgrade their data as described in the Post-Upgrade Considerations. -
If you’re using an embedded Elasticsearch engine or a local File Store (Document Library), copy the
[Liferay Home]/datafolder to the newfilesfolder to createnew-version/files/data. -
Copy and merge the Liferay Home files and application server files from your backup to their corresponding locations in the
filesfolder (your new[Liferay Home]). For example, copy your activation key tonew-version/files/license/. The files may include but are not limited to these:-
/license/*: Activation keys. (Subscription) -
/log/*: Log files. -
/osgi/configs/*.config: OSGi configuration files. Only copy over your custom configuration files. Do not include any*-default.configfiles generated by Liferay. -
portal-*.properties: Portal properties files, such asportal-ext.properties. -
setenv.sh,startup.sh, and more: Application server configuration scripts. -
web.xml: Portal web application descriptor.
-
-
If you’re upgrading to 7.2, disable search indexing using a configuration file in your
[Liferay Home]/files/osgi/config/folder. For example,echo "indexReadOnly=\"true\"" >> new-version/files/osgi/config/com.liferay.portal.search.configuration.IndexStatusManagerConfiguration.config -
If you’re using Advanced File System Store or Simple File System Store with a modified storage location, export your file store settings to a
.configfile and copy it to yournew-version/osgi/configsfolder.ImportantIf you’re using Advanced File System Store, you must configure it with a
.configfile in the new installation before upgrading the database.Here’s an example
com.liferay.portal.store.file.system.configuration.AdvancedFileSystemStoreConfiguration.configfile with the requiredrootDirparameter:rootDir="data/document_library" -
Make sure you’re using the JDBC database driver your database vendor recommends. If you’re using MySQL, for example, set
jdbc.default.driverClassName=com.mysql.cj.jdbc.Driverinnew-version/files/portal-ext.propertiesand replace the MySQL JDBC driver JAR your app server uses. See Database Drivers for more details. -
(Optional) Enable batch insert by adding the JDBC property to your
portal-ext.propertiesfile. -
Run the Docker image mounted to your new version folder using the following command. Substitute the image name, tag, and environment values as needed.
docker run -it -m 8g -p 8080:8080 \ -v $(pwd)/new-version:/mnt/liferay \ -e LIFERAY_UPGRADE_PERIOD_DATABASE_PERIOD_AUTO_PERIOD_RUN=true \ liferay/[place image name here]:[place tag here]The
-v new-version:/mnt/liferayarguments bind mount the host’snew-versionfolder to the container’s/mnt/liferayfolder. Please see Providing Files to the Container for more information on the mapping files to the container’s Liferay Home.The parameter
-e LIFERAY_UPGRADE_PERIOD_DATABASE_PERIOD_AUTO_PERIOD_RUN=truetriggers the database upgrade to run automatically at startup.Optionally, the upgrade report can be enabled with the parameter
-e LIFERAY_UPGRADE_PERIOD_REPORT_PERIOD_ENABLED=trueand the upgrade log context can be enabled with the parameterLIFERAY_UPGRADE_PERIOD_LOG_PERIOD_CONTEXT_PERIOD_ENABLED=true. Use the parameterLIFERAY_UPGRADE_PERIOD_REPORT_PERIOD_DIR={your_directory}to define an output directory for the upgrade report. If none is set,Liferay_Home/reportsis the default report directory. -
In the console or log, confirm successful database upgrade and server startup. Upgrade messages report starting and completing each upgrade process. A message like this one indicates server startup completion:
org.apache.catalina.startup.Catalina.start Server startup in [x] millisecondsIf there are any upgrade failures or errors, they’re printed to the console and log. You can use Gogo Shell commands to troubleshoot any issues and finish the upgrade.
Additionally, these upgrades performed at startup can be monitored with MBeans.
-
After you have resolved any failures or errors, examine the Post Upgrade Considerations.
-
Update the Portal properties in your new installation.
-
Validate your upgraded database.
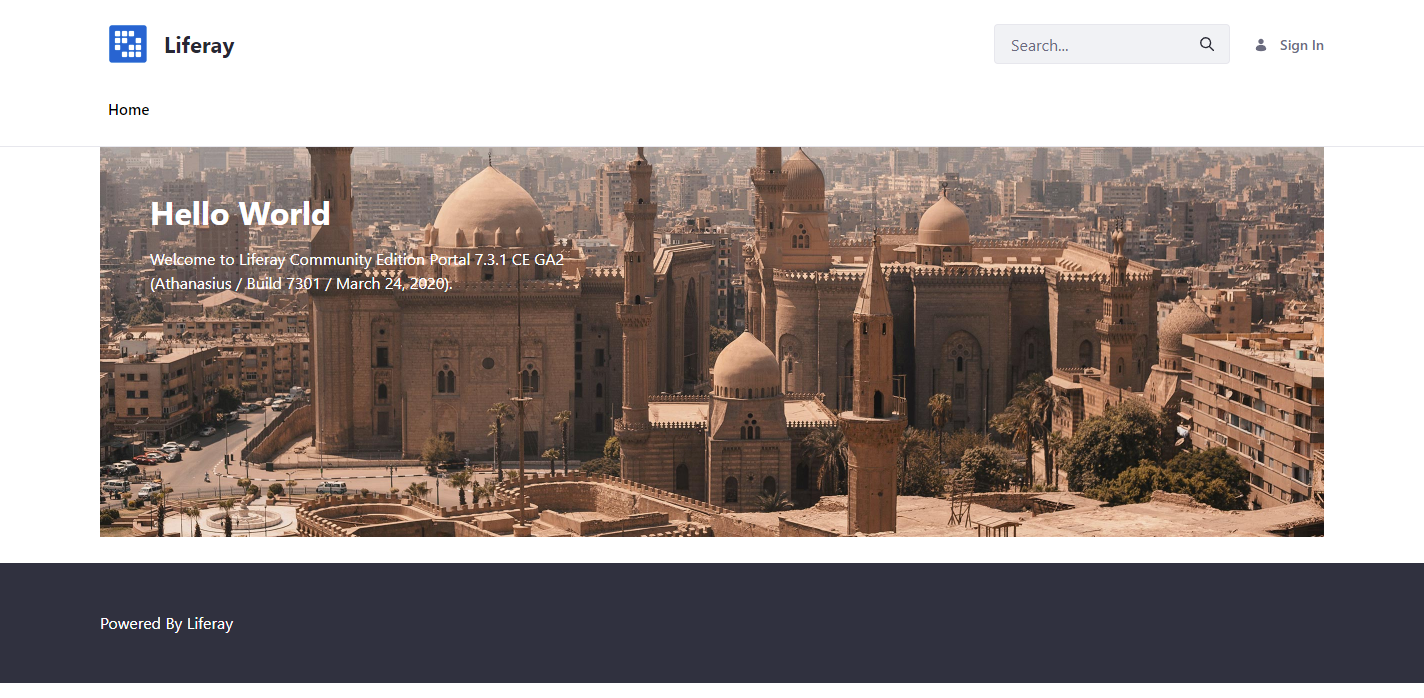
Your database upgrade is now complete!
If you want to continue using the new Liferay version via Docker, remove the -e LIFERAY_UPGRADE_PERIOD_DATABASE_PERIOD_AUTO_PERIOD_RUN=true environment setting from the docker run ... command you used to create the new container.
Using Liferay Docker Images demonstrates creating, stopping, and restarting Docker containers.
If the upgraded database is all you need, then enjoy using your new Liferay instance! If there’s more to completing your upgrade, see the related topics below.