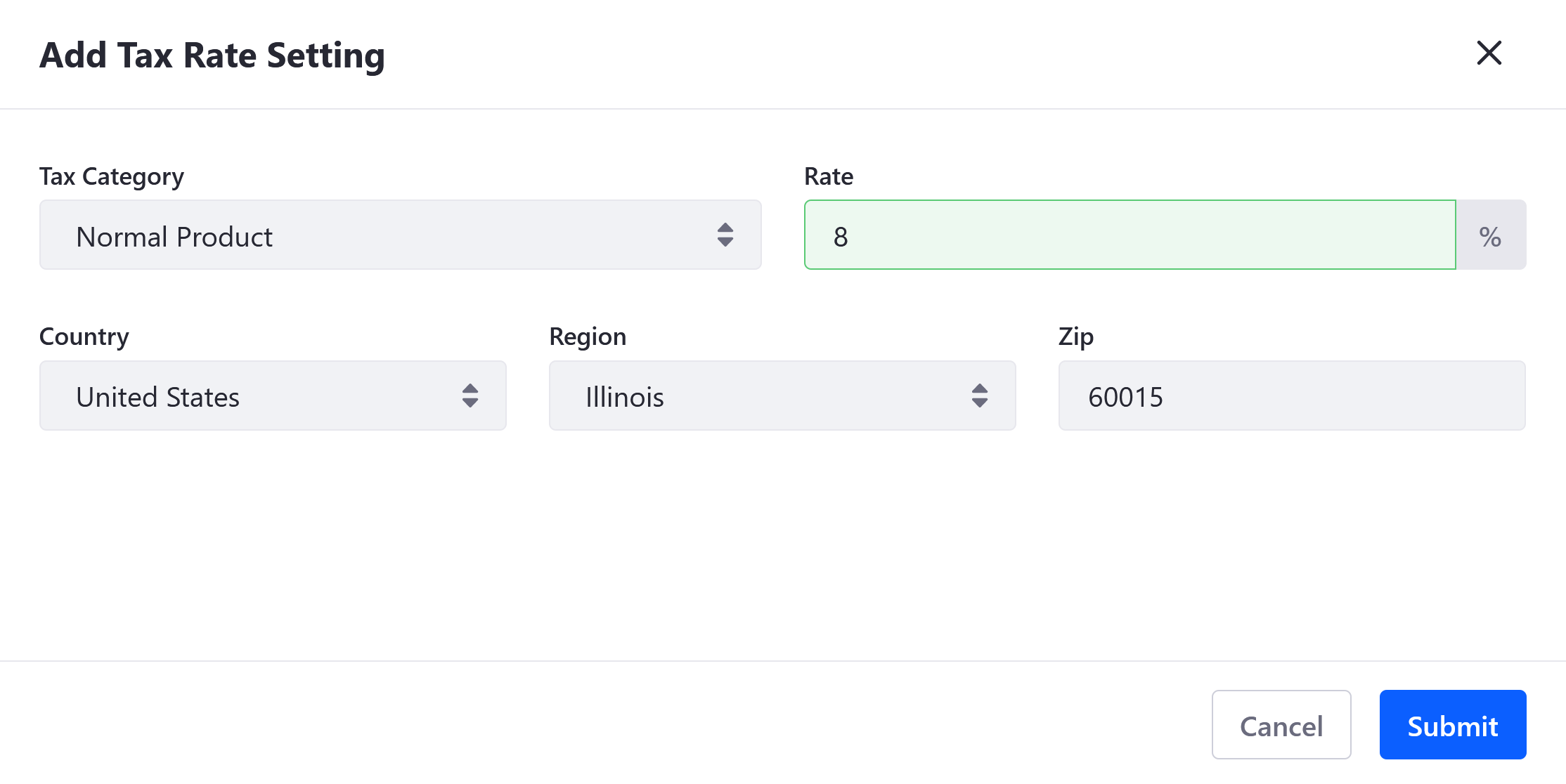Setting Rates for Tax Calculations
Define tax rates in Liferay Commerce using configurable tax engines and assign them to tax categories. You can then apply tax rates to channel products and shipping costs by assigning the tax category to them.
Understanding Tax Engines
Commerce tax engines define how tax rates are calculated when a transaction is made. Liferay provides two out-of-the-box engines: Fixed Tax Rate and By Address. You can also design and implement custom engines.
Tax categories can contain multiple tax rates created using either the same or different tax engine.
Fixed Tax Rate
The Fixed Tax Rate engine applies the same rate to all products and shipping costs assigned to the category, regardless of the buyer’s location.
By Address
The By Address engine applies specific rates based on the buyer’s billing or shipping address. If a Tax Category has multiple By Address rates, only those that match the buyer’s location are applied.
Configuring Tax Calculations
-
Open the Global Menu (
 ), click on the Commerce tab, and go to Channels.
), click on the Commerce tab, and go to Channels. -
Click on the Channel you want to configure.
-
Scroll down to Tax Calculations in the General tab, and click Edit for the type of calculation you want to configure: By Address or Fixed Tax Rate.
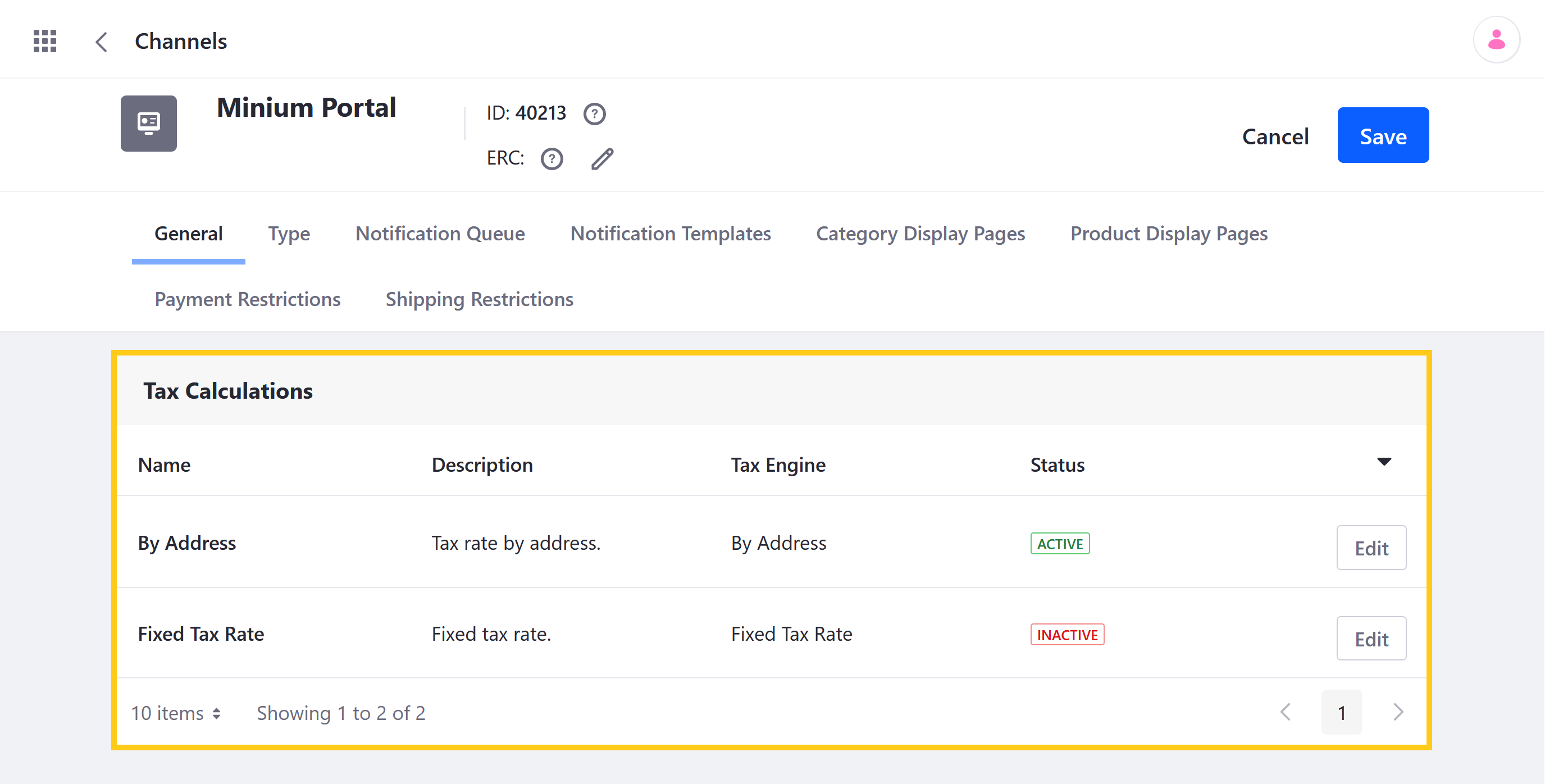
-
In the Details tab, configure the following details for the selected tax calculation:
-
Name: Determine the display name for the selected tax calculation.
-
Description: Determine the description for the selected tax calculation.
-
Percentage: Use the toggle switch to determine whether or not the selected tax calculation uses Percentages for its tax rates.
-
Active: Use the toggle switch to activate or deactivate the selected tax calculation.
-
-
Click on Save when finished.
You must save your changes before navigating to another tab. Otherwise, they are lost.
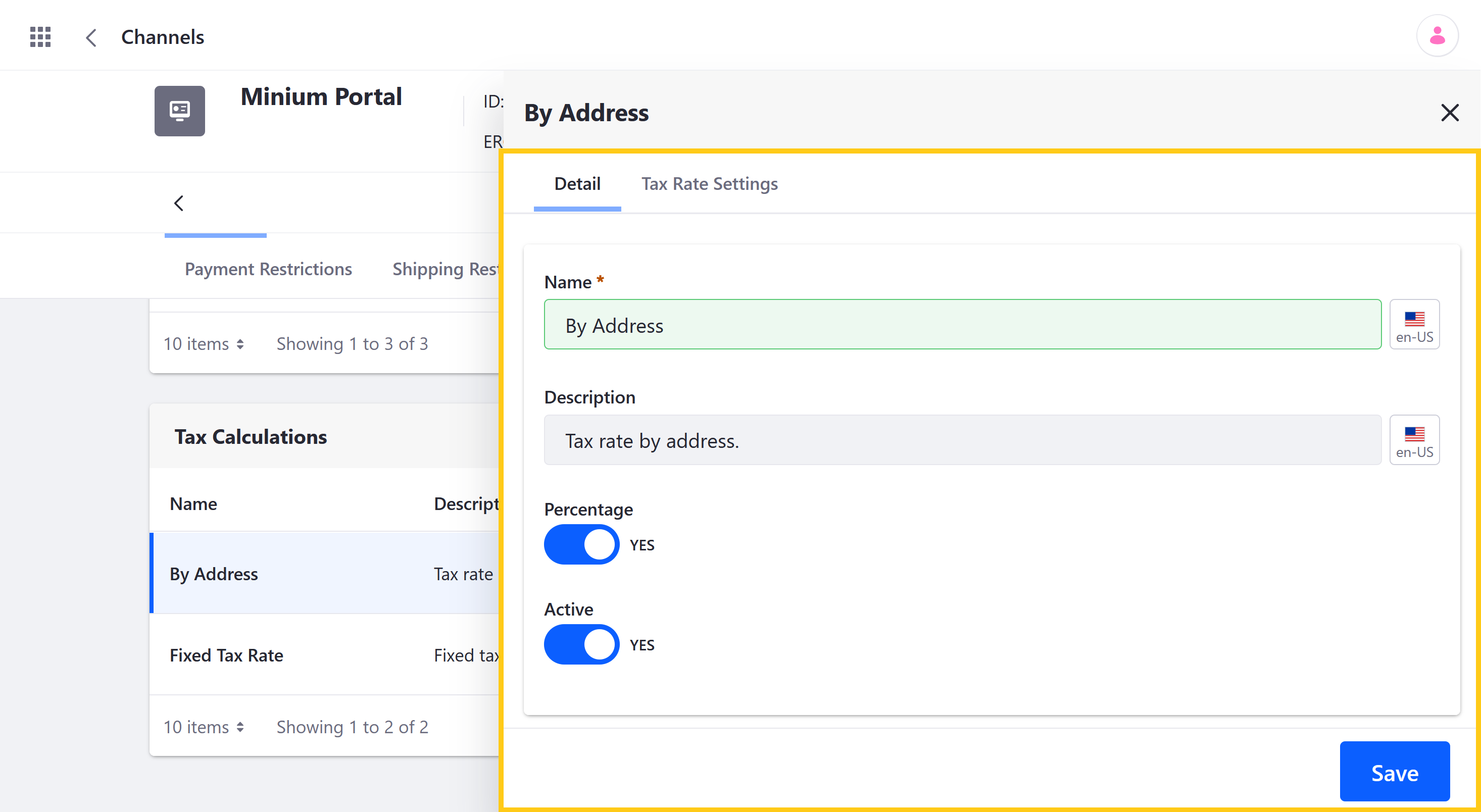
Once activated, you can access additional settings for the selected type of Tax Calculation.
Setting Tax Rates
-
Open the Global Menu (
 ), click on the Commerce tab, and go to Channels.
), click on the Commerce tab, and go to Channels. -
Click on the desired Channel.
-
Click Edit for the tax calculation engine you want to use for your new tax rates.
-
Click on the Tax Rate/Tax Rate Settings tab in the modal window.
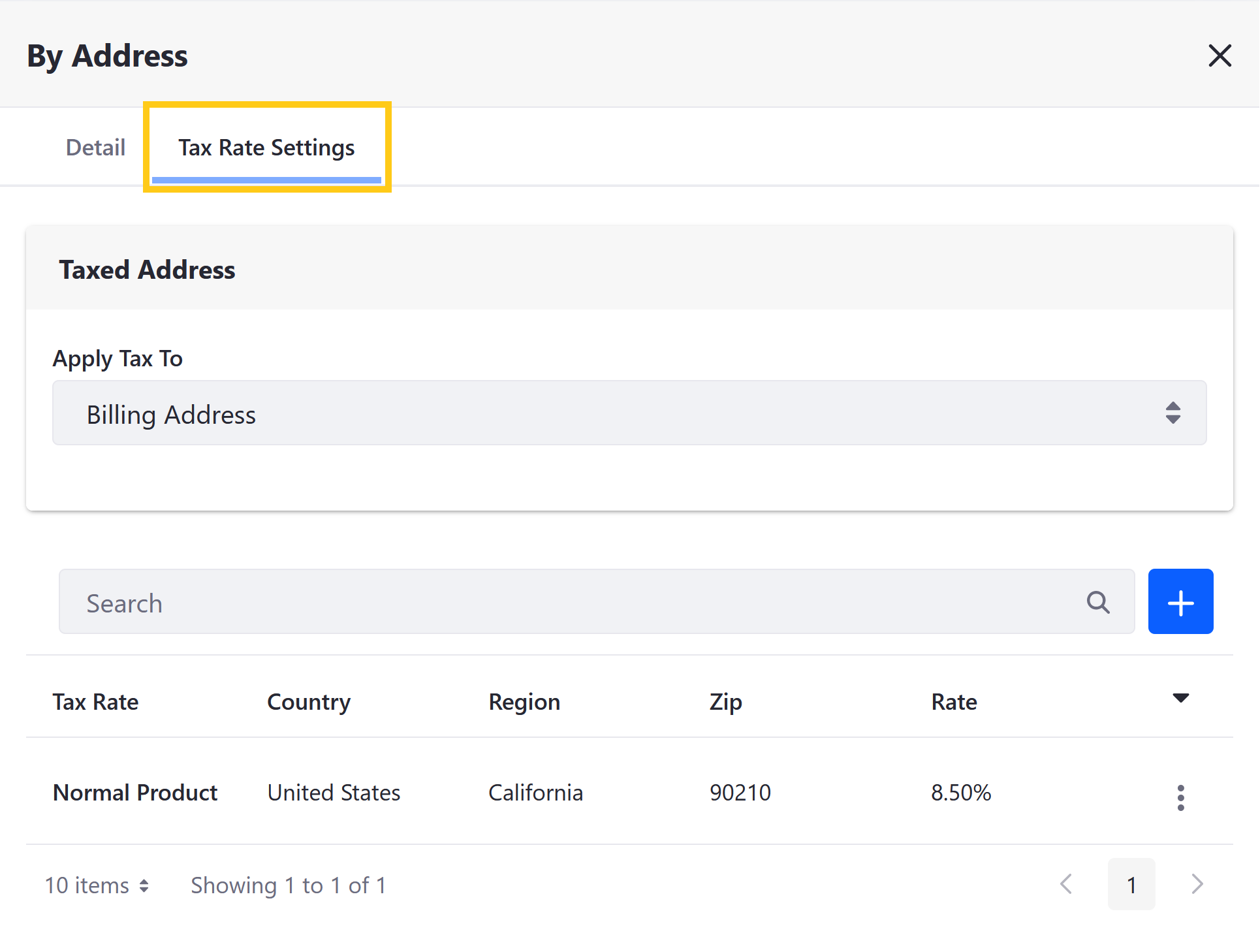
-
(By Address) Use the dropdown menu to determine whether tax rates are applied to a buyer’s Billing or Shipping address.
-
Click on the Add button (
 ) to create a new tax rate.
) to create a new tax rate. -
Select a Tax Category for your tax rate.
-
Enter a value for your tax rate.
-
(By Address) Enter geographic details to determine the Tax Rate’s scope of applicability.
You can designate a tax rate for a country by leaving the Region and Zip fields blank, or designate a tax rate for a region by leaving the Zip field blank.
-
Click on Submit.