Using the Search Location Field
Use a Search Location field so a user can interact with Google’s Maps JavaScript API and Google Places API, selecting a location and getting these fields autofilled in the form:
- Address (e.g., 1400 Montefino Ave.)
- City (e.g., Diamond Bar)
- State (e.g., California)
- Postal Code (e.g., 91765)
- Country (e.g., USA)
You don’t have to display all the fields in the form.
Adding and Configuring the Search Location Field
To add the Search Location field to a form,
Enable the JavaScript Google Maps API and the Google Places API.
Add the Search Location field to a form. If a Google Places API key is not configured in the Site, the field displays a warning message.
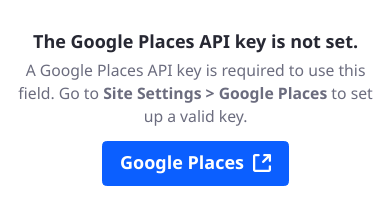
Obtain a single API Key for using both the Google Places API and the Maps JavaScript API.
Click the link in the field warning message or navigate to Site Settings (Platform) → Google Places. Alternatively, use the identical Instance Settings configuration entry.
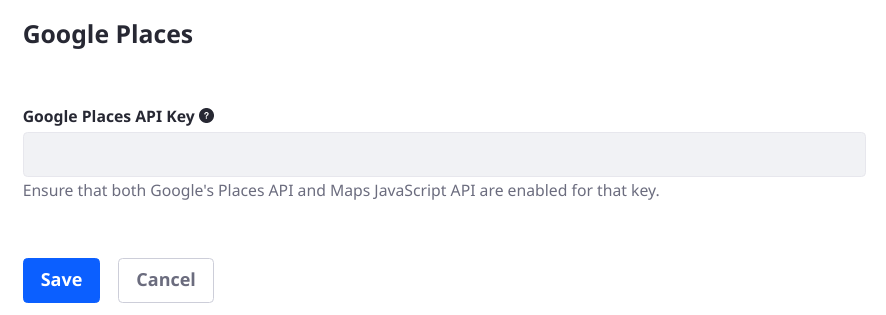
Enter the Google Places API Key and click Save.
Now configure the field in the Form. Pay special attention to the field settings Field Label, Visible Fields, and Layout.
- Field Label is for changing the field’s label in the form. For example, instead of Search Location you might choose Location Lookup.
- Visible Fields configures which subfields should be shown, and autofilled, in the form. The Search Location text field is always displayed (though the label can be customized). Choose to include Address, City, State, Postal Code, and/or Country subfields.
- Layout determines whether Search Location and its subfields are displayed in a single column or in two columns.
Entering Data into the Search Location Field
Once the form is published a user interacts with the Search Location field by entering something about the location: whatever fields have been configured as visible in the field settings are autofilled when a location is selected from the presented options.
