Kaleoフォーム
Liferayの Kaleoフォーム ソリューションは、 ワークフローデザイナー と 動的データリスト の特徴を組み合わせて、フォームベースのビジネスプロセスを作成します。 これを使えば、フォームとワークフロータスクを統合して、会議室のチェックアウトフォームやサポートチケットのプロセスなどを作成することができます。
Kaleoフォームプロセスの作成
以下の手順で、Kaleoフォームの新規プロセスを作成します。
[サイトメニュー] を開き、 [コンテンツ & データ] → [Kaleoフォーム管理] に移動します。
追加 ボタン
 をクリックして、新規プロセスウィザードを開きます。
をクリックして、新規プロセスウィザードを開きます。新しいプロセスの 名前 と 説明 を入力して、 [Next] をクリックします。
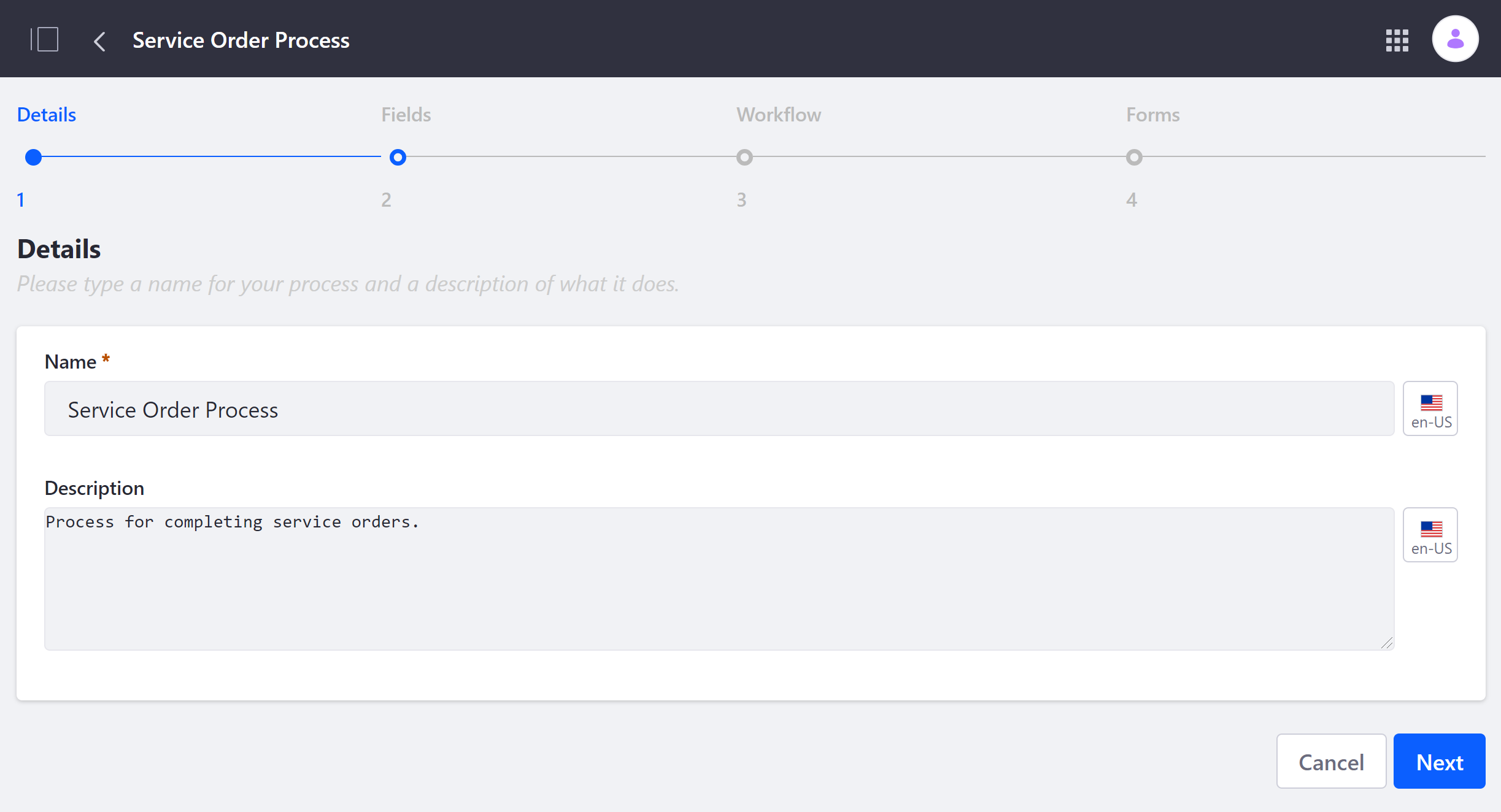
フィールドセット を選択して、プロセスのフォームに表示できるフィールドを定義します。
既存のフィールドセットから選択することも、新規に作成することもできます。 既存のフィールドセットに含まれるすべての要素をプレビューするには、 [フィールドの表示] をクリックします。
既存のフィールドセットを選択するには、 アクション ボタン
 をクリックし、 [選択] を選択します。 また、 [編集] を選択して、フィールドセットを修正してから選択することもできます。
をクリックし、 [選択] を選択します。 また、 [編集] を選択して、フィールドセットを修正してから選択することもできます。新しいフィールドセットを作成するには、 [Add Field Set] をクリックし、必要な要素を組み込みます。 完了したら、 [保存] をクリックし、ダイアログウィンドウを閉じると、選択可能なフィールドセットのリストが更新されます。 詳しくは、 データ定義の作成 をご覧ください。
フィールドセットを選択したら、 [次へ] をクリックします。
![プロセスのフォームのフィールドを定義するために[フィールドセット]を選択し、[次へ]をクリックします。](https://resources.learn.liferay.com/images/dxp/latest/en/process-automation/forms/kaleo-forms/kaleo-forms/images/02.png)
新しいプロセスのフォームに使用する [Workflow] を選択します。
既存の公開済みワークフローから選ぶことも、新規に作成することもできます。
公開されている既存のワークフローを選択するには、 アクション ボタン
 をクリックし、 [選択] を選択します。 また、 編集 を選択して、ワークフローを修正してから選択することもできます。
をクリックし、 [選択] を選択します。 また、 編集 を選択して、ワークフローを修正してから選択することもできます。新しいワークフローを作成するには、 [Add Workflow] をクリックして、必要な要素を組み込みます。 詳細は、 ワークフローデザイナーの概要 を参照してください。 完了したら、 [発行] をクリックし、ダイアログウィンドウを閉じると、選択可能なワークフローのリストが更新されます。
ワークフローを選択したら、 [Next] をクリックします。
![新しいプロセスのフォームに使用するワークフローを選択し、[次へ]をクリックします。](https://resources.learn.liferay.com/images/dxp/latest/en/process-automation/forms/kaleo-forms/kaleo-forms/images/03.png)
各ワークフローのタスクに使用する フォーム を選択します。
既存のフォームから選択することも、新規に作成することも可能です。
既存のフォームから選択するには、タスクの アクション ボタン
 をクリックし、 [フォームの割り当て] を選択します。 そして、目的のフォームをクリックします。 一度割り当てられたフォームは、タスクの アクション ボタンからいつでも編集したり、割り当てを解除したりすることができます。
をクリックし、 [フォームの割り当て] を選択します。 そして、目的のフォームをクリックします。 一度割り当てられたフォームは、タスクの アクション ボタンからいつでも編集したり、割り当てを解除したりすることができます。新しいフォームを作成するには、各タスクの アクション ボタン
 をクリックし、 [フォームの割り当て] を選択します。 そして、 追加 ボタン
をクリックし、 [フォームの割り当て] を選択します。 そして、 追加 ボタン  をクリックして、カスタムフォームをデザインします。 完了したら、 [Save] をクリックします。 そして、選択したワークフロータスクに新しいフォームを割り当てることができます。
をクリックして、カスタムフォームをデザインします。 完了したら、 [Save] をクリックします。 そして、選択したワークフロータスクに新しいフォームを割り当てることができます。
![ワークフローの各タスクで使用するフォームを選択し、[保存]をクリックします。](https://resources.learn.liferay.com/images/dxp/latest/en/process-automation/forms/kaleo-forms/kaleo-forms/images/04.png)
[保存] をクリックします。
Kaleoフォームプロセスの利用
以下の手順で、Kaleoフォームのプロセスを開始します。
[サイトメニュー] を開き、 [コンテンツ & データ] → [Kaleo Form管理] に移動します。
使用したい Kaleoフォームプロセス をクリックし、 追加 ボタン
 をクリックします。 選択したプロセスの初期フォームに移動します。
をクリックします。 選択したプロセスの初期フォームに移動します。最初のフォームに必要事項を記入し、 [保存] をクリックすると、最初のワークフロータスクが完了します。
![最初のフォームに必要事項を入力し、[保存]をクリックすると、Kaleoフォームのプロセスが開始されます。](https://resources.learn.liferay.com/images/dxp/latest/en/process-automation/forms/kaleo-forms/kaleo-forms/images/05.png)
保存されると、ワークフローエンジンが所定の処理を実行し、後続のワークフロータスクに割り当てられたユーザーに通知されます。 これらのタスクは、 パーソナルメニュー にある [My Workflow Tasks] で表示できます。
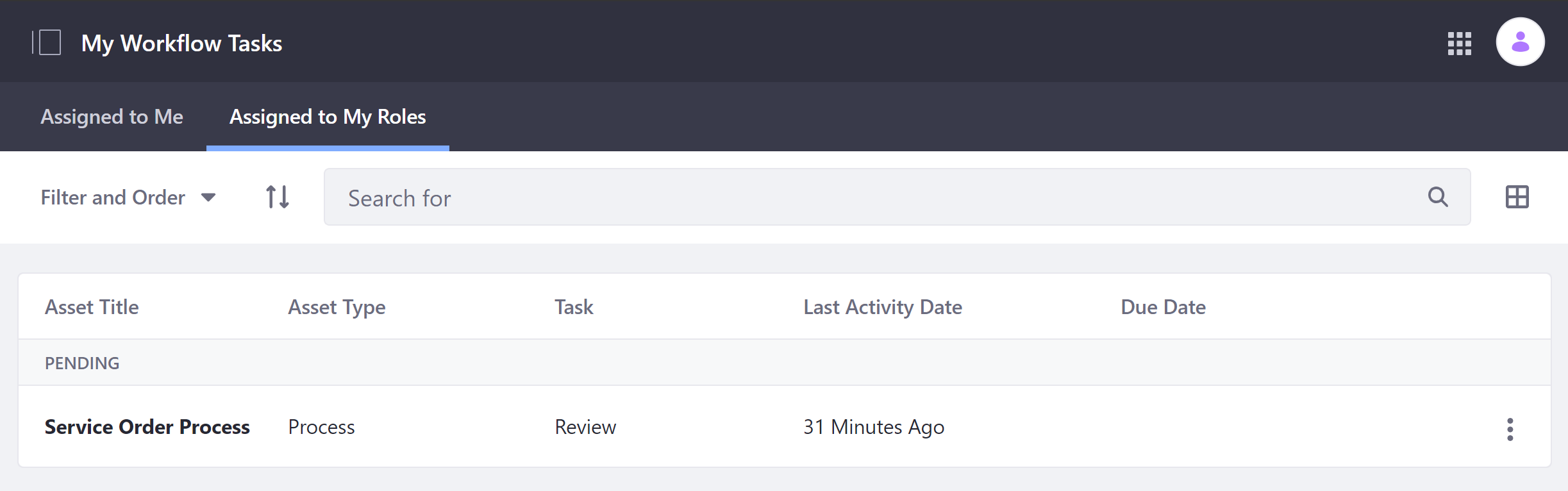
ここからは、指定されたタスクを完了するためのプロセスをクリックし、指定されたタスクフォームを編集、拒否、または承認して、解決に向けてプロセスを進めることができます。 利用可能なオプションと条件は、選択されたKaleoフォームのプロセスによって定義されます。
ワークフローでKaleoフォームの入力を追跡する
Liferay 7.4アップデート1では、Kaleo Form管理アプリケーションのUIに新機能が追加され、送信済みの各フォームのワークフローでの進行状況を図ビューで確認できるようになりました。
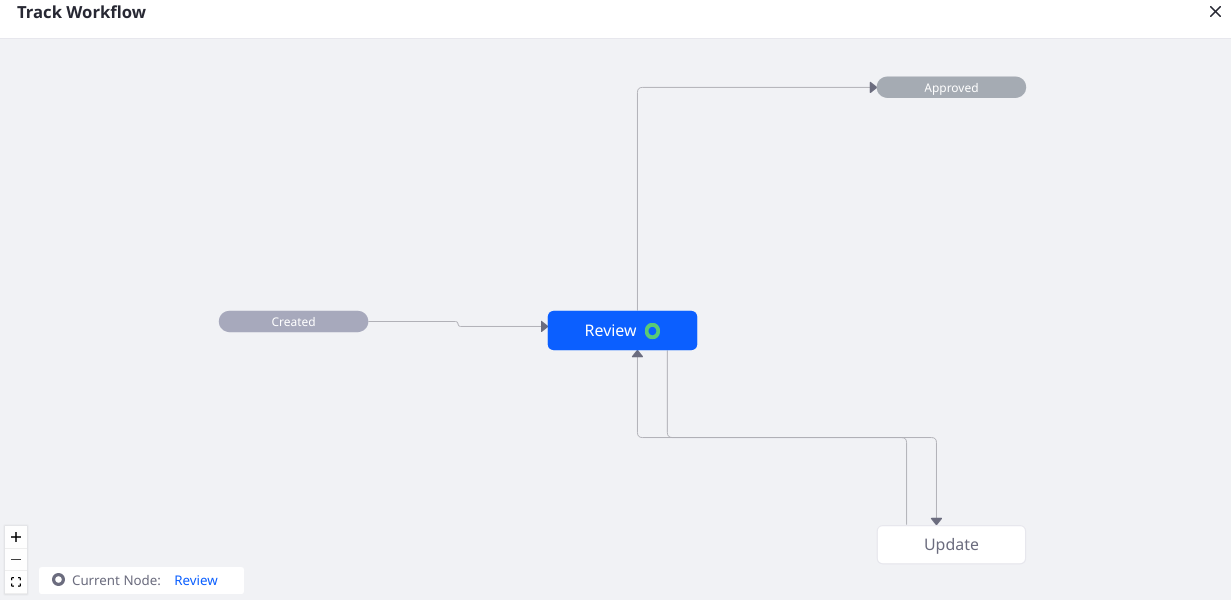
図ビューにアクセスするには、エントリーのアクションメニューの[Track Workflow]設定オプション(![]() )をクリックします。
)をクリックします。