ウェブコンテンツの翻訳
liferay DXP/Portal 7.3+.
Liferayは、ウェブコンテンツの記事を翻訳するための統合ツールを提供しているので、グローバルなユーザーのために魅力的でローカライズされたコンテンツを作成することができます。 これらのツールを使用すると、手動でWebコンテンツを翻訳したり、XLIFFファイルとして翻訳をインポートすることができます。
必要であれば、カスタムワークフロー を有効にして、翻訳のレビューとパブリッシングプロセスを指示することができます。
翻訳可能な言語は、インスタンスのローカライズ設定により決定されます。 詳しくは 初期インスタンスのローカライゼーション および 仮想インスタンスのローカライゼーション を参照のこと。
コンテンツの手動翻訳
手動でウェブコンテンツを翻訳するために、ユーザーは1つ以上の言語の資産または翻訳許可のための表示および更新許可のどちらかを持っている必要があります。 詳細については、 Managing Permissions for Translation を参照してください。
サイトメニュー(
 )を開き、 コンテンツ&データ → ウェブコンテンツ に移動します。
)を開き、 コンテンツ&データ → ウェブコンテンツ に移動します。翻訳したいコンテンツの アクション(
 )をクリックし、 翻訳 を選択します。
)をクリックし、 翻訳 を選択します。これにより、翻訳インターフェースにリダイレクトされ、コンテンツの元のテキストを翻訳と一緒に表示できます。
左側の列には翻訳元の言語が表示され、右側の列には翻訳に使用できる編集可能なフィールドが表示されます。
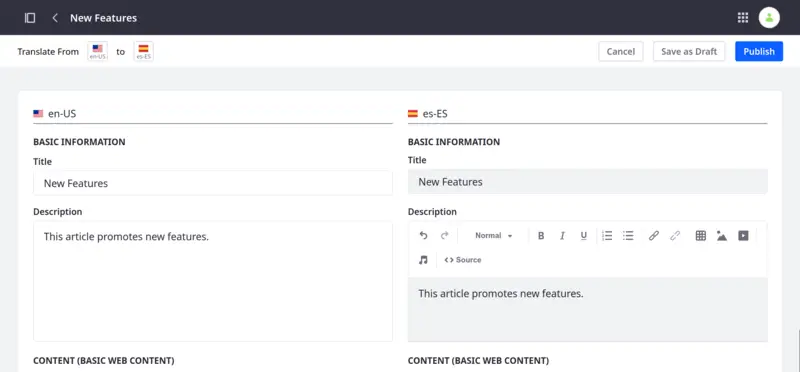
翻訳したい言語を選択します。
importantコンテンツの更新権限を持つユーザーは、原文を任意の言語に翻訳することができます。
翻訳権限を持つユーザーは、元のテキストを権限が割り当てられている言語にのみ翻訳できます。

利用可能なフィールドに翻訳を入力します。
note翻訳用のフレンドリーURLは、ユーザーが入力しない限り空のままです。 フレンドリURLが空の場合、デフォルト言語のフレンドリURLが使用されます。
ウェブコンテンツの新バージョンを作成したり、ワークフローが有効な場合はそれを開始するには、 公開 をクリックします。
または、 下書きとして保存 をクリックして、翻訳を保存し、後で公開することもできます。
ローカライズ可能なフィールドを使用して翻訳されたWebコンテンツを公開する
ローカライズ可能なフィールドで翻訳されたウェブコンテンツは、元の言語で表示されるコンテンツとは構造的に異なる場合があります。 Liferayは、あなたの変更がすでに翻訳されたコンテンツを上書きしないようにこれを行います。 これがどのように機能するかは、以下のステップに従ってください:
ウェブ・コンテンツ]で[構造]に移動し、[追加]をクリックします。
繰り返し可能なフィールドセットを使用して構造を作成します。 例えば、フィールドセットにTextフィールドとImageフィールドを追加します。 両方とも必須にして、 Save をクリックする。
フィールドセットを新しい構造体に追加し、繰り返し使用できるようにします。
左上の旗のアイコンをクリックし、 翻訳を管理 をクリックします。
追加( アイコンを追加 )をクリックし、お好みの言語を追加します。 完了 をクリックする。
構造体に名前を付け、 保存 をクリックします。
次に「Web Content」に移動し、「New」をクリックする。 先ほど作成した構造を選択する。
テキストフィールドに値を入力し、画像を選択します。
左上隅にある国旗のアイコンをクリックし、以前に翻訳として選択した言語をクリックします。 フィールドセットの内容が変更されていないことに注目してください。 デフォルトの言語を使ってフィールドセットを複製しても同じことが起こります。 翻訳をデフォルトの言語に戻し、ウェブコンテンツに名前を付けます。 [公開] をクリックします。
ウェブコンテンツの横にある アクション( アクションアイコン )をクリックし、 翻訳 をクリックします。
上部にあるTranslate Fromで、構造作成で選択した言語を選択します。 [公開] をクリックします。
ウェブコンテンツをクリックして編集モードに入ります。
左上にある旗のアイコンをクリックします。 第二言語の横に「翻訳済み」のメッセージが表示されていることを確認してください。

デフォルトの言語を使って、もう一度 Duplicate(
 ) をクリックし、テキストフィールドに値を入力し、画像を選択します。
) をクリックし、テキストフィールドに値を入力し、画像を選択します。左上の国旗アイコンをクリックし、翻訳言語を選択します。 この翻訳を使うとき、複製されたフィールドセットのために選択されたコンテンツが存在しないことがわかります。
この動作により、元の言語から独立して翻訳を管理することができます。
翻訳のエクスポートとインポート
コンテンツページのエクスペリエンスを手動で翻訳するには、コンテンツページの表示および更新権限か、1つまたは複数の言語の翻訳権限を持っている必要があります。 詳細は 翻訳の権限の管理 を参照してください。
Liferayでは、翻訳用のWebコンテンツを .xliff または .xlf ファイルとしてエクスポートすることができます。 これらのファイルを翻訳者に送り、.zipファイルとしてまとめてインポートすることもできますし、.xliffファイルや.xlfファイルとして個別にインポートすることもできます。
Liferay は XLIFF 1.2 と 2.0 の両方のファイルをサポートしています。 ただし、これらのフォーマットが提供するすべての機能・性能をサポートしているわけではありません。
翻訳用のコンテンツのエクスポート
サイトメニュー (**
 )を開き、コンテンツ&データ→*ウェブコンテンツ に移動します。
)を開き、コンテンツ&データ→*ウェブコンテンツ に移動します。翻訳したいコンテンツの アクション(
 )をクリックし、 翻訳用にエクスポート を選択します。 エクスポートの設定を行うためのモーダルウィンドウが表示されます。
)をクリックし、 翻訳用にエクスポート を選択します。 エクスポートの設定を行うためのモーダルウィンドウが表示されます。
Liferay Portal 7.4 GA26+では、複数の記事を選択して Export for Translation ボタンをクリックすることができます。
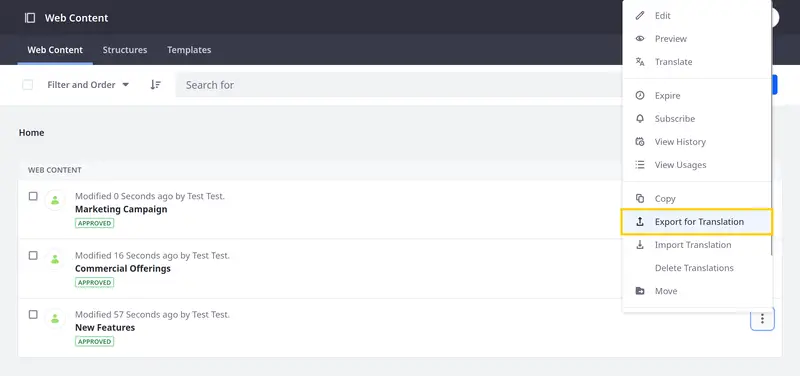
エクスポート形式を選択します: XLIFF 1.2 または XLIFF 2.0 。
ウェブコンテンツのオリジナル言語を選択します。
翻訳先の言語を選択します。
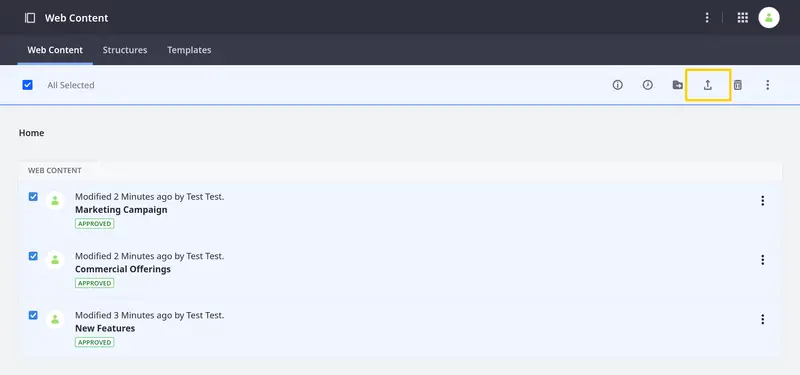
エクスポート*をクリックします。
Liferayは、選択された各言語のXLIFFファイルを含むZIPアーカイブを生成します。 これらのファイルは、対応する翻訳ソフトウェアで使用することができます。
コンテンツ翻訳のインポート
サイトメニュー(
 )を開き、 コンテンツ&データ → ウェブコンテンツ に移動します。
)を開き、 コンテンツ&データ → ウェブコンテンツ に移動します。翻訳されたウェブコンテンツの アクション(
 )をクリックし、 インポート翻訳 を選択します。
)をクリックし、 インポート翻訳 を選択します。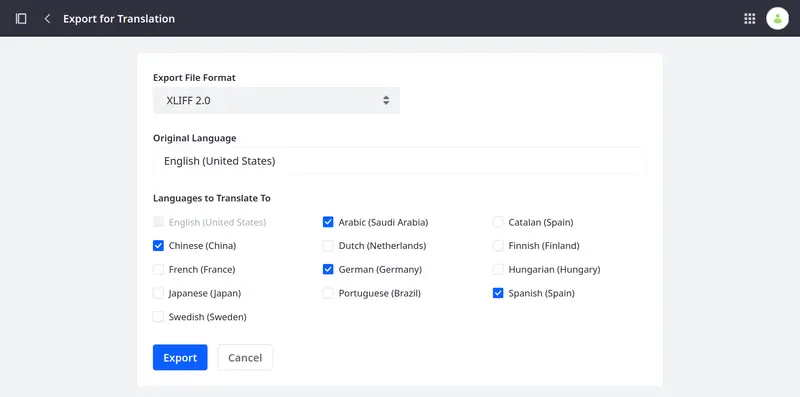
Liferay Portal 7.4 GA26+では、アプリケーションバーの Actions ボタン(
 ) をクリックし、 Import Translations を選択することで、複数の記事の翻訳を一度にインポートすることができます。
) をクリックし、 Import Translations を選択することで、複数の記事の翻訳を一度にインポートすることができます。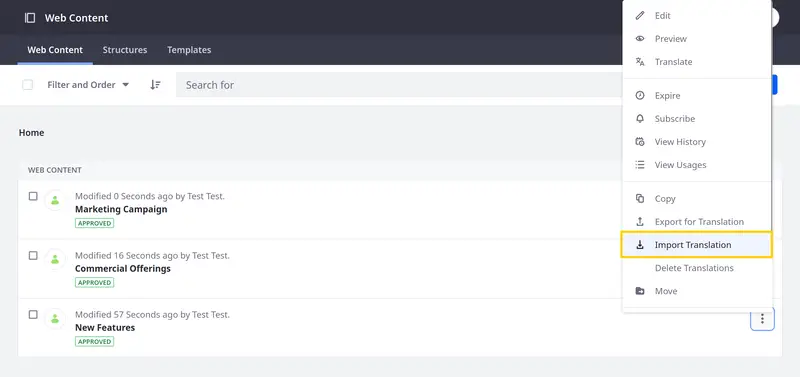
インポートしたい
.xliff、.xlf、.zipファイルを選択する。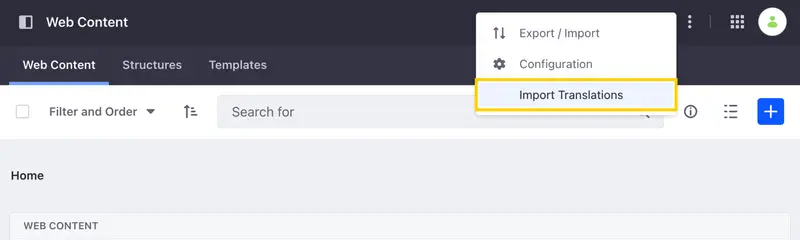 important
importantLiferayは、 Export for Translation アクションを使用して作成されたXLIFFファイルのインポートをサポートしていますが、他の方法で生成されたファイルのインポートが成功することは保証できません。
[公開] をクリックします。
成功した場合、Liferayはインポートしたファイルと共に成功メッセージを表示します。 ウェブコンテンツは、翻訳ファイルに含まれるすべての変更で更新されます。 ワークフローが有効になっている場合、この変更は他のコンテンツの更新と同様に承認が必要になります。
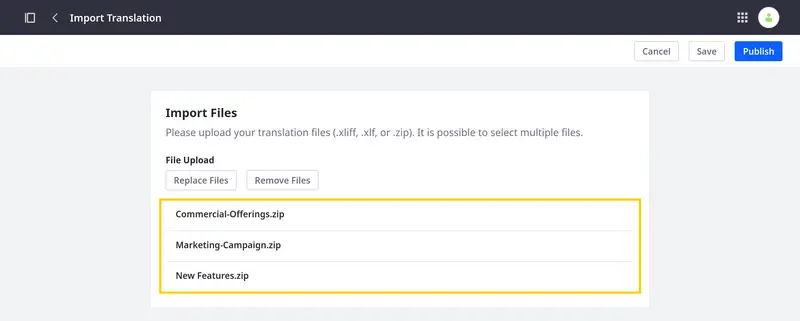
しかし、インポート中にエラーが発生した場合、Liferayは失敗したファイルを通知し、ダウンロード可能なCSVエラーレポートを提供します。
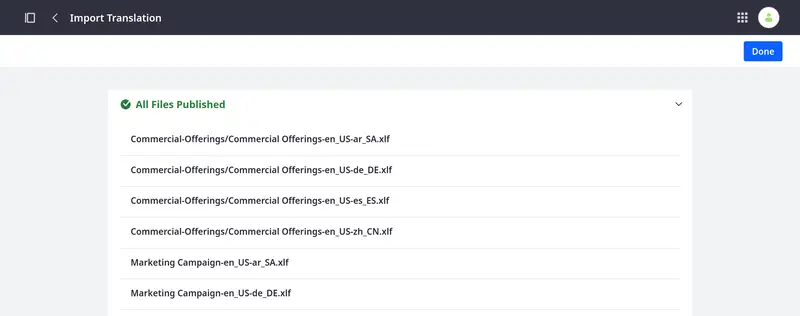
サードパーティーのサービスを利用したWebコンテンツの翻訳
Google Cloud Translation , Amazon Translate , Microsoft Translator とLiferayの統合を有効にした場合、それらを使ってウェブコンテンツを自動的に翻訳することができます。 詳しくは、 翻訳のための第三者機関の利用 をご覧ください。