Kaleo Forms
Kaleo Forms is deprecated as of Liferay 7.4 2023.Q3. Use business processes for Liferay Objects (i.e., objects, workflow, and form container fragments) instead.
Liferay’s Kaleo Forms solution combines the features of Workflow Designer and Dynamic Data Lists to create form-based business processes. With it, you can integrate forms with workflow tasks to create conference room checkout forms, support ticket processes, and more.
Creating a Kaleo Forms Process
Follow these steps to create a new Kaleo Forms process:
Open the Site Menu, and go to Content & Data → Kaleo Forms Admin.
Click on the Add button
 to open the New Process Wizard.
to open the New Process Wizard.Enter a name and description for your new process, and click Next.
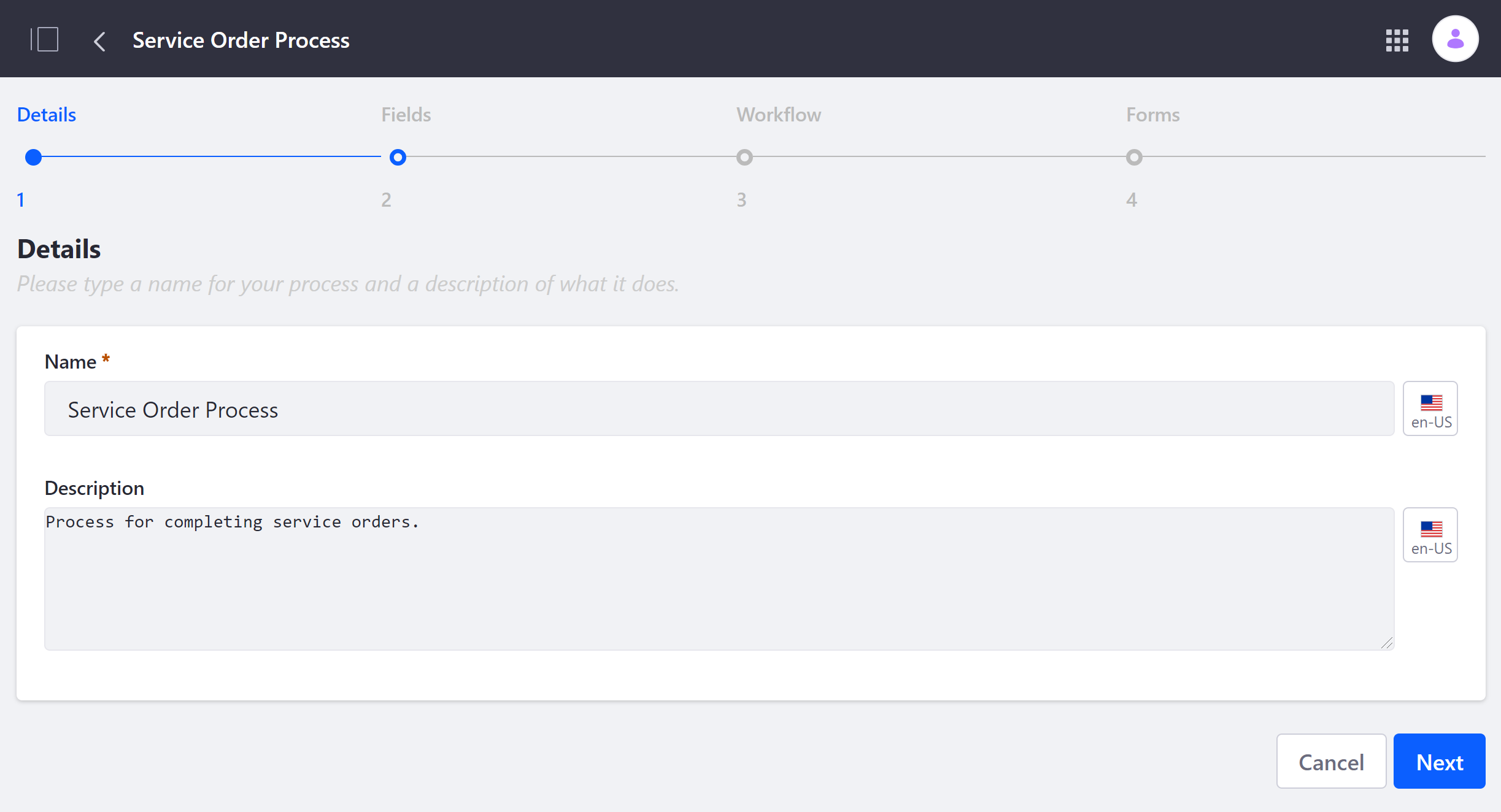
Select a Field Set to define the fields that can appear in your process’s forms.
You can choose from existing field sets, or create a new one. Click on View Fields to preview all elements contained in an existing field set.
To choose an existing field set, click on its Actions button
 , and select Choose. Alternatively, you can select Edit to modify the field set before choosing it.
, and select Choose. Alternatively, you can select Edit to modify the field set before choosing it.To create a new field set, click on Add Field Set, and incorporate the desired elements. When finished, click on Save and close the dialogue window to update the list of available field sets to choose from. See Creating Data Definitions for more information.
Once you’ve chosen a field set, click Next.
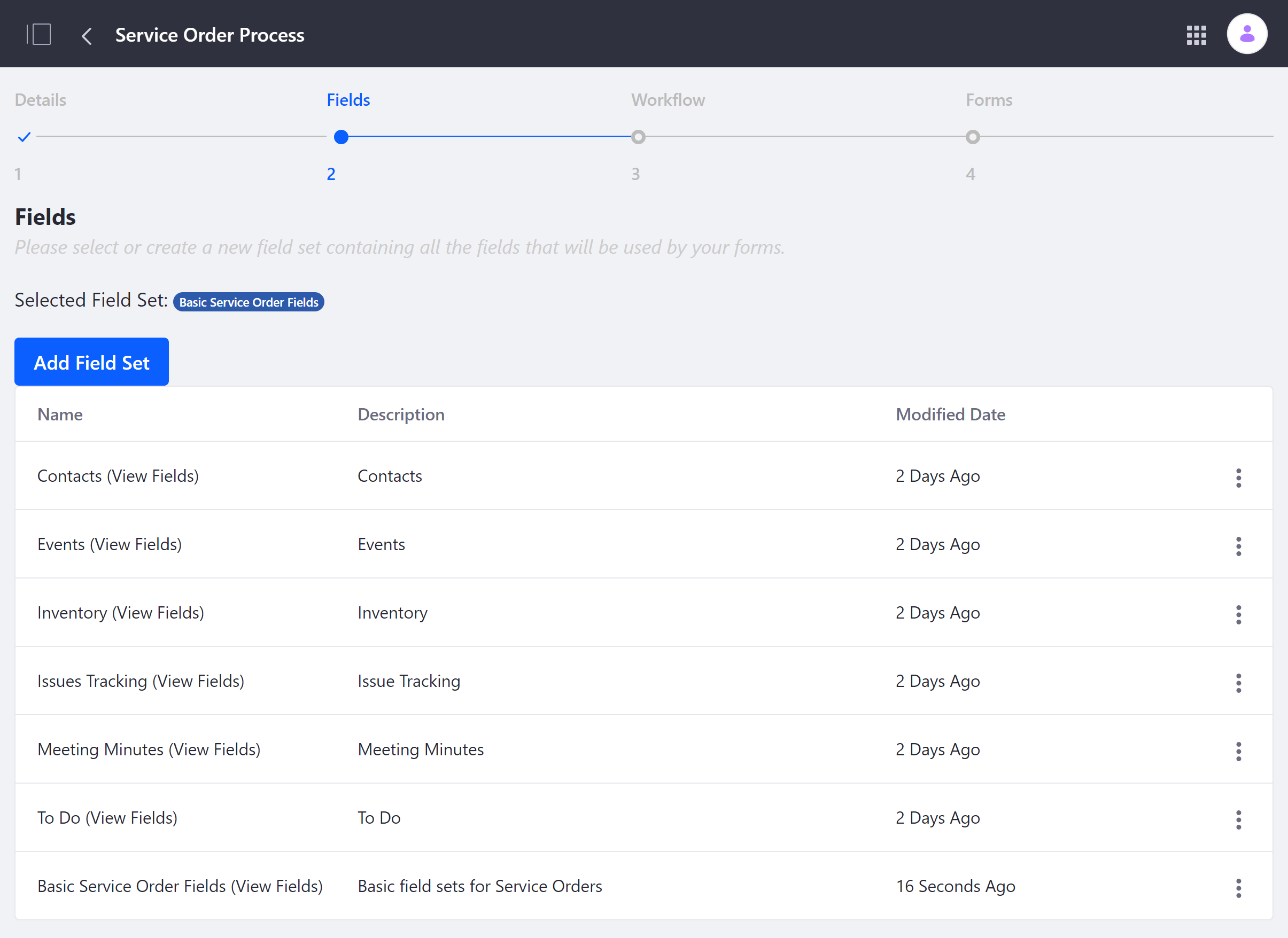
Select a Workflow to use for your new process’s forms.
You can choose from existing published workflows or create a new one.
To choose an existing, published workflow, click on its Actions button
 , and select Choose. You can also select Edit to modify the workflow before choosing it.
, and select Choose. You can also select Edit to modify the workflow before choosing it.To create a new workflow, click on Add Workflow, and incorporate the desired elements. See Workflow Designer Overview for more information. When finished, click on Publish and close the dialogue window to update the list of available workflows to choose from.
Once you’ve chosen a workflow, click Next.
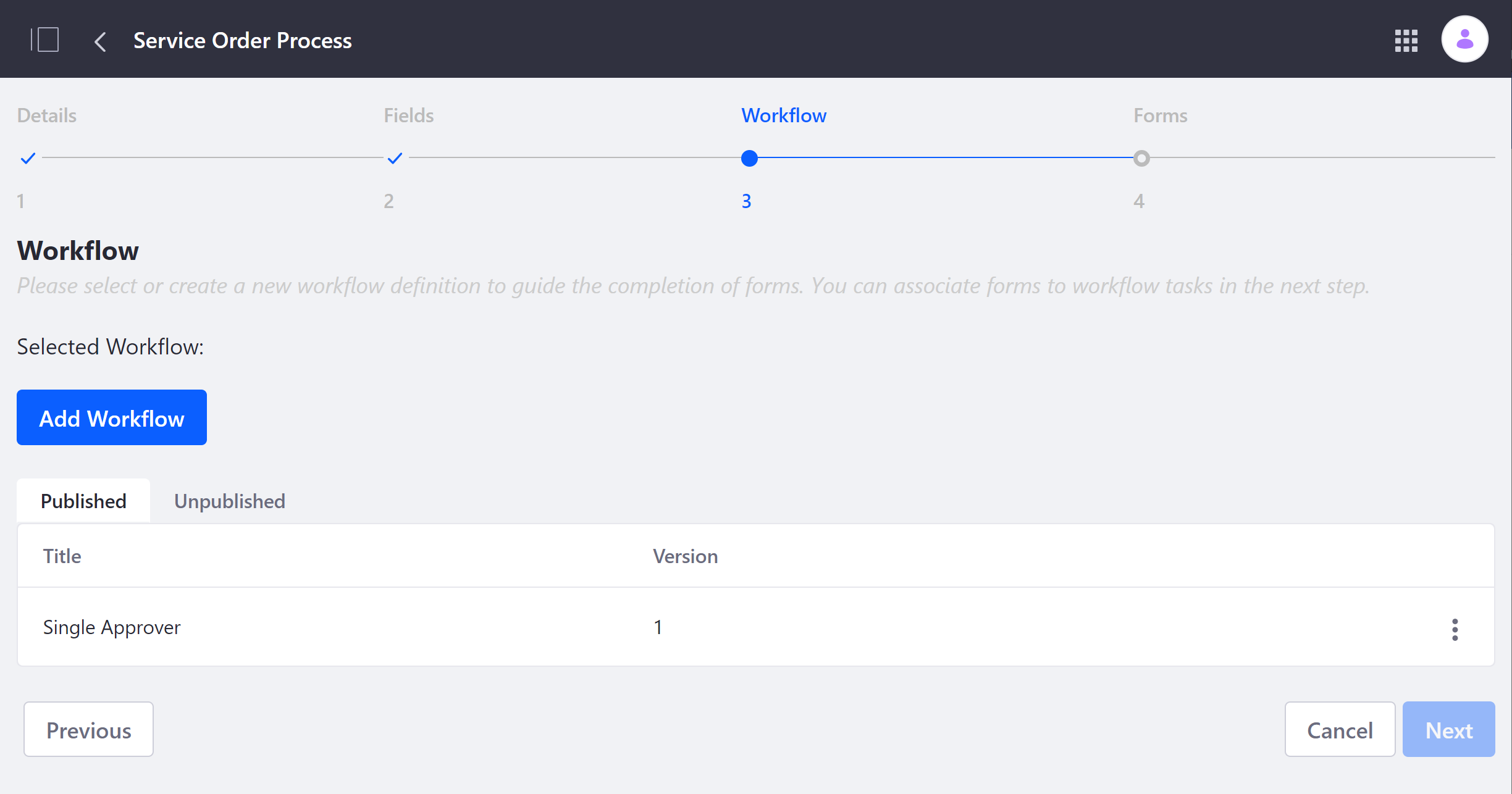
Select forms to use for each workflow task.
You can choose from existing forms, or create new ones.
To choose from existing forms, click on a task’s Actions button
 , and select Assign Form. Then, click on the desired form. Once assigned, you can edit or unassign the selected form at any time via the task’s Actions button.
, and select Assign Form. Then, click on the desired form. Once assigned, you can edit or unassign the selected form at any time via the task’s Actions button.To create a new form, click on each task’s Actions button
 , and select Assign Form. Then, click on the Add button
, and select Assign Form. Then, click on the Add button  , and design a custom form. When finished, click on Save. You can then assign the new form to the selected workflow task.
, and design a custom form. When finished, click on Save. You can then assign the new form to the selected workflow task.
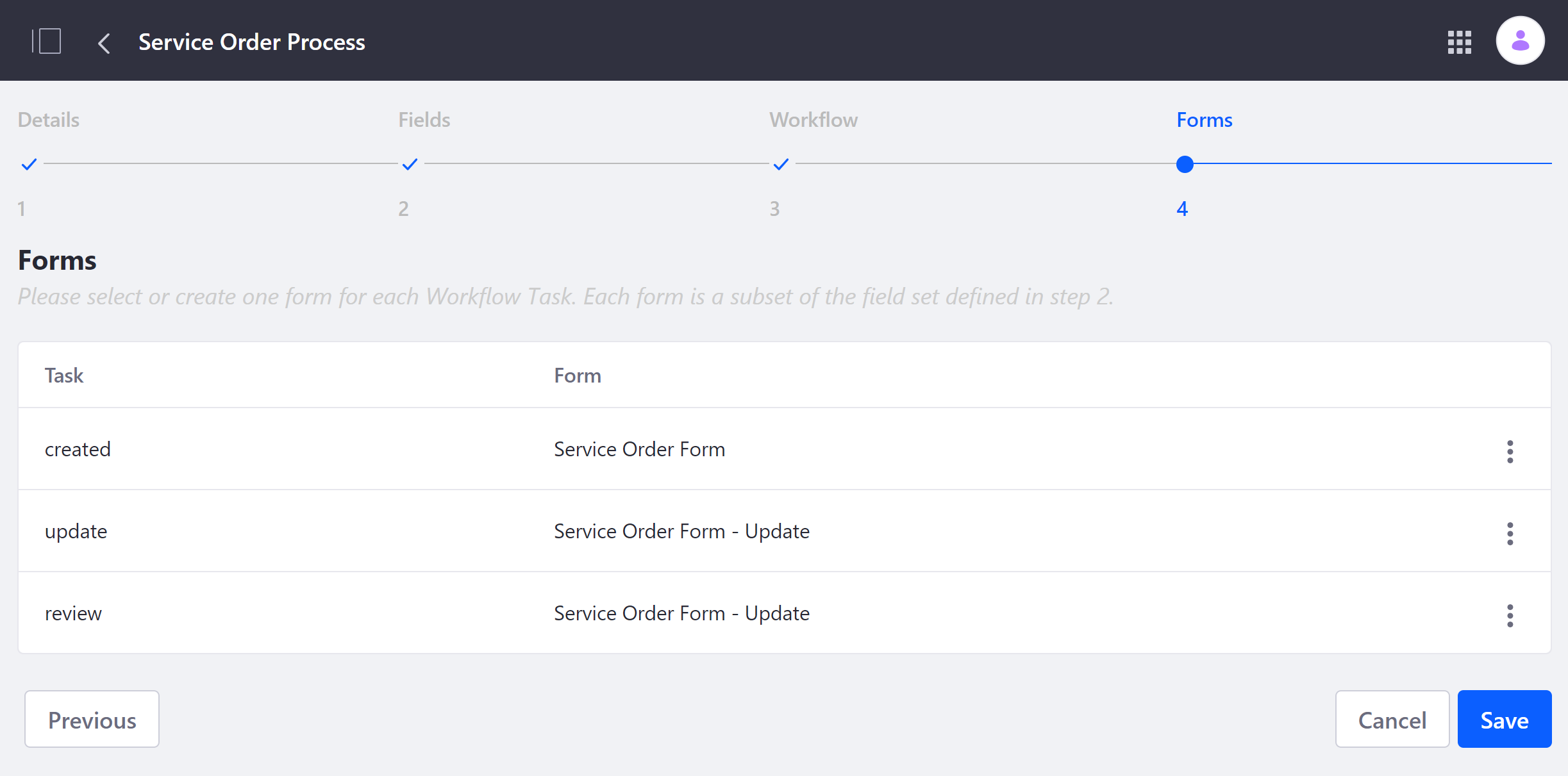
Click Save.
Using a Kaleo Forms Process
Follow these steps to initiate a Kaleo Forms process:
Open the Site Menu, and go to Content & Data → Kaleo Forms Admin.
Click on the Kaleo Forms process you want to use, and then click on the Add button
 . This redirects you to the initial form for the selected process.
. This redirects you to the initial form for the selected process.Fill out the initial form, and click Save to complete the first workflow task.
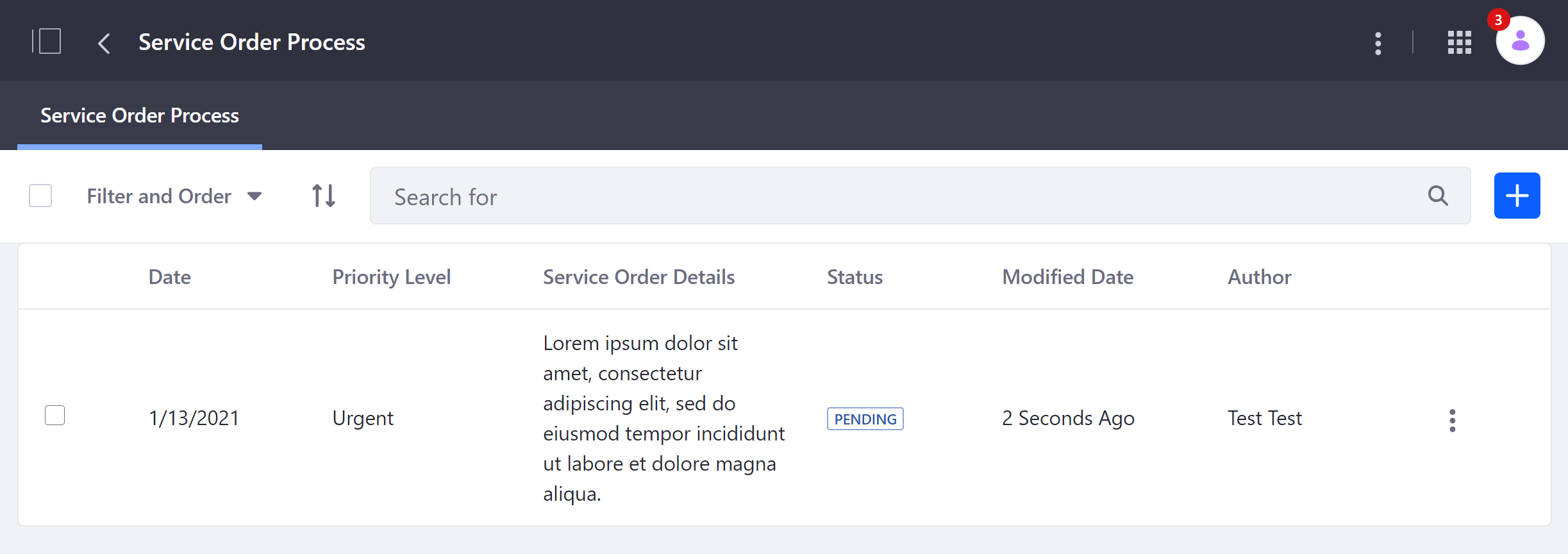
Once saved, the workflow engine implements the prescribed process, and users assigned to subsequent workflow tasks are notified. These tasks can be viewed under My Workflow Tasks in the Personal Menu.
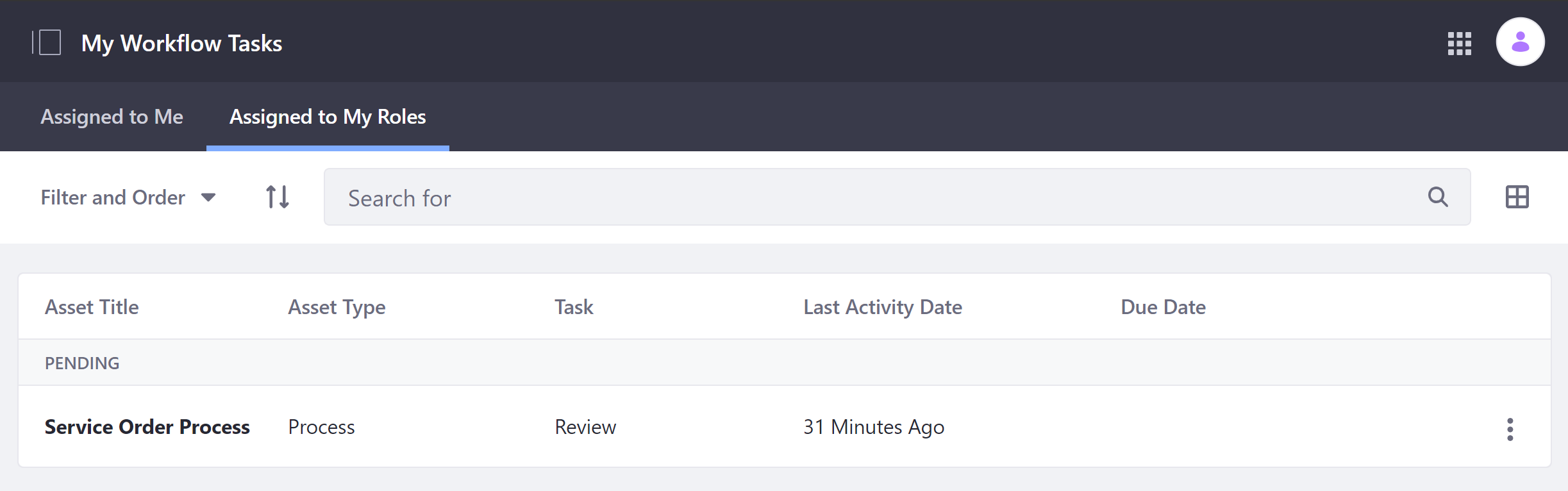
From here, you can click on the process to complete your assigned task, editing, rejecting, or approving the designated task form to move the process forward to resolution. Available options and conditions are defined by the selected Kaleo Forms process.
Tracking a Kaleo Forms Entry in the Workflow
In Liferay 7.4 Update 1, a new feature was added to the Kaleo Form Admin application’s UI: you can track each submitted form’s progress through the workflow in a diagram view:
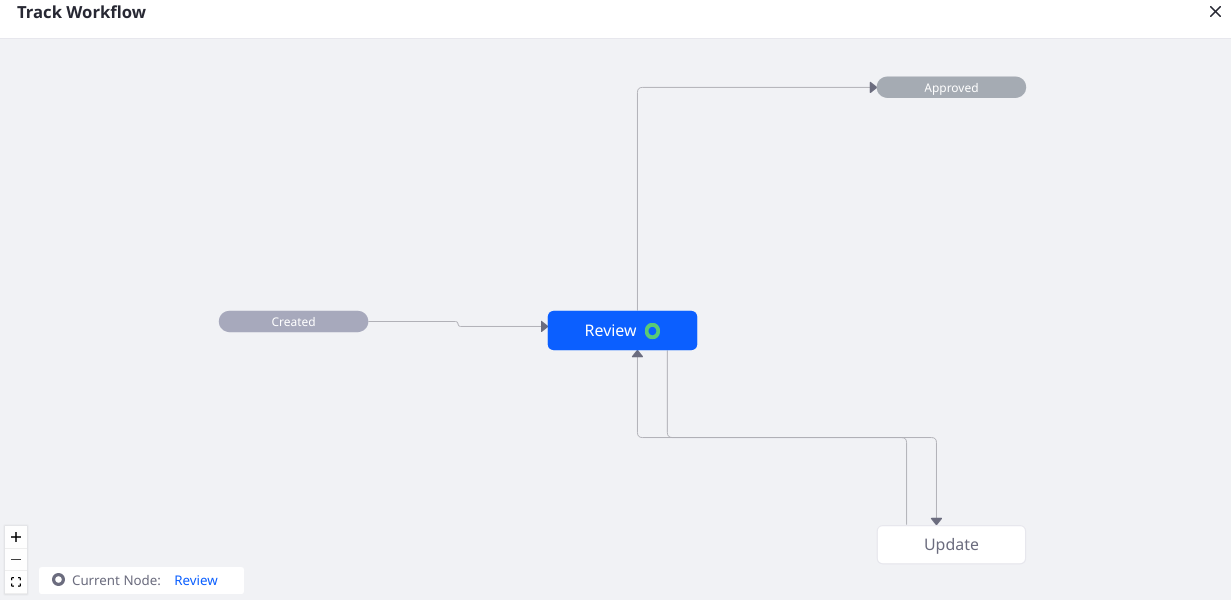
To access the diagram view, click the Track Workflow configuration option in the entry’s Actions menu (![]() ).
).