Form Rules Overview
Forms can be dynamic, where the answer to one question changes the rest of the form. One answer may allow skipping the next three questions, while another requires answering additional questions. Fields like these are called conditional fields. Once you have decided which fields are conditional, use a Form Rule to determine what happens based on the answer to that question (for example, skips page 3 and goes to page 4 on a multi-page form).
As of Liferay 7.4, form fields can even be hidden. This means that a data provider can populate a hidden field, and the hidden field can be used in a rule to dynamically alter the form.
Form Rule Conditions and Actions
Rules have two components:
- Conditions determine whether any actions are executed.
- Actions determine what happens if the condition is met.
Rules are stored in the database in JSON format by default.
Users can choose OR or AND to define the relationship between multiple conditions:
- OR: The action is triggered if any of the conditions you specify evaluates to true.
- AND: The action is triggered only if all the conditions you specify evaluate to true.

Accessing the Rule Builder
Navigate to the Form where the Form Rule is to be applied.
Click on the Rules tab.
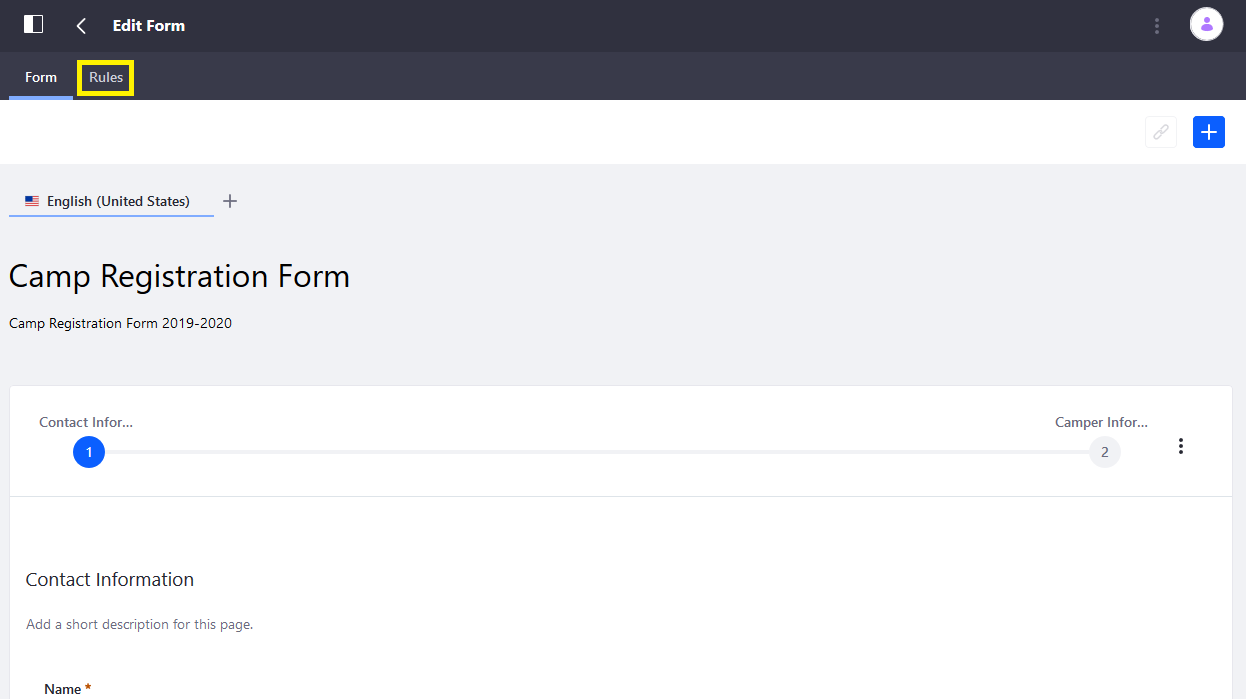
Click the Add button (
 ) to get started.
) to get started.
Specifying Conditions
When building a rule, you must specify a field (for example, Are you over 18?), a condition (Is equal to), and the Value (Yes/ No) to be compared against. If the condition’s if statement is true, the action is triggered. If it is false, nothing happens.
| Condition | Description |
|---|---|
| Is equal to | Checks whether the inputted value is equal to the condition. Example: if a language matches Spanish, then trigger the action. |
| Is not equal to | Checks whether the inputted value is not equal to the condition. |
| Contains | Checks whether the inputted value contains the value. |
| Does not contain | Checks whether the inputted value does not contain the value. |
| Is empty | Checks whether a field is empty. |
| Is not empty | Takes an action as long as a field is not empty. |
| User | Checks whether the user belongs to a certain Role. If yes, the action is triggered. |
Form Rule Actions
The following Actions are available:
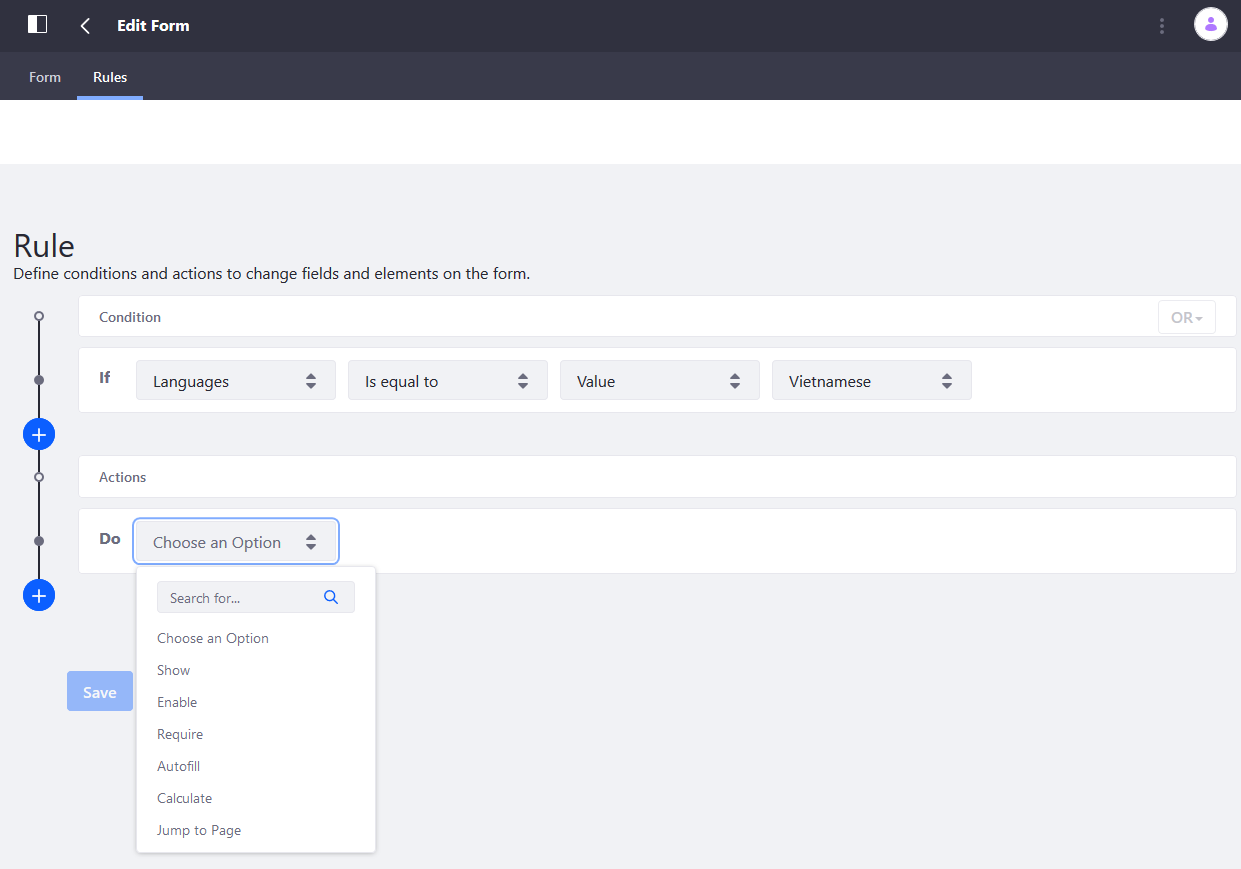
| Action | Description |
|---|---|
| Show | Sets the visibility of a form field based on a predefined condition. |
| Enable | Use a predefined condition to enable or disable a field. |
| Require | Use a predefined condition to make a field required. |
| Jump to Page | Based on user input, skip over some form pages directly to a relevant page. This rule doesn’t appear in the rule builder until a second page is added to the form. |
| Autofill with Data Provider | Use a data provider to populate fields when a condition is met in another field. |
| Calculate | Populate a field with a calculated value using data entered in other fields. |