Defining Categories and Vocabularies for Content
Using Categories, you can group similar assets and organize your content. Along with Tags, Categories help people find relevant information through search or navigation. For more information about Categories in Liferay DXP and the different usage scenarios, see Organizing Content with Categories and Tags.
You group categories using vocabularies, and you create a hierarchy of categories using subcategories. You can use the vocabularies and categories at the Global Site in any other Site, but you can only create or edit Global Vocabularies at the Global Site.
Only Site administrators can manage Categories and Vocabularies in the Categories panel.
Defining Vocabularies
Go to the Site where you want to create the Vocabulary.
Open the Product Menu and, under the Site Menu, go to Categorization → Categories.
Click New Vocabulary (
 ).
).Enter a Name for the Vocabulary and, optionally, a Description.
Complete the rest of the Category options:
Allow Multiple Categories: Enable this option to use more than one Category from the Vocabulary to categorize the asset. When disabled, you can use only one Category from the Vocabulary.
Visibility: See Vocabularies Visibility for more information.
importantYou cannot change the Visibility after saving the Vocabulary.
Associated Asset Type: Select the allowed asset types for applying a Category from this Vocabulary. Set Required to Yes if you want this type of asset always to have a category.
tipClick the Add button under the Associated Asset Type section to include more than one asset type.
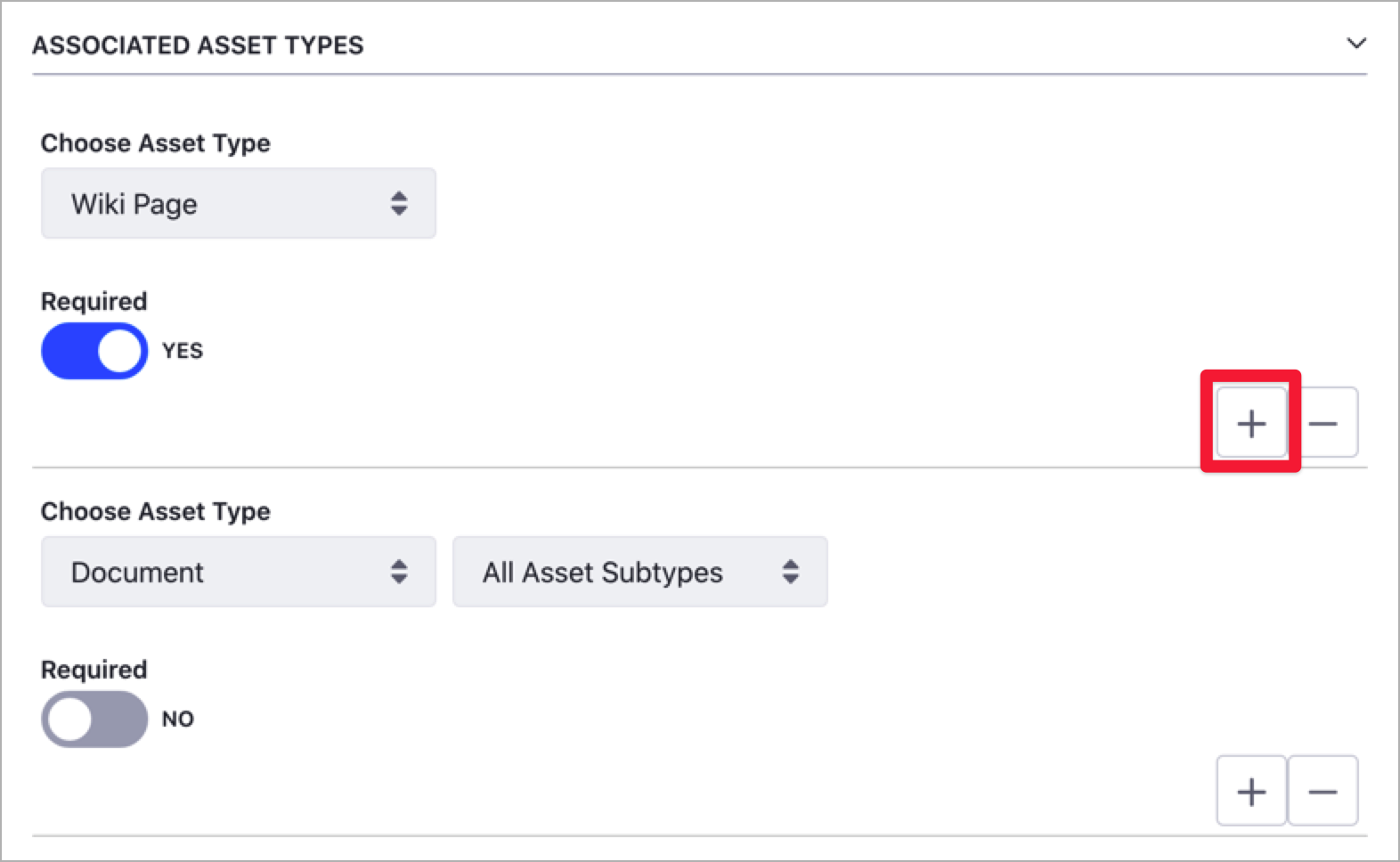
Click Save.
To edit an existing vocabulary, click the Actions (
 ) menu next to the Vocabulary name and select Edit.
) menu next to the Vocabulary name and select Edit.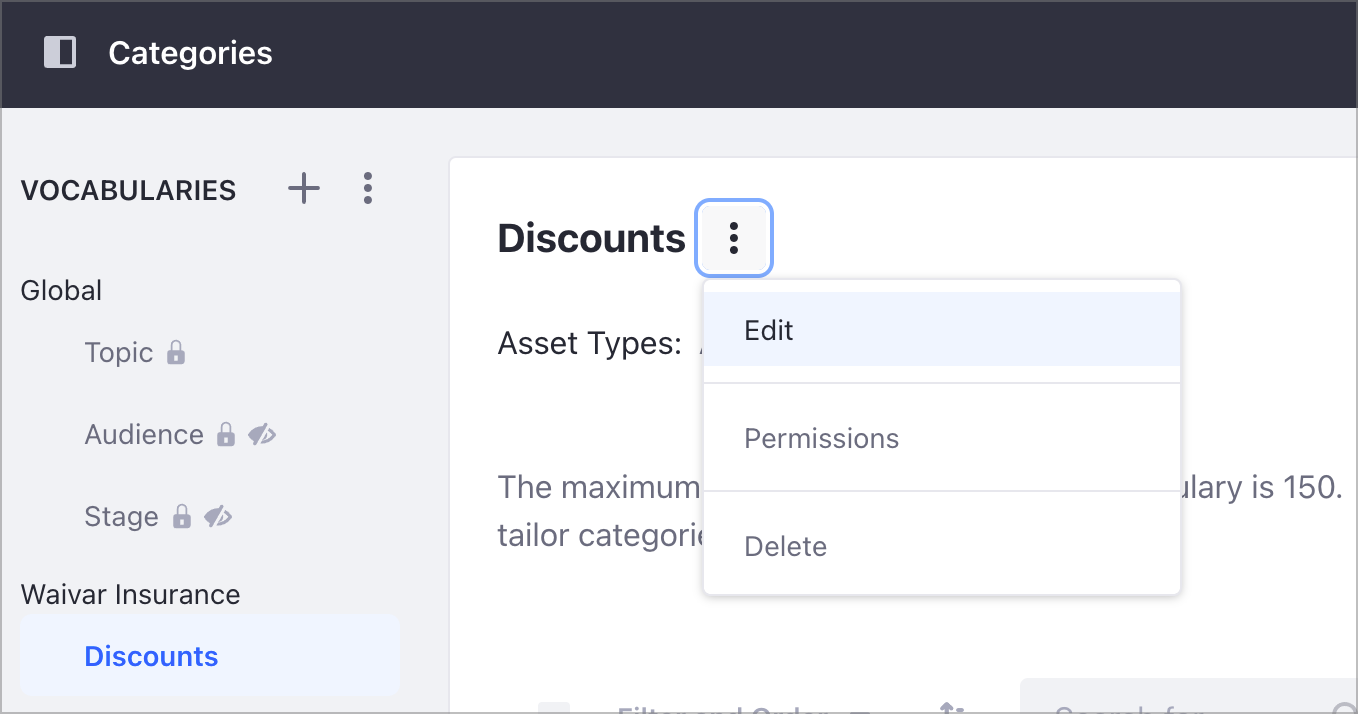
Defining Categories
You create and manage Categories in the Site Menu → Categorization → Categories panel. You can also create new categories from the Categorization section in the Content Editor, using the Select button for each Vocabulary.
You can create a maximum of 150 Categories in one Vocabulary.
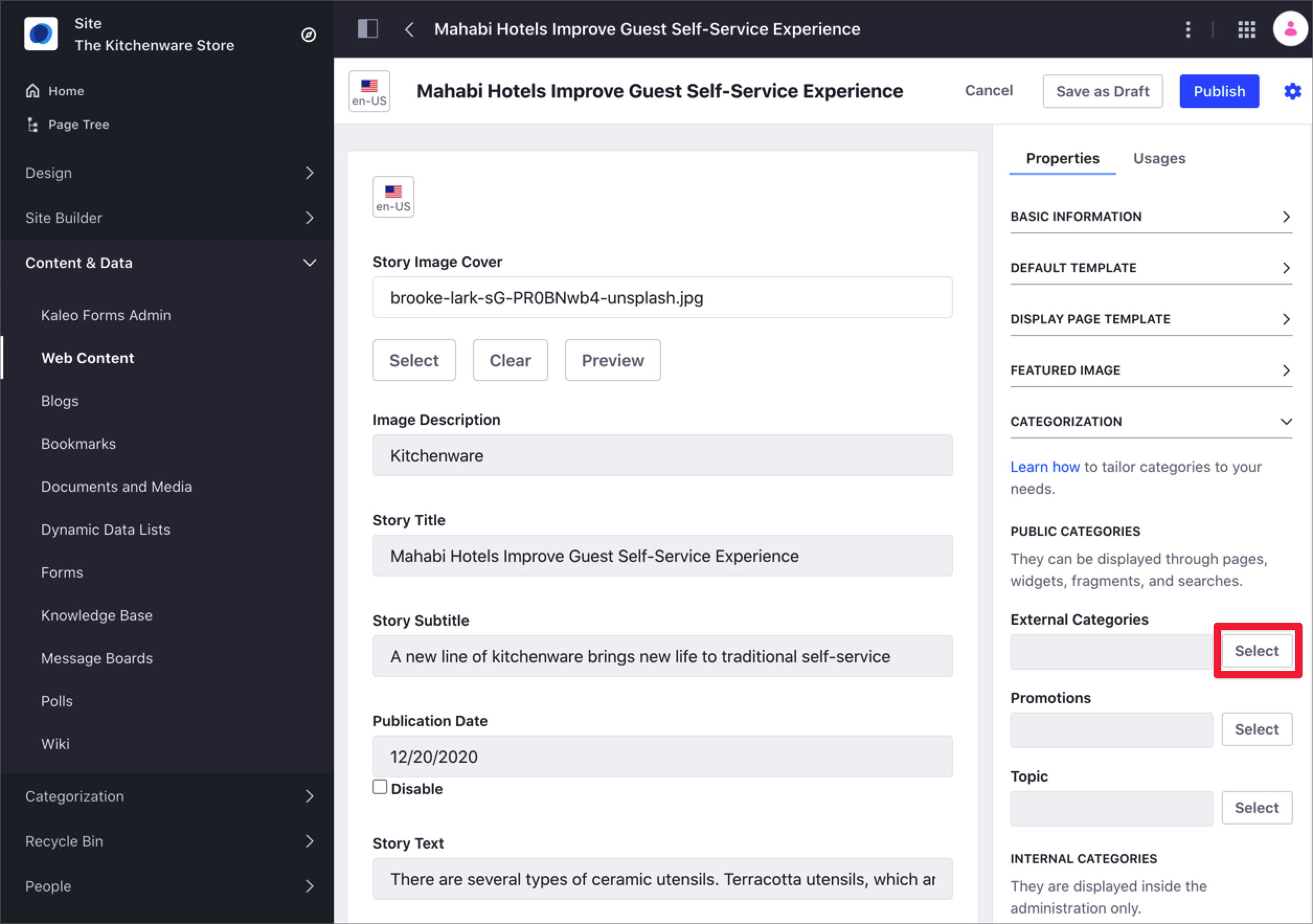
Creating Categories
Open the Product Menu and, under the Site Menu, go to Categorization → Categories.
Under the Vocabularies list, click the Vocabulary to add the new Category.
Click Add Category (
 ).
).Enter a Name for the Category and, optionally, a Description.
Under the Display Page section, choose a specific Display Page for the Category or use the default one.
noteDisplay Pages for Categories are available starting with Liferay DXP 7.4. For more information, read Displaying Categories Using Display Pages.
Click Save or Save and Add a New One to add more categories.
To edit an existing category, click the Actions (
 ) menu next to the category’s name.
) menu next to the category’s name.
Creating Subcategories
You can create a nested hierarchy of Categories and Subcategories:
- Open the Product Menu and, under the Site Menu, go to Categorization → Categories.
- Under the Vocabularies list, click the Vocabulary you want to modify.
- Click the category name where you want to create the new subcategory.
- In the Add New Subcategory screen, enter the subcategory’s Name and, optionally, a Description.
- Click Save or Save and Add a New One to add more subcategories.
Moving Categories
You can move a category to a different Vocabulary, or as a subcategory in the same Vocabulary.
Open the Product Menu and, under the Site Menu, go to Categorization → Categories.
Click the Actions (
 ) menu next to the category you want to move and select Move.
) menu next to the category you want to move and select Move.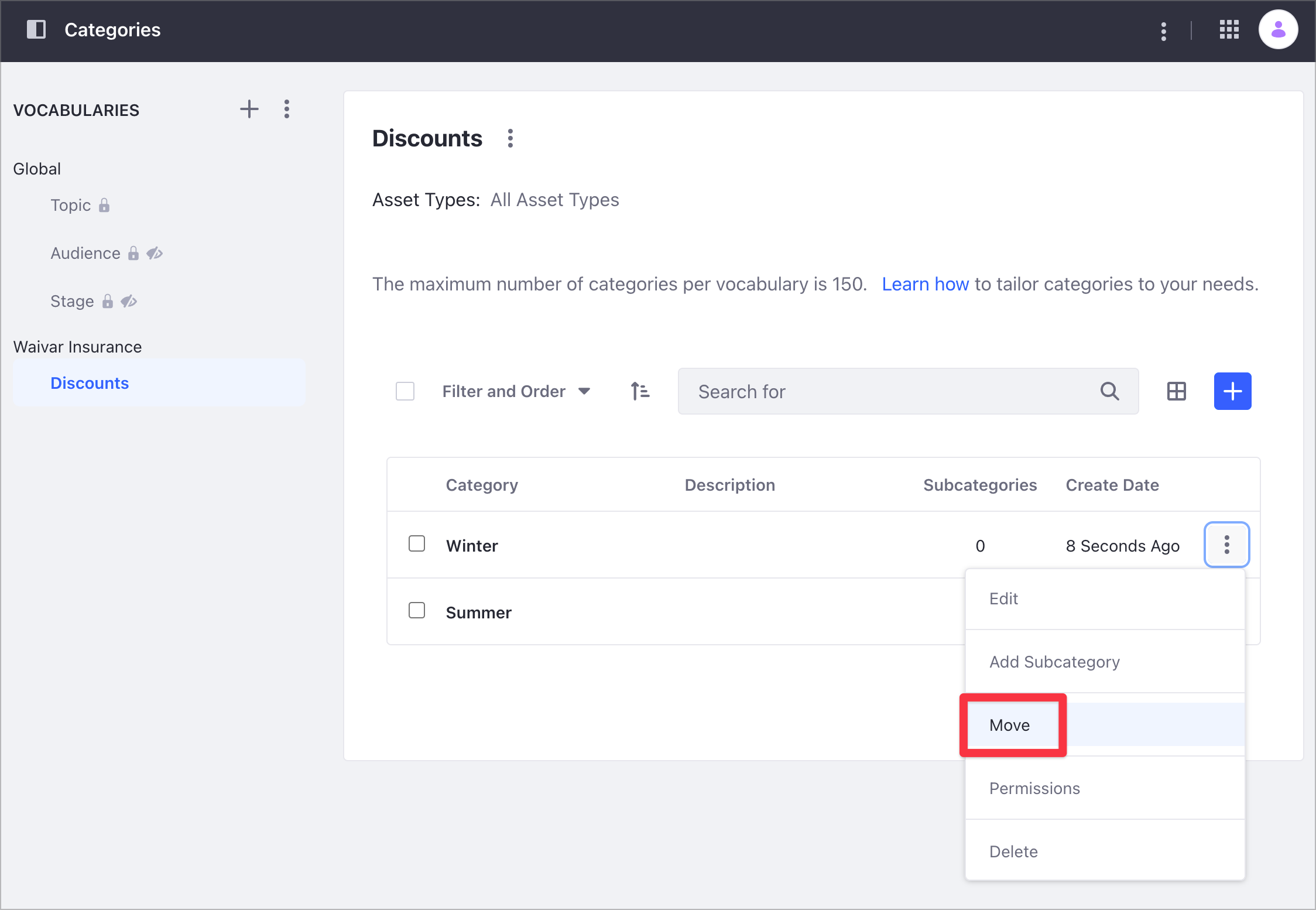
Select the Vocabulary and Category where you want to move the Category.
noteYou can only move a Category into a Vocabulary of the same Visibility type.
Editing Additional Category Properties
After creating a Category, you can define these additional options:
- Details
- Images
- Friendly URL
- Properties
To access these options, click the Actions (![]() ) menu next to the Category you want to modify and select Edit.
) menu next to the Category you want to modify and select Edit.
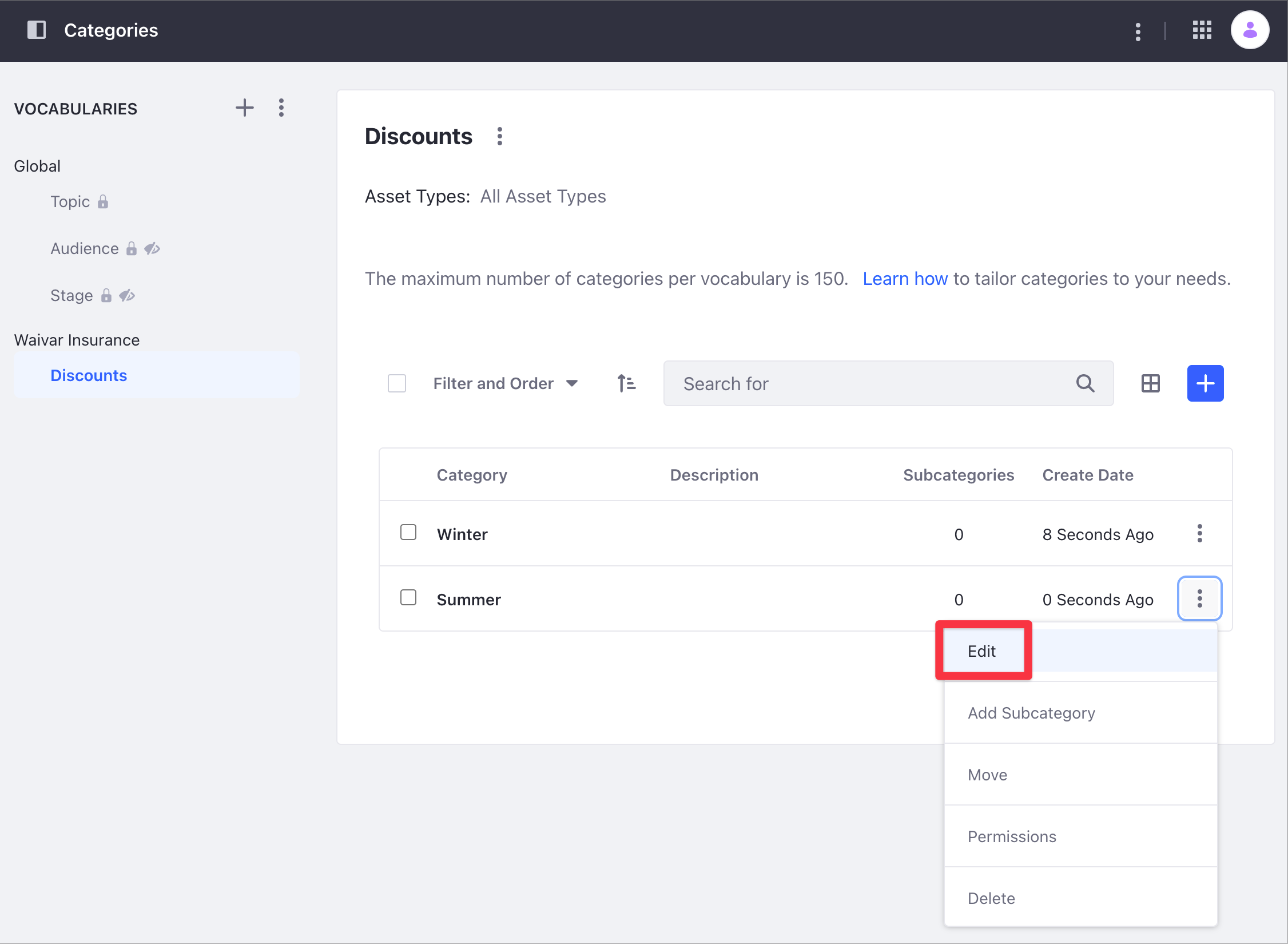
Changing the Maximum Number of Categories per Vocabulary
You can create a maximum of 150 Categories for each Vocabulary. But a very large number of categories may impact performance and load times. To set a lower maximum number,
Open the Global Menu (
 ). Navigate to Control Panel → Instance Settings → Assets.
). Navigate to Control Panel → Instance Settings → Assets.Click Categorization in the left navigation. Input a new maximum value (e.g.
2) and click Save.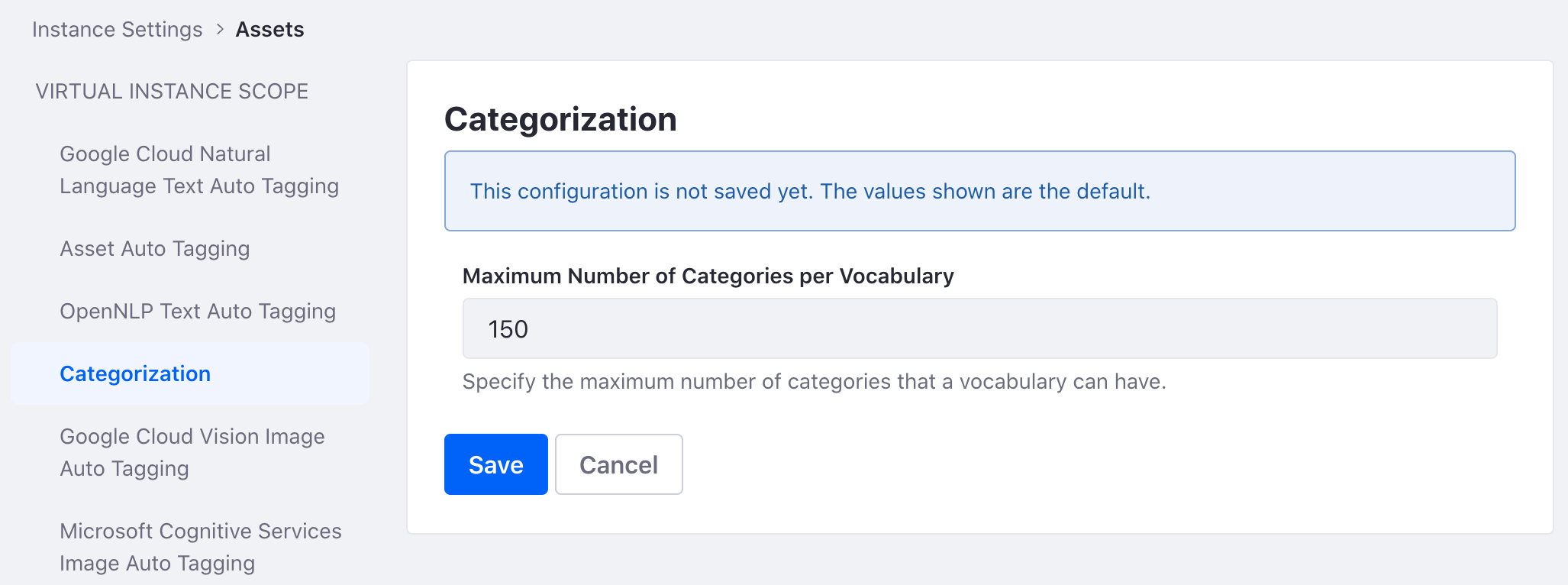
A message now appears when you reach the maximum value, and the user cannot create additional categories.
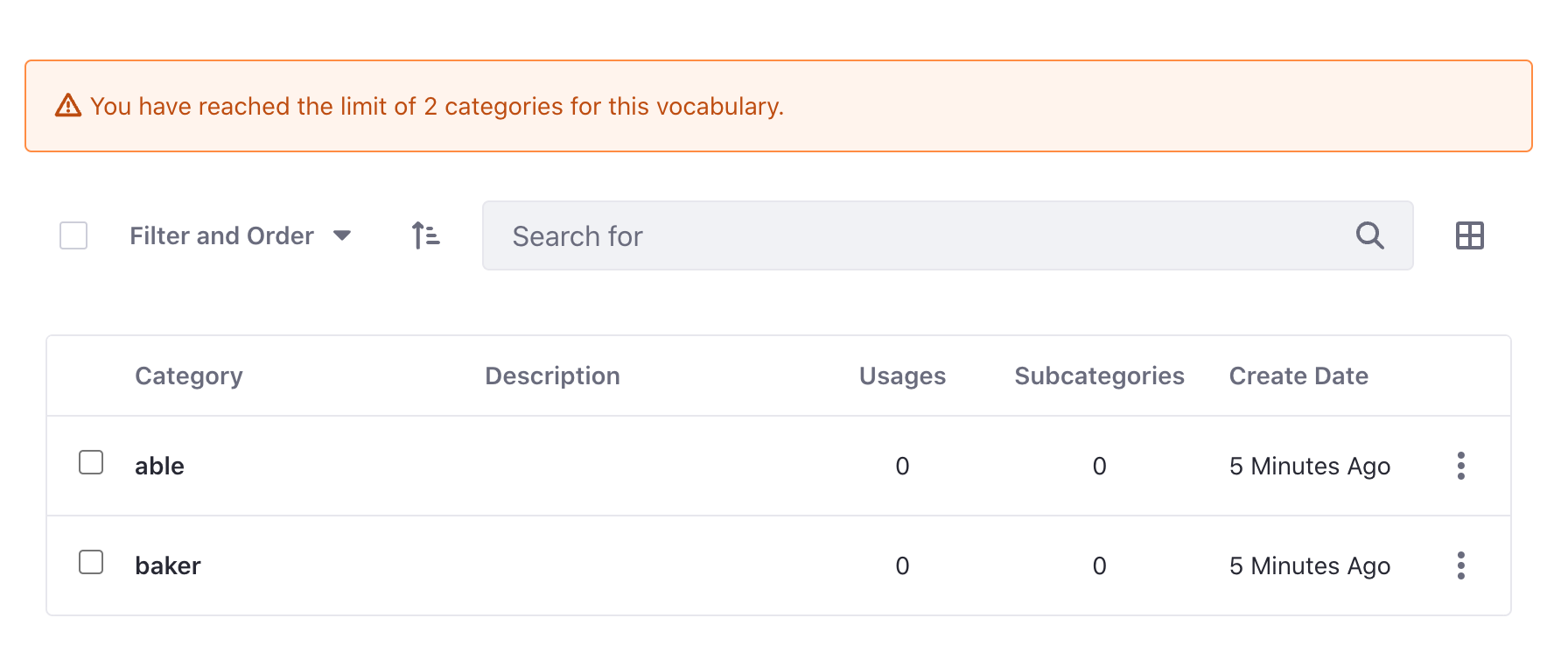
Related Information
- Organizing Content with Categories and Tags
- Tagging Content and Managing Tags
- Content Dashboard
- Displaying Categories Using Display Pages