チャネルを使用した商品の可視性の構成
デフォルトでは、商品はすべてのチャネルで表示されますが、表示は特定のチャネルに制限することができます。
この例では、同じ商品が複数のブランドで共有されているマルチブランドのシナリオを検討します。 ここでは、サイトごとに異なるブランド体験を持っています。
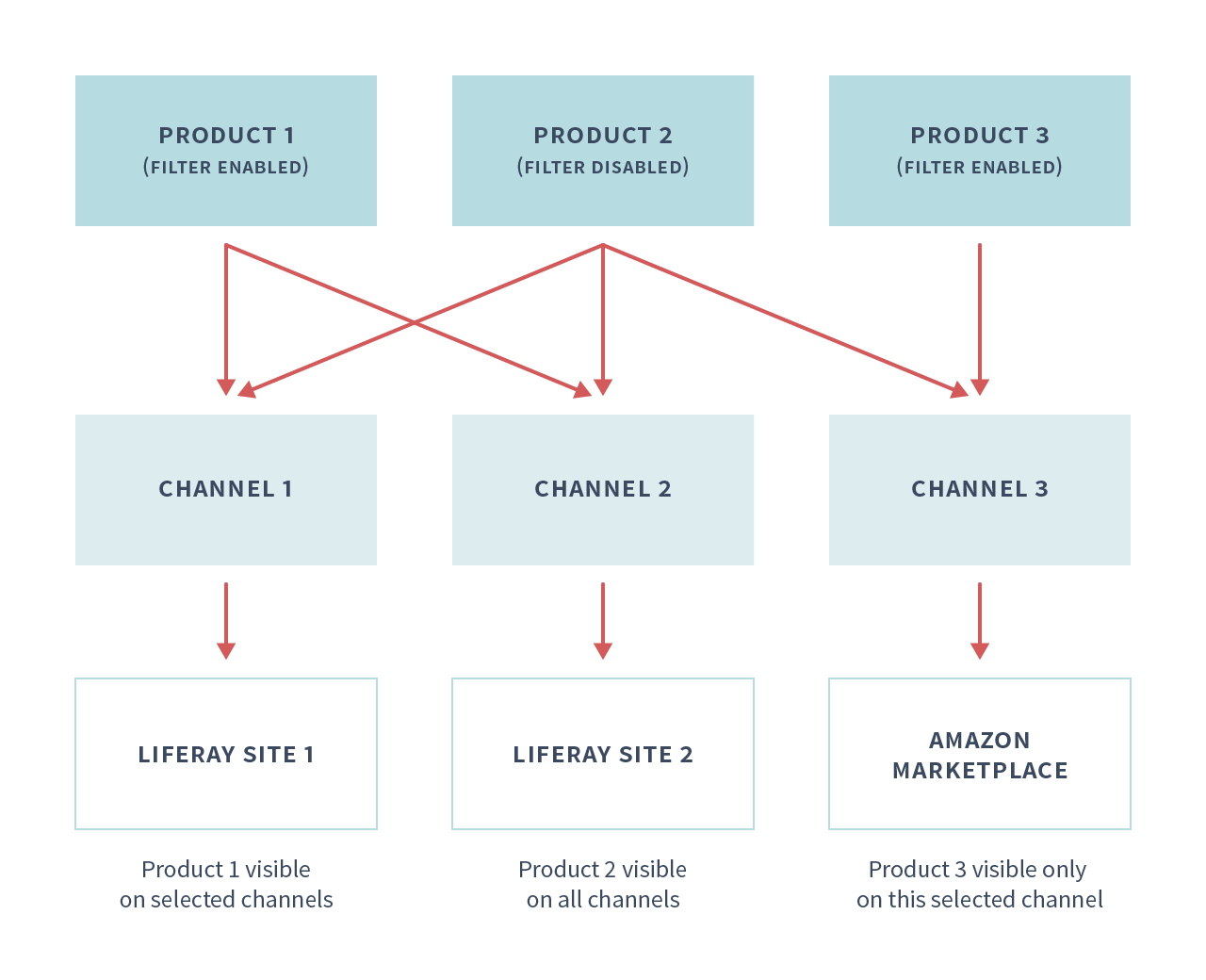
Liferay Commerceでのチャネルの使用の詳細は、 チャネルについて を参照してください。
前提条件
- 1つ以上のサイトが作成されている。
- 各サイトにチャネルが関連付けられている。
- 商品がカタログに追加されている。
商品フィルターチャネルの構成
[グローバルアプリケーション] → [commerce] & [商品] をクリックします。
商品をクリックします。
Visibility タブをクリックします。
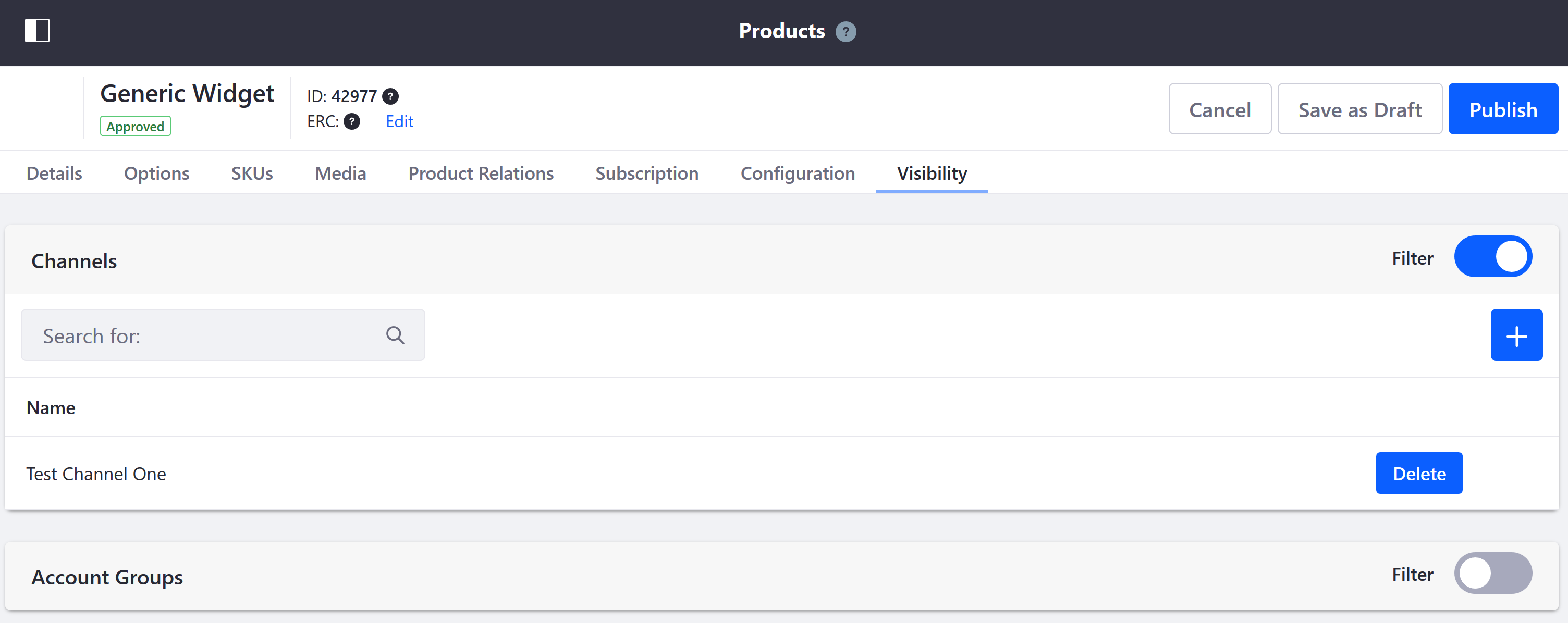
追加ボタンをクリックします。
目的のチャネル(たとえば、 Test Channel One)をクリックします。
[追加] をクリックします。
これで、チャネルが商品に関連付けられました。
Commerce 2.1以前
特定のチャネルで利用できるように商品を構成するには、次の手順に従います。
[コントロールパネル] → [commerce] → [商品] に移動します。
商品をクリックします。
Visibility タブをクリックします。
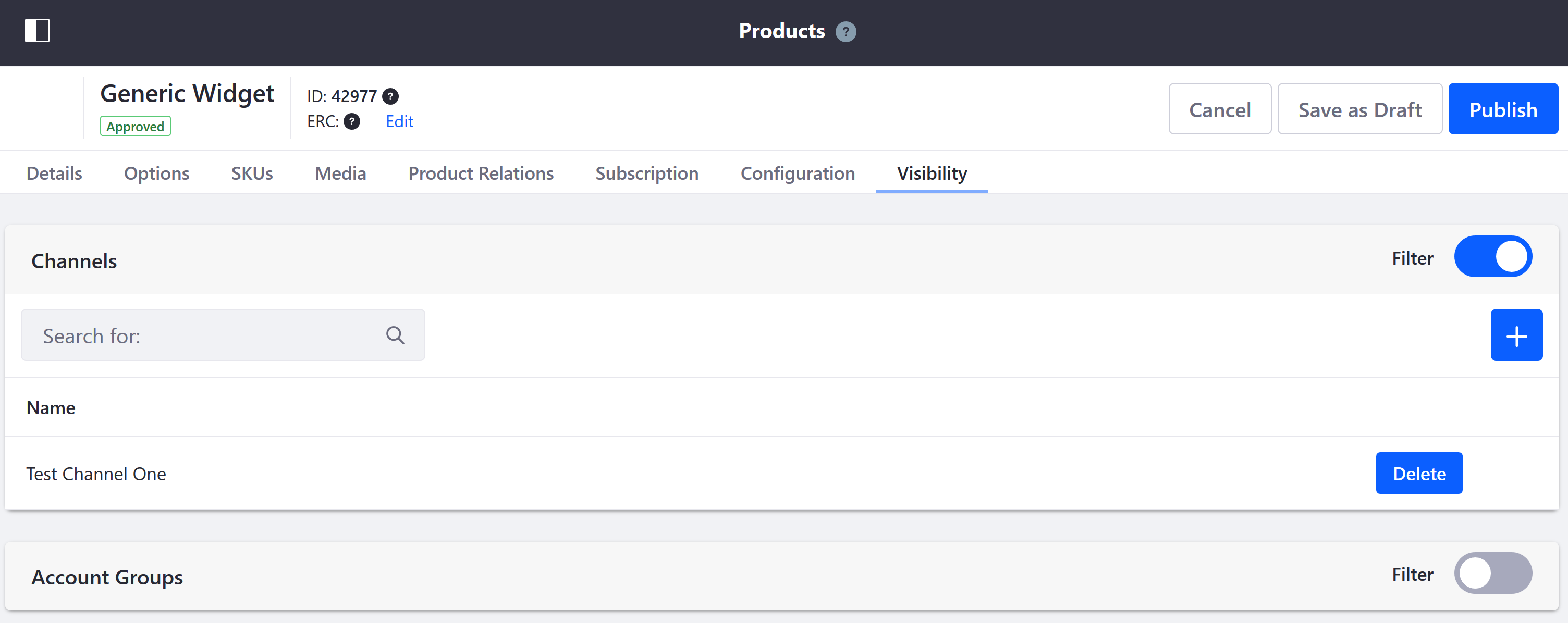
追加ボタンをクリックします。
目的のチャネル(たとえば、 Test Channel One)をクリックします。
[追加] をクリックします。
これで、チャネルが商品に関連付けられました。
Commerce 2.0および以前
特定のチャネルで利用できるように商品を構成するには、次の手順に従います。
[コントロールパネル] → [commerce] → [商品] に移動します。
商品をクリックします(この例では Torque Converters)。
[設定] サブタブをクリックします。
[チャネル] サイドバーオプションをクリックします。
[チャネルのフィルターを有効にする] トグルを [はい] に切り替えます。
商品を表示する各チャネルのボックスをオンにします(この場合は NA Minium Store)。
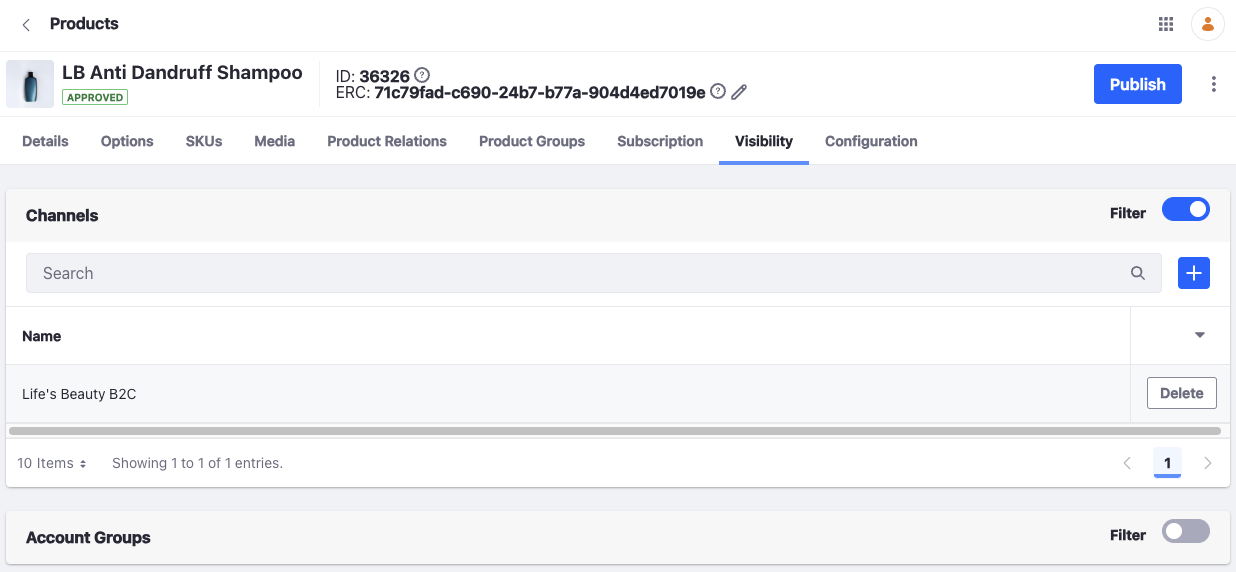
[保存] をクリックします。
商品は、選択したチャネルでのみ表示されます。