BOMの管理
サブスクリプションが必要です。
部品表(BOM)図は、商品に属する構成部品を識別します。 ユーザーは、ストア内の商品を参照するLiferay CommerceでBOM図を作成して注釈を付けることができます。 BOM図をサイトページに表示できます。
BOM図は、図とマップされた商品の2つの部分で構成されています。
Liferay Commerce 4.0からBOMが使えなくなりました。 より強固なcommerceBOM機能に置き換わりました。 詳しくは、 commerceBOM をお読みください。
新しいBOM図の追加
新しいBOM図を追加するには:
- [グローバルアプリケーション]メニュー → [Commerce]→ [Bill of Materials]に移動します。
- [追加](
 )をクリックし、[[定義を追加] クリックします。
)をクリックし、[[定義を追加] クリックします。 - クリックしてファイル 選択するか、商品画像をドラッグアンドドロップします。
- 商品名(汎用ディーゼルエンジン)を入力します。
- [Save] をクリックします。
商品をBOMダイアグラムにマッピングする
画像がアップロードされたら、カタログ上の商品にパーツをマッピングします。
[エントリ]タブをクリックします。
![[エントリ]タブをクリックすると、エントリを表示し、画像にマッピングすることができます。](https://resources.learn.liferay.com/images/commerce/latest/en/product-management/creating-and-managing-products/products/managing-boms/images/02.png)
右側の マップされた商品 には、すべてのサブパーツがリストされます。 ユーザーが図の上にマウスを置くと、プラス記号が表示されます。
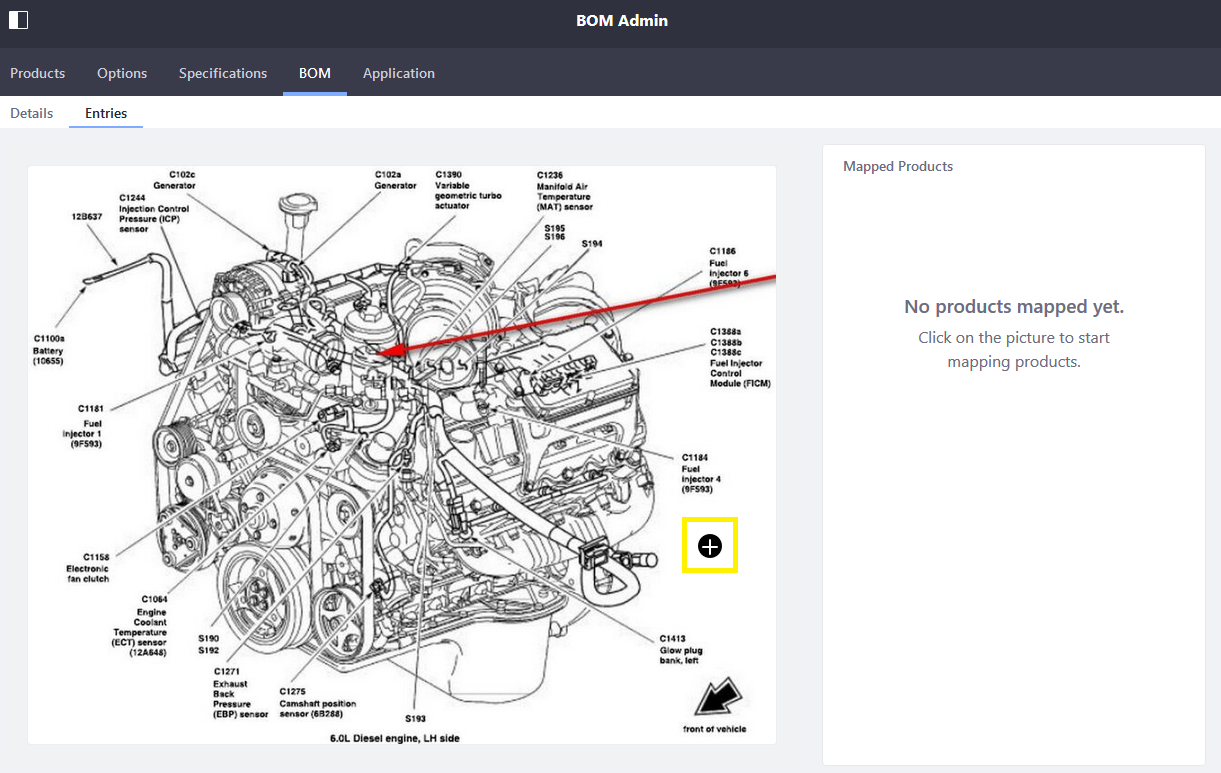
商品に関連付けられている図の部分をクリックします(たとえば、 Fuel Injector 1)。
以下の情報を入力します。
番号 :1(マップされた商品リストの数値順)
商品 :MIN59999(商品名またはSKU)
tipテキストのオートコンプリートでは、商品の名前を入力すると候補が表示されます。
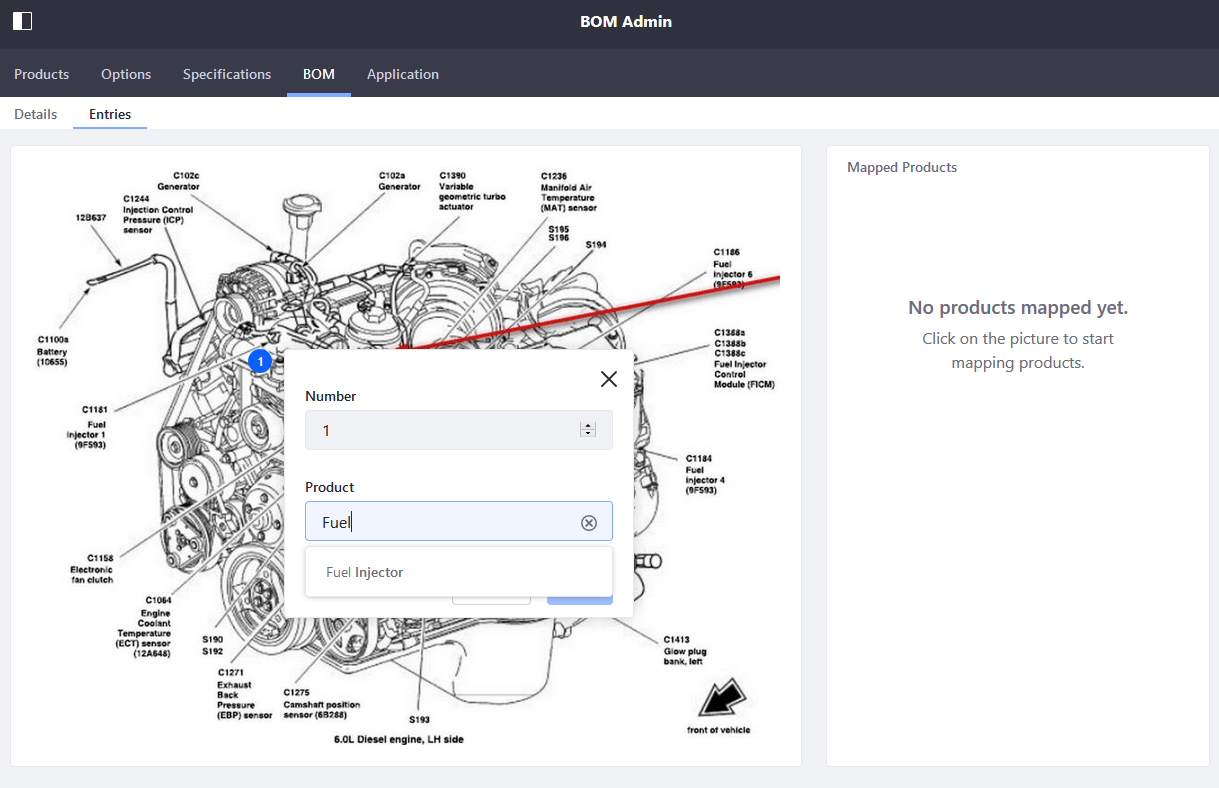
[Save] をクリックします。
残りの商品の追加を続けます。 同じ商品が複数ある場合でも、各エントリには、マップされた商品のリストで一意の数値識別子が必要です。 この例では、2つの燃料噴射装置があり、両方に異なる商品マッピング番号があります。
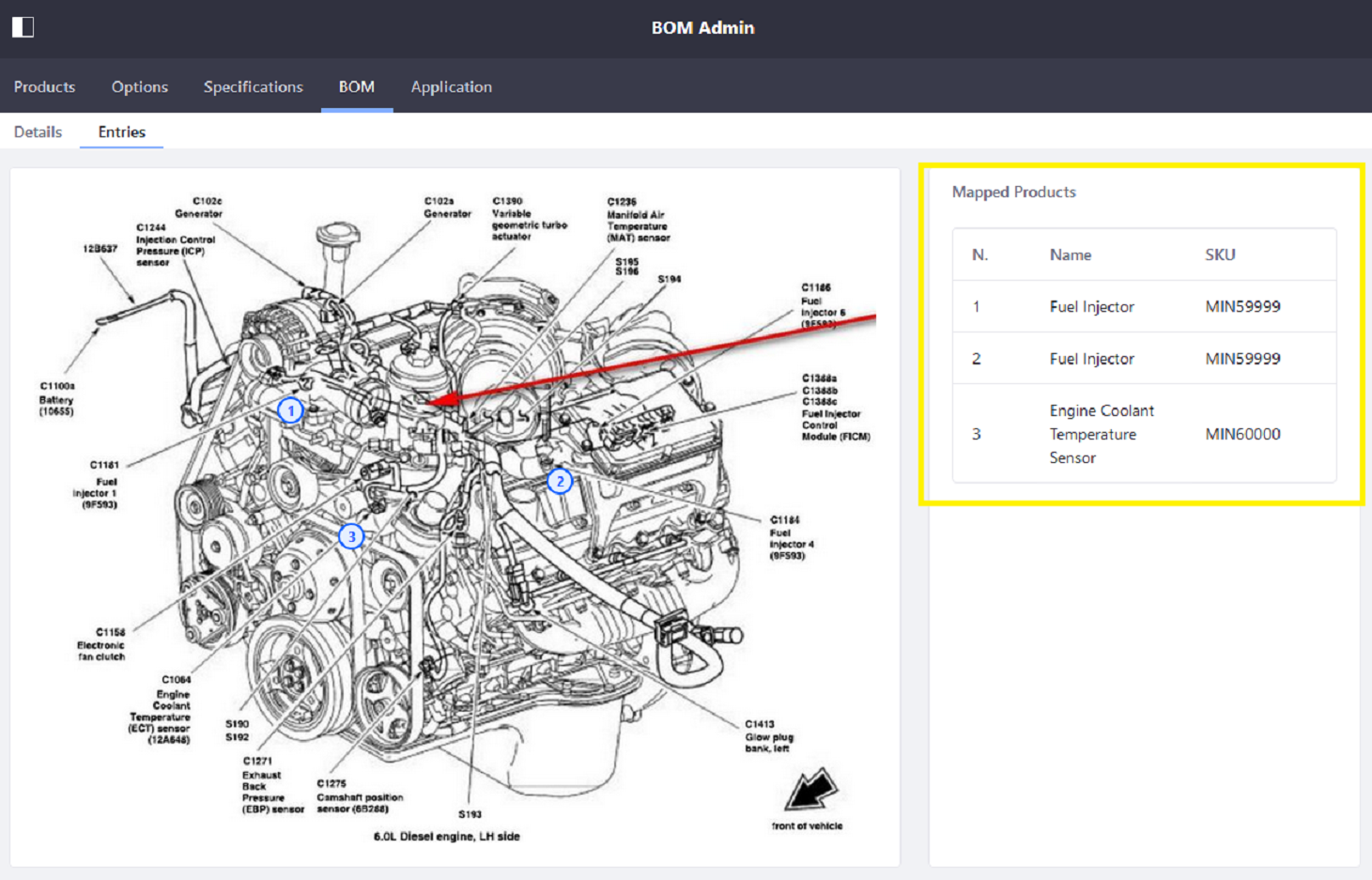
サイトページに部品表を表示する
Commerce BOMウィジェットは、BOMダイアグラムを表示するために使用されます。
目的のストアサイトページに移動し、BOMウィジェットを追加します。 BOMウィジェットには、作成されたすべてのBOMとフォルダーが表示されます。

BOMウィジェットで、BOMサムネイルをクリックしてBOM定義を選択します。
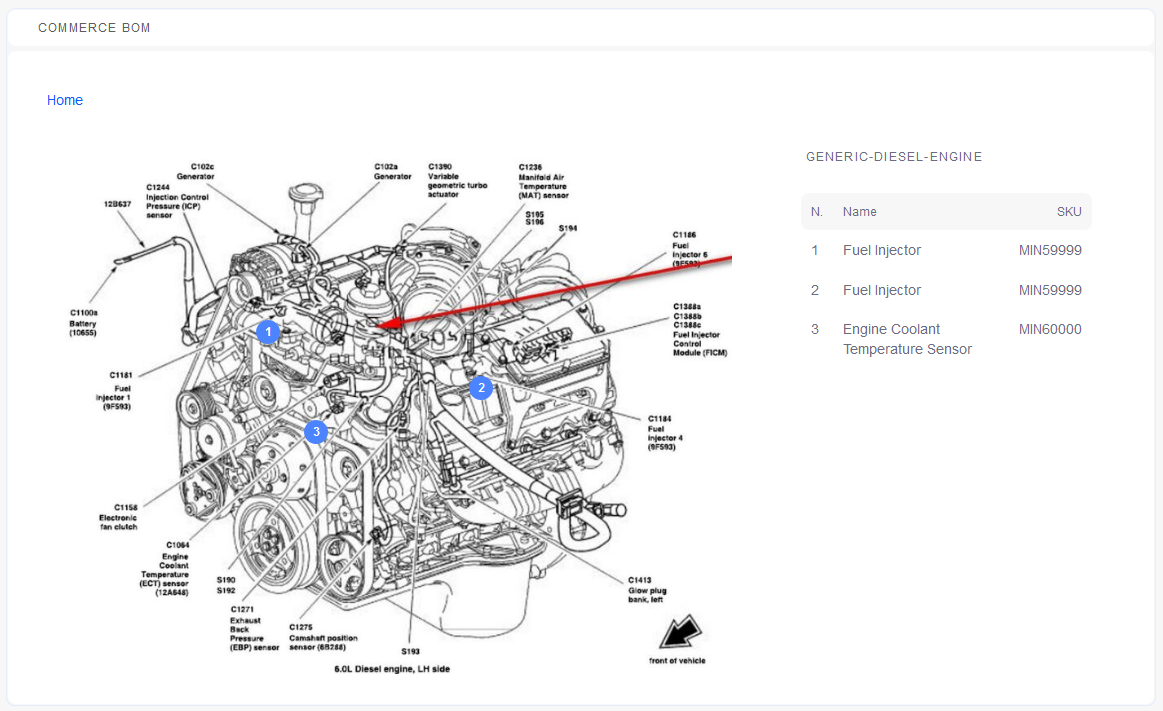
BOMウィジェットに図が表示されます。
部品表フォルダーの追加
フォルダーを作成して、ストアのBOMをグループ化および編成できます。
フォルダを追加するには:
- 追加(
 )をクリックし、次に フォルダの追加 クリックします。
)をクリックし、次に フォルダの追加 クリックします。 - 次のように入力します:
- 名前 :フォルダ名(自動車部品)
- [保存] をクリックします。
Commerce 2.1以前
新しいBOM図の追加
新しいBOM図を追加するには:
[コントロールパネル] → [commerce] → [商品] に移動します。
BOM をクリックします 。
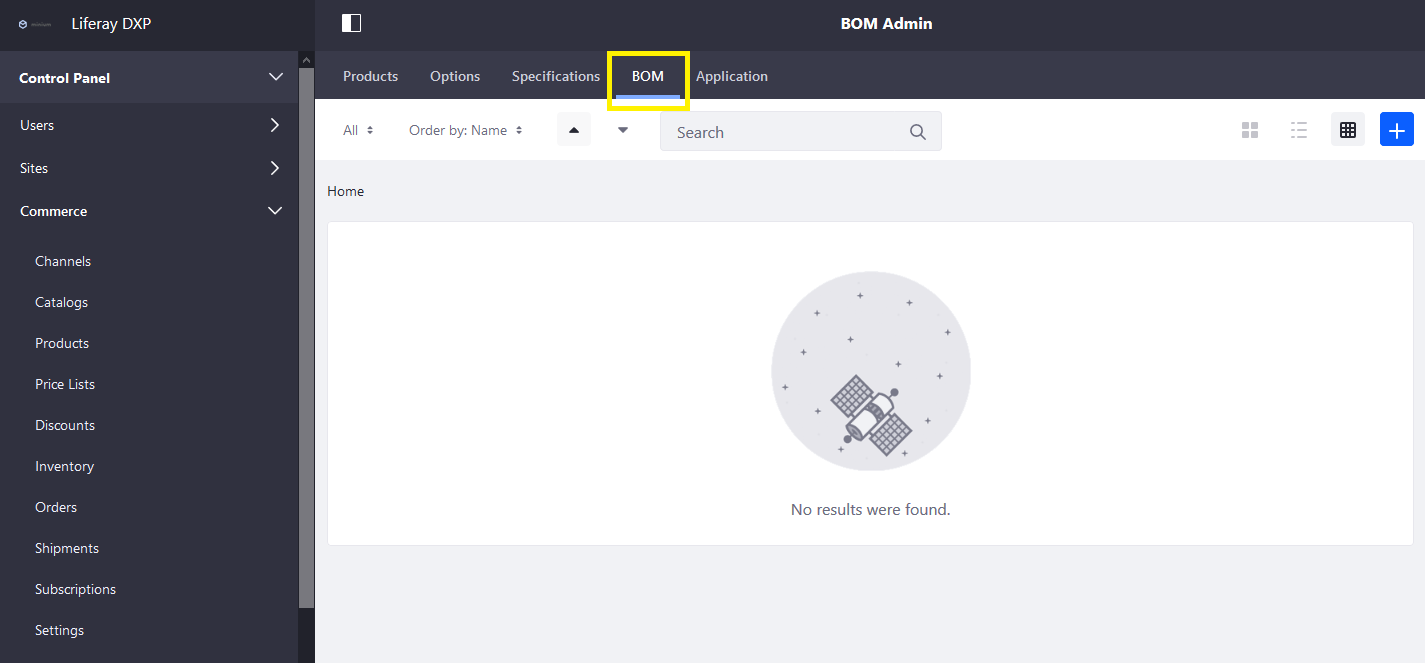
[追加](
 )をクリックし、[[定義を追加] クリックします。
)をクリックし、[[定義を追加] クリックします。クリックしてファイル 選択するか、商品画像をドラッグアンドドロップします。
商品名(汎用ディーゼルエンジン)を入力します。
[保存] をクリックします。
商品をBOMダイアグラムにマッピングする
[エントリ]タブをクリックします。
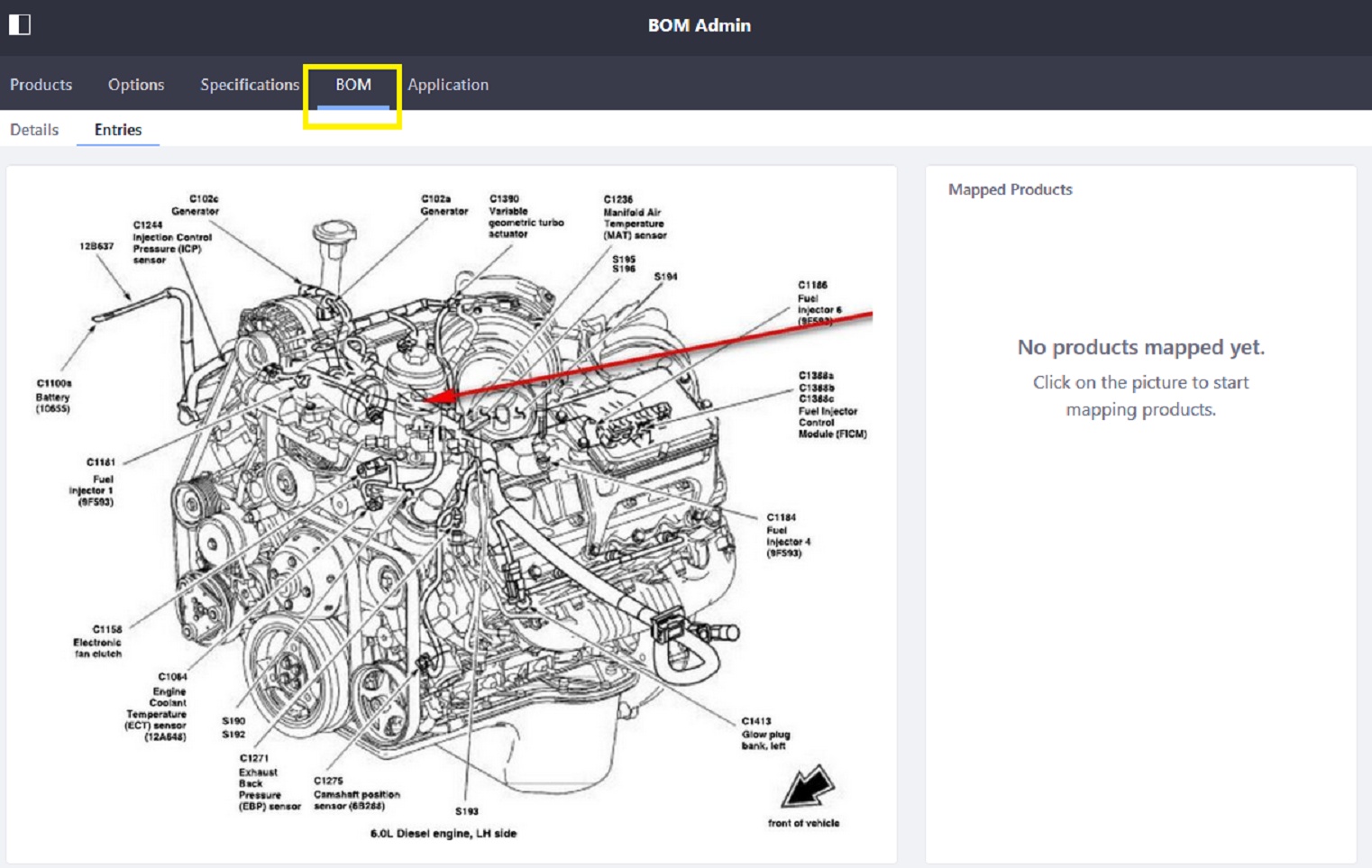
右側の マップされた商品 には、すべてのサブパーツがリストされます。 ユーザーが図の上にマウスを置くと、プラス記号が表示されます。
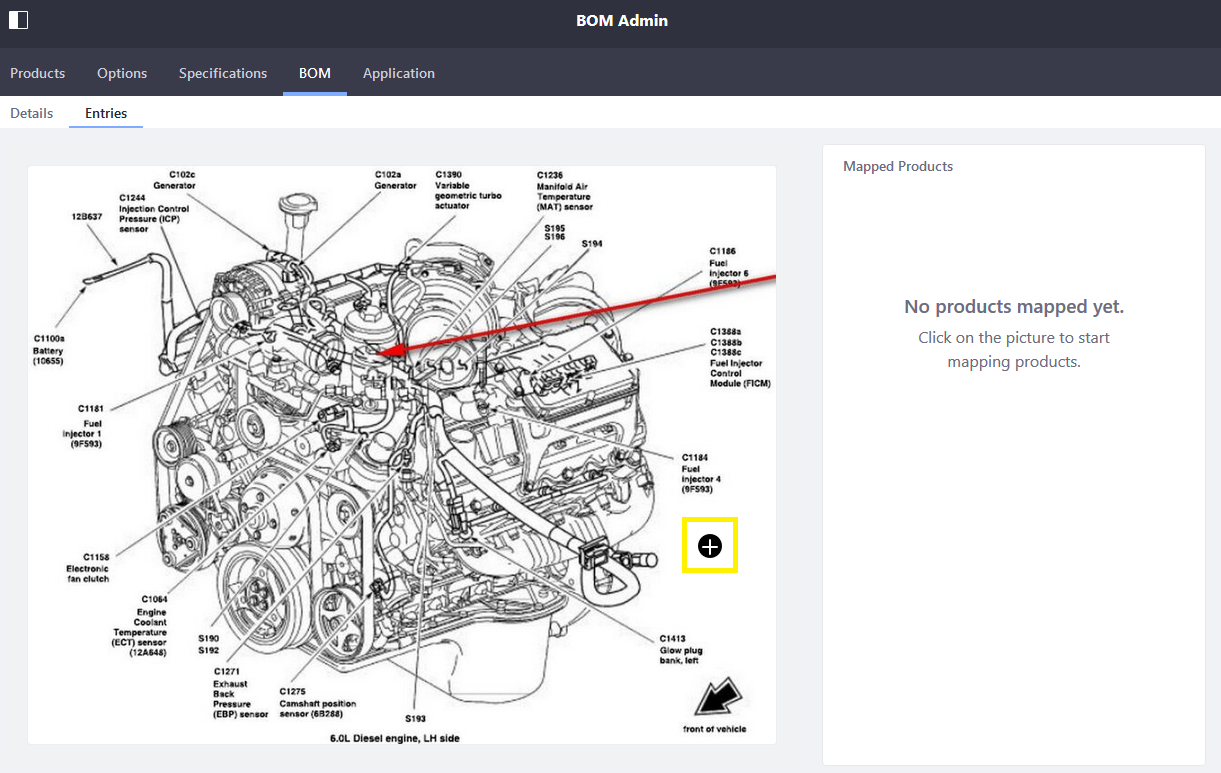
商品に関連付けられている図の部分をクリックします(たとえば、 Fuel Injector 1)。
次のように入力します:
番号 :1(マップされた商品リストの数値順)
商品 :MIN59999(商品名またはSKU)
tipテキストのオートコンプリートでは、商品の名前を入力すると候補が表示されます。
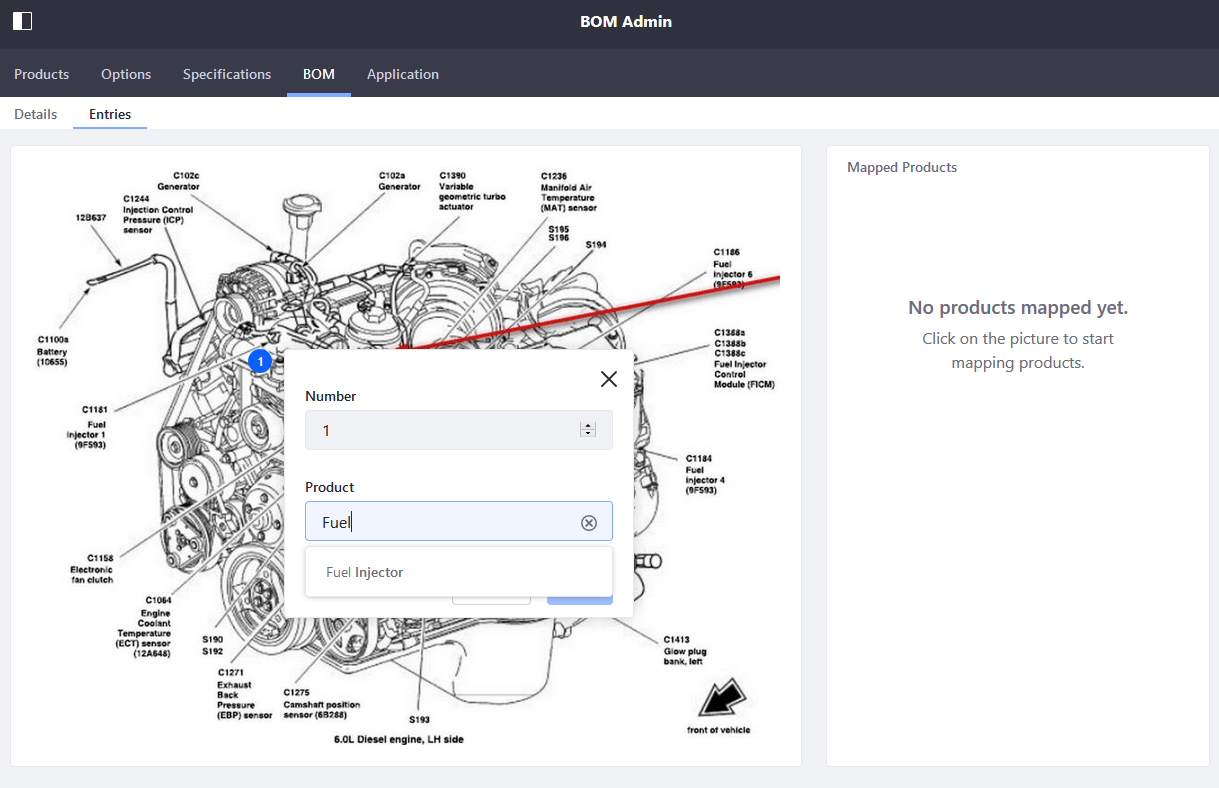
[保存] をクリックします。
残りの商品の追加を続けます。 同じ商品が複数ある場合でも、各エントリには、マップされた商品のリストで一意の数値識別子が必要です。 この例では、2つの燃料噴射装置があり、両方に異なる商品マッピング番号があります。
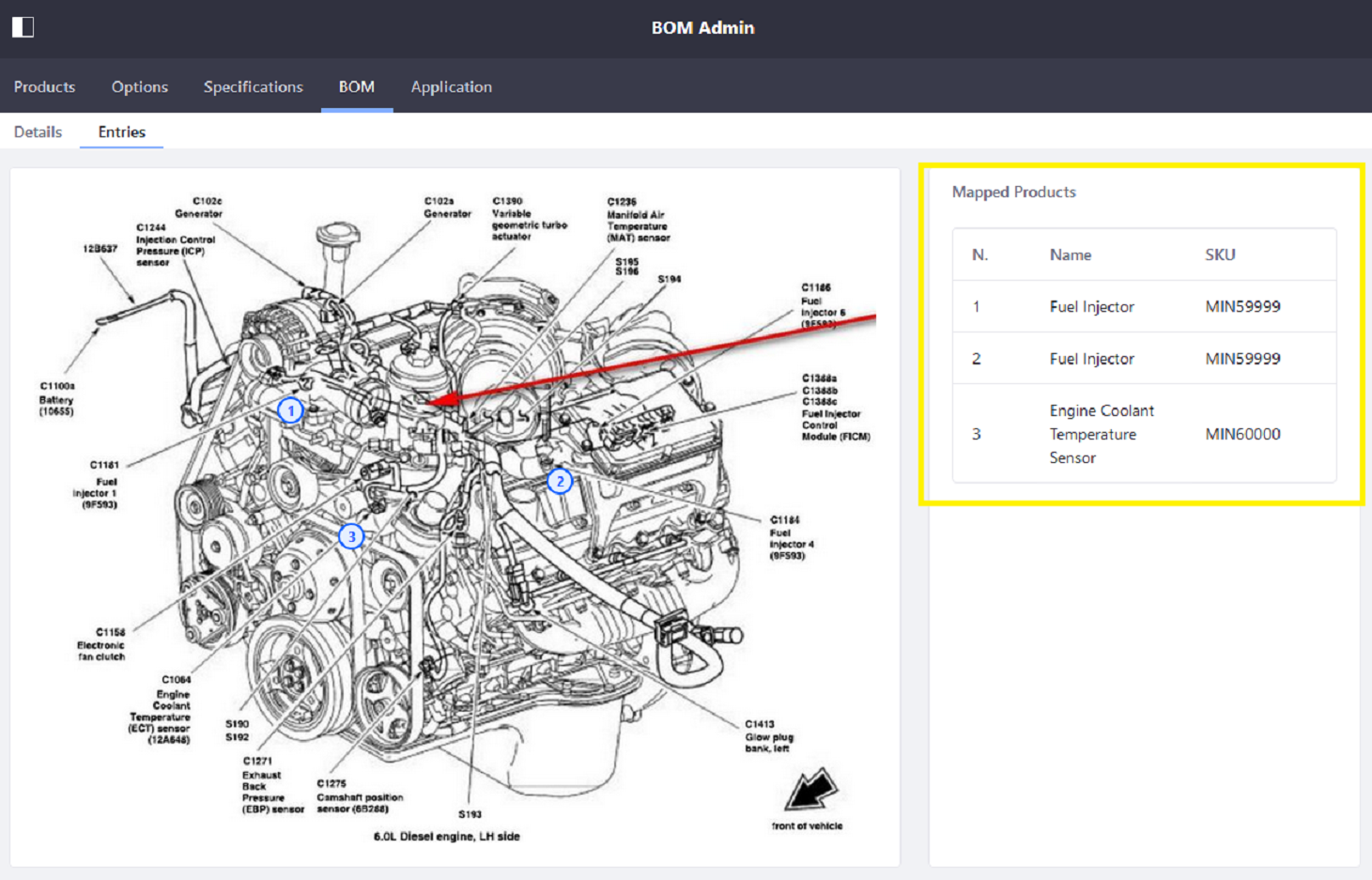
BOMの表示
Commerce BOMウィジェットは、BOMダイアグラムを表示するために使用されます。
目的のストアサイトページに移動し、BOMウィジェットを追加します。 BOMウィジェットには、作成されたすべてのBOMとフォルダーが表示されます。

BOMウィジェットで、BOMサムネイルをクリックしてBOM定義を選択します。
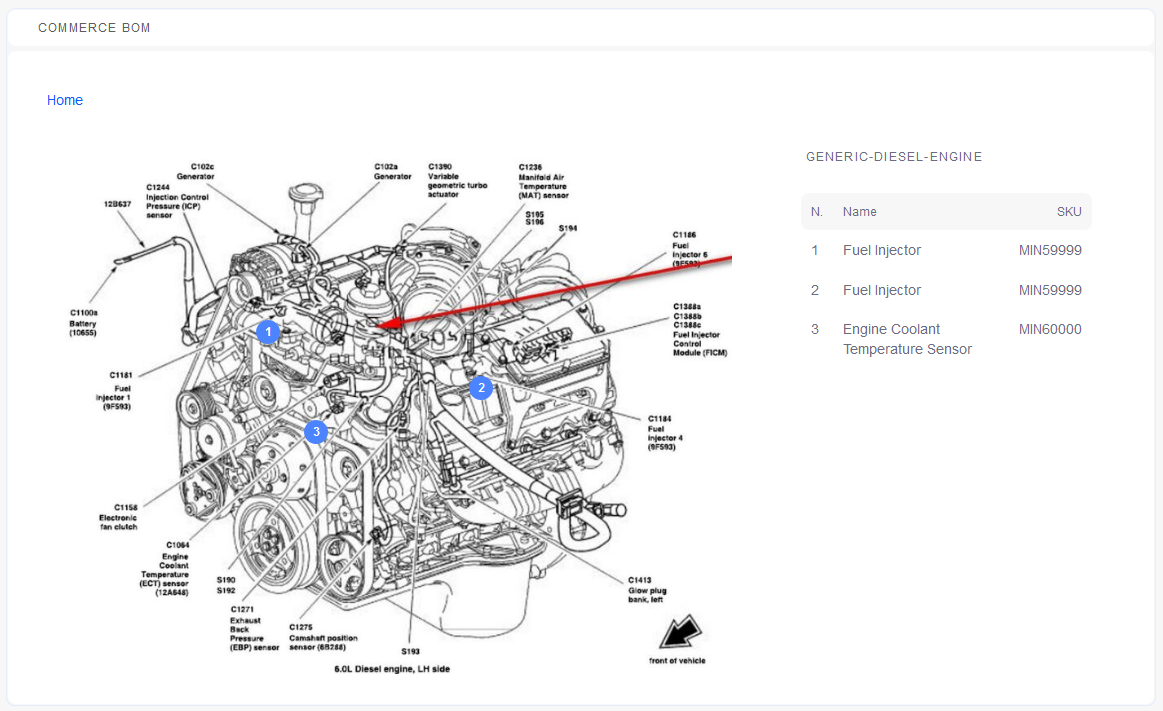
BOMウィジェットに図が表示されます。
BOMフォルダーの追加
フォルダーを作成して、ストアのBOMをグループ化および編成できます。
フォルダを追加するには:
- 追加(
 )をクリックし、次に フォルダの追加 クリックします。
)をクリックし、次に フォルダの追加 クリックします。 - 次のように入力します:
- 名前 :フォルダ名(自動車部品)
- [保存] をクリックします。