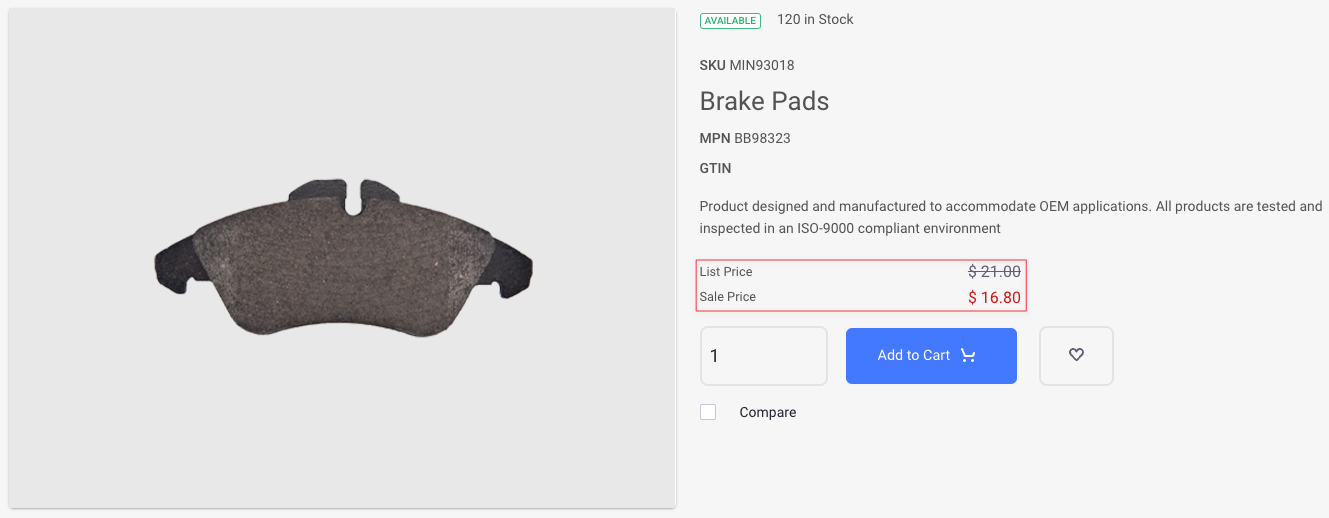Creating a Promotion
The example below creates a promotion that reduces the price of all products in the catalog by 20% on the 4th of July. All accounts, account groups, channels, and order types are eligible for this promotion.
Open the Global Menu (
 ) and navigate to Commerce → Promotions.
) and navigate to Commerce → Promotions.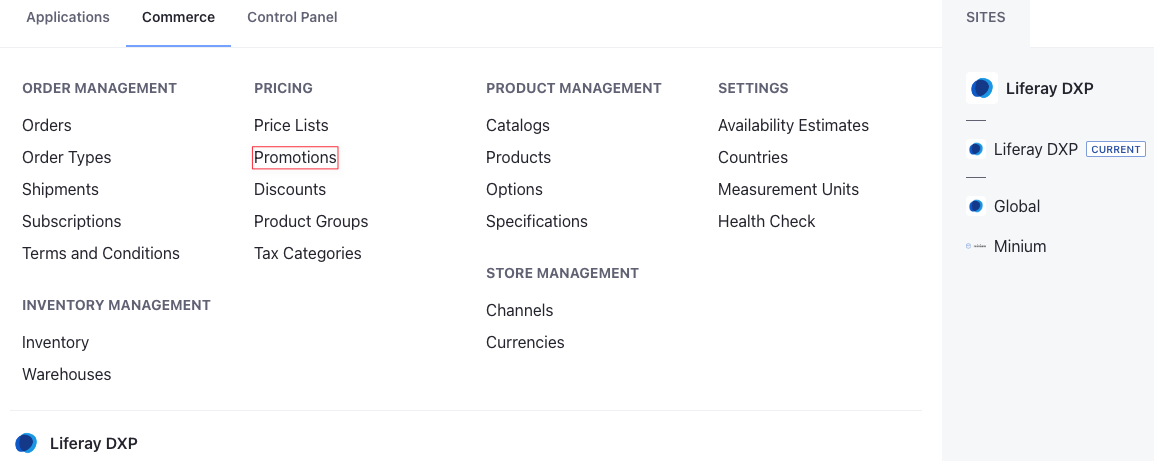
Click Add (
 ) and enter the following information.
) and enter the following information.Name: 4th of July Promotion
Catalog: Minium
Currency: USD
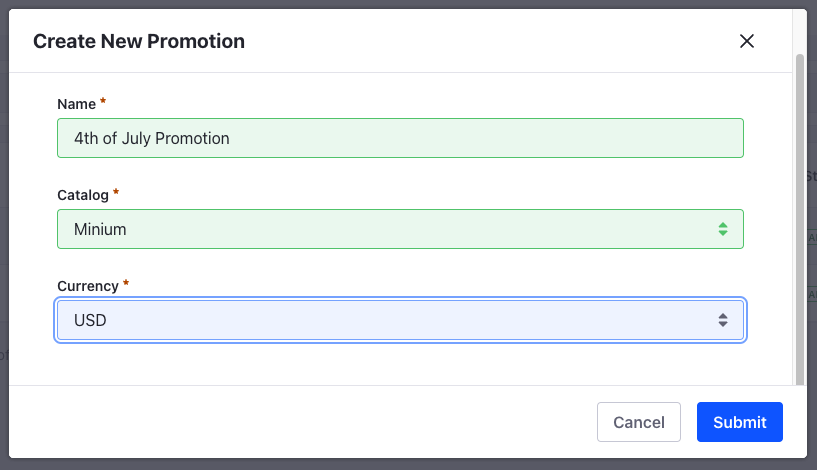
Click Submit.
This creates a new promotion on the selected catalog. Notice how there is a Base Promotion List for the catalog already available. Read Using the Promotion Base List for more information.
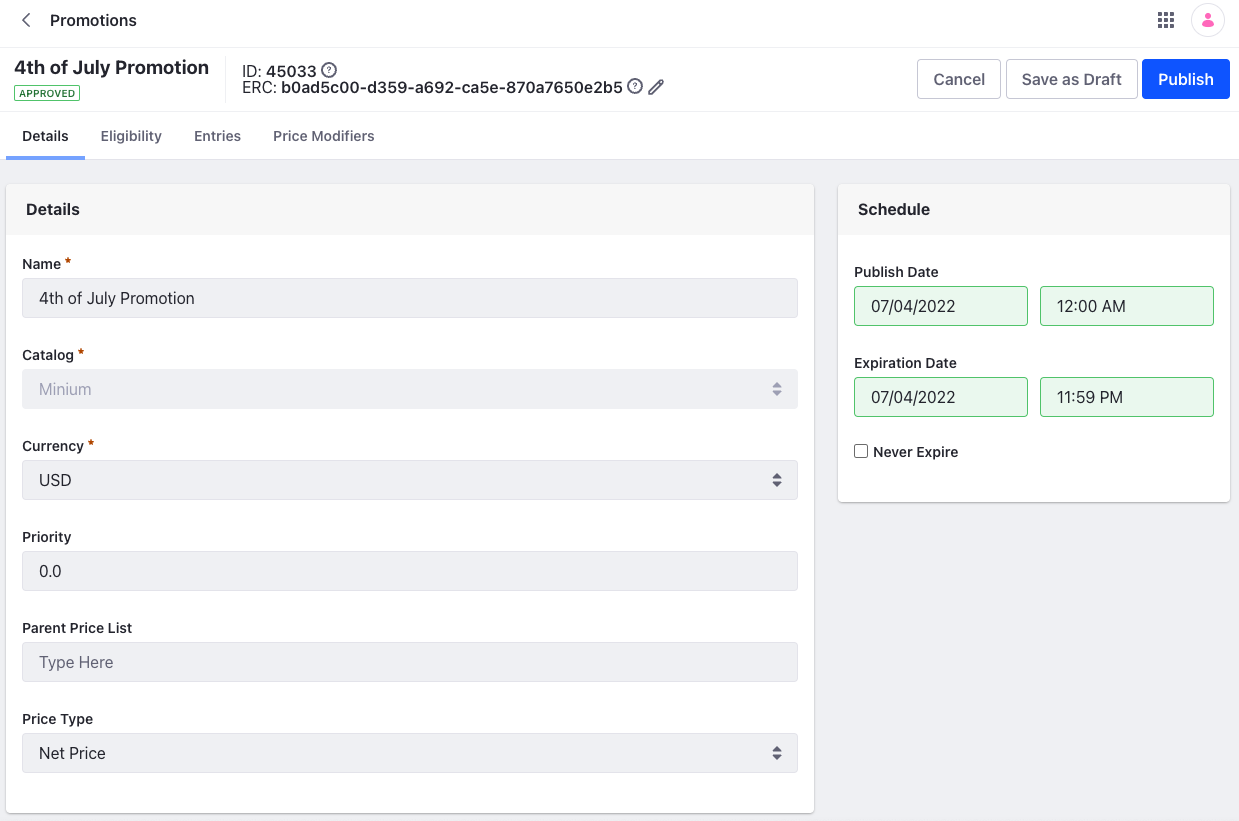
In the Details section, you can change the name of the promotion, assign a priority, and select the Parent Price List and the Price Type. Since the promotion is for the 4th of July, you can set a schedule by selecting a Publish Date and Expiration Date from the Schedule section. Click Publish to activate the promotion. If there are multiple promotions applicable for an account, the promotion with higher priority has precedence over the others. See Promotions Reference for more information on specific fields.
Adding a Price Modifier
In this example, the promotion reduces the price of all products in the catalog by 20%. To do this, you must add a price modifier.
Click the Price Modifiers tab.
Click Add (
 ) and enter the following information.
) and enter the following information.Name: 20% Off
Target: Catalog
Modifier: Percentage
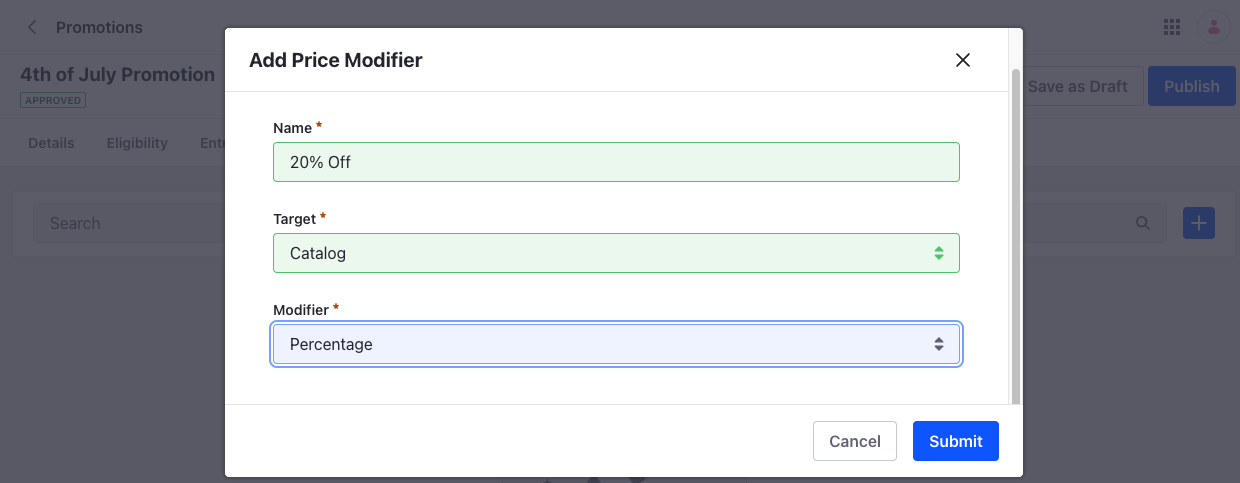
Click Submit.
You need not set an expiration date for the price modifier if you have already set an expiration date for the promotion itself.
You must now configure the new price modifier. Click the entry from the list and enter the percentage amount as -20. Then activate it using the Active toggle. After that, click Save and click Publish. See Price Modifiers Reference for more information.
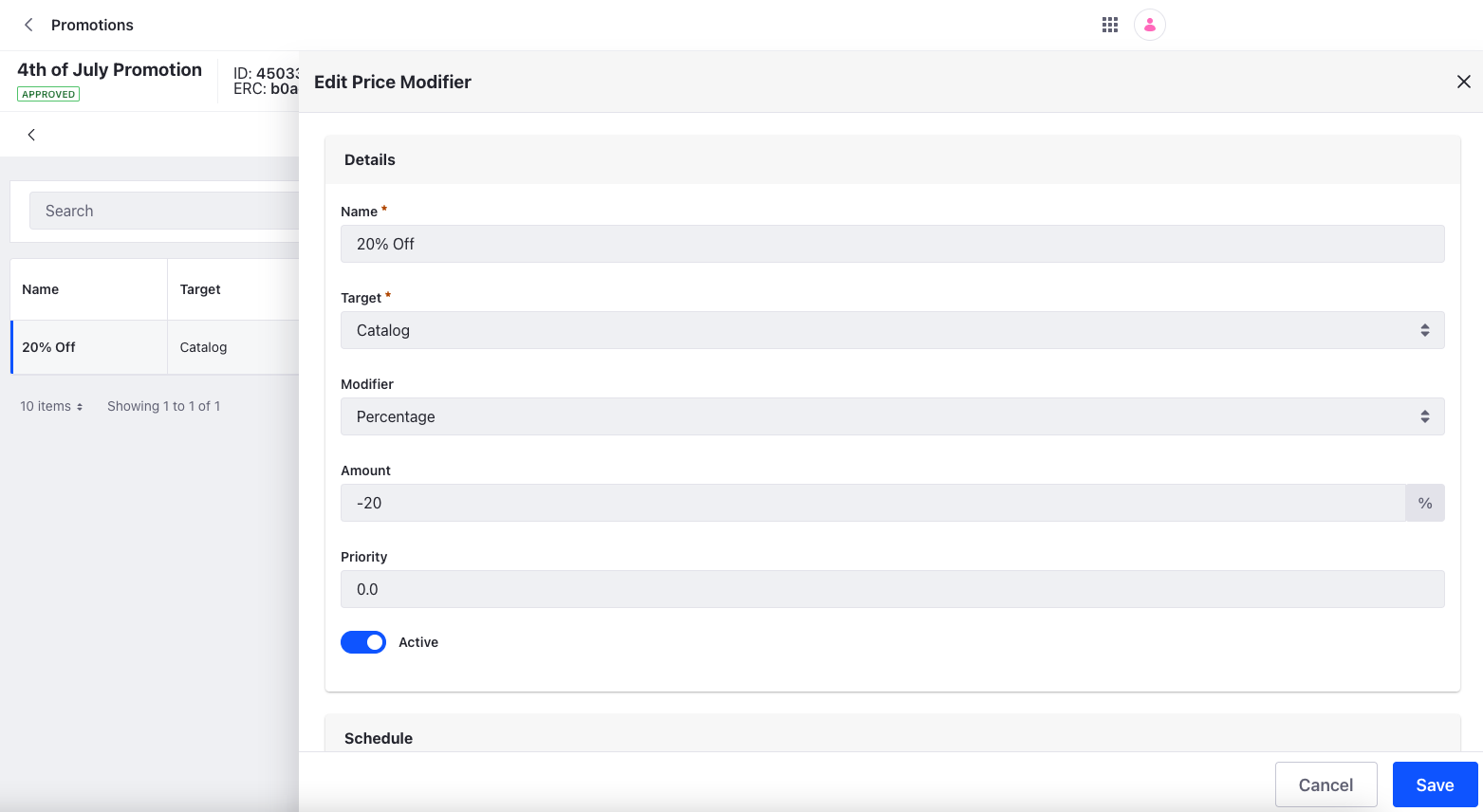
This activates the promotion, and the prices of all products in the catalog are reduced by 20% on the scheduled date. If there are any active discounts available, they are calculated on the reduced price. If you are targeting a promotion at a specific product, use the Entries tab to add an entry and configure its price. You can also configure Tiered Pricing or Bulk Pricing for it here. See Adding Entries for more information.