Adding Members to Sites
Users and sites are central concepts in Liferay DXP. Sites are where all your content and pages are stored, and users access and create that content. While user management is covered in depth in User Management, there are some configuration options specific to site management and assigning users to sites that are relevant here:
- Managing Site Membership
- Configuring Users to Automatically Join a Site
- Creating Teams or groups of site members for various site functions
The steps below show how to add users manually to sites and how to provide options for self-management.
Managing Site Membership
Administrators can manage site members from that site’s Memberships app.
- Open the Product Menu (
 ), click the compass icon(
), click the compass icon( ), and select the site you want to manage.
), and select the site you want to manage. - Select People → Memberships in the Product Menu. If you don’t see this option, Manual Membership is disabled. To enable Manual Membership, select Site Settings → Site Configuration. In the Details tab, toggle Allow Manual Membership Management.
From here you can manage site memberships, organizations, and user group associations. You can learn more about those in Users and Organizations. On this page, you can see a list of all current site members and you can add or remove user memberships from the site.
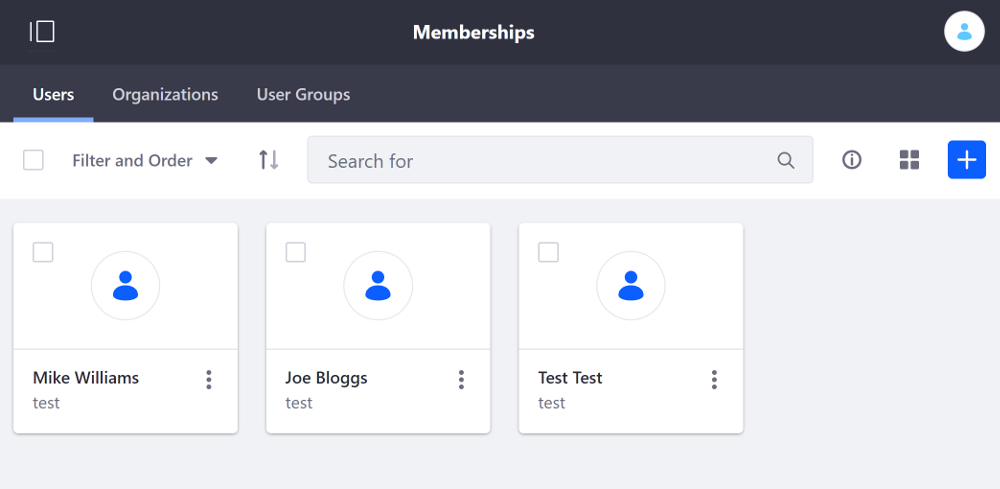
Adding Members to a Site
Follow these steps to make an existing user a member of the site:
- Click Add (
 ) in the top right of the screen.
) in the top right of the screen. - Use Filter and Order or the Search function to locate the user you want to add to the site.
- Select the user(s) you want to add and click Done.
On the Assign Users to This Site screen, all users eligible to be added to the site appear. Deactivated users do not appear. Site members also appear, but with a greyed-out checkbox.

Removing User Membership from a Site
There are two ways to remove a user from a site. To remove an individual member, follow these steps:
- Click the Actions (
 ) icon for the user that you want to remove.
) icon for the user that you want to remove. - Select Remove Membership.
- In the pop-up that appears, confirm the removal.
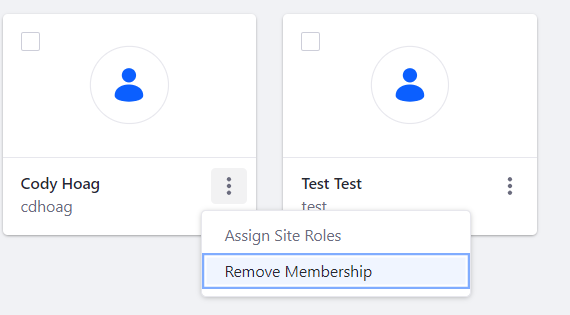
To bulk remove users from a site, follow these steps:
- Click the checkbox for each user that you want to remove.
- In the menu at the top of the page, click the
Xicon to remove the users from the site. - In the pop-up that appears, confirm the removal.
Removed users lose membership in any site roles or teams they had.
Assigning Site Roles
Roles grant permissions in Liferay Portal. Roles can be assigned for the entire instance or just for one specific site or organization. Site roles assign permissions for a specific site. Learn more about roles in Roles and Permissions.
Follow these steps to assign site roles to users:
Select a user or users and click Assign Roles (either through the Actions menu or the menu at the top). This takes you to the Assign Roles screen.
Select the roles you want to assign to the selected user(s).
Click Done.
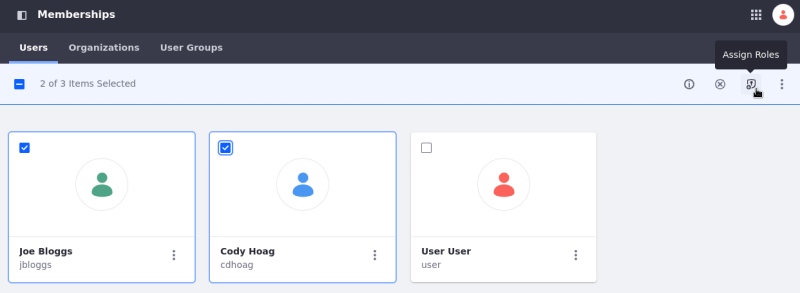
Joining Sites with the My Sites Application
The My Sites application lists the sites a user belongs to. This application is added to the User Profile Menu Dashboard pages by default. You can view the available open and restricted sites by adding the My Sites application to a page and accessing the All Sites tab. You can request access to any of the sites you’re not a member of by selecting the site’s Options button (![]() ) and clicking Join.
) and clicking Join.
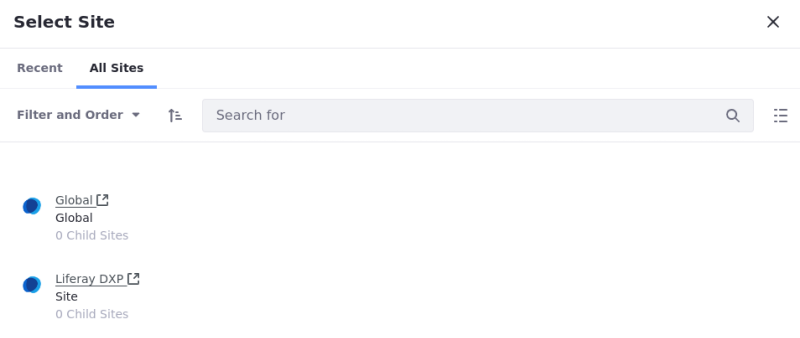
Related Topics
You can also invite users to become members of a site by using the Invitations widget. See Inviting Members to Your Site to learn more.